Napomena: Željeli bismo vam pružiti najnoviji sadržaj pomoći što je brže moguće i to na vašem jeziku. Ova je stranica strojno prevedena te može sadržavati gramatičke pogreške ili netočnosti. Naša je namjera da vam ovaj sadržaj bude koristan. Možete li nam pri dnu ove stranice javiti jesu li vam ove informacije bile korisne? Kao referencu možete pogledati i članak na engleskom jeziku .
Dodavanje sekundarne podatkovne veze u predlošku obrasca koja može pretraživati podatke iz biblioteke dokumenata ili popisa ili slanje podataka u biblioteku dokumenata na poslužitelju koji se izvodi Microsoft Windows SharePoint Services.
Sadržaj članka
Pregled
Sekundarne podatkovne veze je bilo koja podatkovna veza vanjskog izvora podataka koje dodate u predložak obrasca. Podatkovne veze razlikuje se od glavnu podatkovnu vezu koja je stvorena prilikom dizajniranja predloška obrasca koji se temelji na bazu podataka, web-usluge ili postavki u biblioteci veza. Dodavanje sekundarne podatkovne veze samo ako ne možete upita ili slanje podataka putem glavne podatkovne veze.
Kada dodate sekundarne podatkovne veze u predložak obrasca koji se upiti podataka, Microsoft Office InfoPath stvara sekundarni izvor podataka s poljima podataka i grupama koje odgovaraju načinu na koji su podaci spremljeni u biblioteku dokumenata ili popisa. 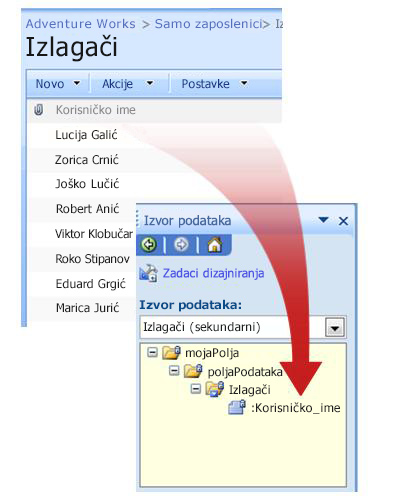
Budući da struktura podataka u sekundarni izvor podataka mora podudarati načinom na koji su podaci spremljeni u biblioteku dokumenata ili na popisu, ne možete mijenjati postojeća polja ili grupe u sekundarni izvor podataka.
Podatkovne veze da upiti podatke iz sustava SharePoint biblioteku dokumenata ili popisa automatski prikazuje sve stavke u te biblioteke dokumenata ili popisa. Ako koristite podatkovnu vezu za upit za popunjavanje popisa okvira, okvira padajućeg popisa ili kontrole kombiniranog okvira i kontrole sadrži previše stavki ili želite prikazati samo one stavke koje zadovoljavaju navedene kriterije, možete koristiti filtar u kontroli da biste ograničili broj web-mjesto Pronalaženje veze na dodatne informacije o filtriranju podataka prikazanih u kontroli u odjeljku Vidi također Gđa.
Također možete konfigurirati svaku podatkovnu vezu za upit kako biste spremili rezultate, tako da korisnici mogu pristupati podacima dok njihov obrazac nije povezan na mrežu. Ovisno o prirodi podataka, možda želite rezultate upita prikazati samo dok su korisnici povezani s mrežom.
Napomena o sigurnosti: Ako koristite sekundarne podatkovne veze za dohvaćanje osjetljive podatke iz vanjskog izvora podataka, preporučujemo vam da biste onemogućili tu značajku da biste zaštitili podatke iz neovlaštenu upotrebu u slučaju gubitka ili krađe računala. Ako onemogućiti tu značajku, podaci će biti dostupna samo ako je korisnik povezan s mrežom.
Kada u predložak obrasca dodate podatkovnu vezu za slanje upita, obrasci utemeljeni na tom predlošku po zadanom koriste tu podatkovnu vezu kada ih korisnik otvori. Predložak obrasca za korištenje podatkovne veze za slanje upita možete konfigurirati i na jedan od sljedećih načina:
-
Dodavanje pravila Možete konfigurirati pravilo da biste koristili podatkovnu vezu za upit svaki put kada se pojavi uvjet u pravilo.
-
Dodavanje gumba Gumb možete dodati u predložak obrasca koji korisnici mogu pritisnuti za dohvaćanje podataka pomoću podatkovne veze za upit.
-
Korištenje prilagođenog koda Ako ne možete dodati pravila ili gumba, možete koristiti prilagođeni kod za dohvaćanje podataka pomoću podatkovne veze za upit. Korištenje prilagođenog koda potreban je razvojni inženjer da biste stvorili prilagođeni kod.
Prilikom dodavanja podatkovne veze za slanje u predložak obrasca, predložak obrasca možete konfigurirati kako biste korisnicima dopustili slanje podataka iz njihovih obrazaca, a mogućnosti slanja možete konfigurirati za obrasce koji se temelje na vašem predlošku obrasca.
Prije nego što započnete
Prije nego što dodate sekundarnu podatkovnu vezu u vaš predložak obrasca, potrebni su vam ovi podaci od administratora vašeg web-mjesta:
-
Lokacija SharePoint web-mjesta i potrebne dozvole za pristup
-
Provjera je li web-mjesto konfigurirano tako da korisnici mogu dobiti podatke iz biblioteke ili popisa dokumenata
-
Provjera možete li podatke iz biblioteke ili popisa dokumenata spremiti na računalima vaših korisnika za izvanmrežno korištenje
Dodavanje podatkovne veze za upit
Za dopuštanje korisnicima da potražuju podatke iz biblioteke ili popisa dokumenata na web-mjestu koje je smješteno na poslužitelju koji izvodi Microsoft Windows SharePoint Services, u predlošku obrasca potrebno je učiniti sljedeće:
-
Dodajte sekundarnu podatkovnu vezu.
-
Konfigurirajte predložak obrasca za korištenje sekundarne podatkovne veze.
Korak 1: Dodavanje sekundarne podatkovne veze
-
U izborniku Alati pritisnite Podatkovne veze.
-
U dijaloškom okviru Podatkovne veze , kliknite Dodaj.
-
U čarobnjaku za povezivanje s podacima pritisnite Stvori novu vezu s funkcijom, pritisnite Primi podatke i pritisnite Dalje.
-
Na sljedećoj stranici čarobnjaka pritisnite SharePoint biblioteka ili popis, a zatim pritisnite Dalje.
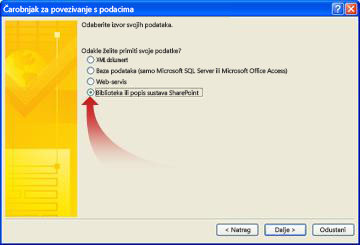
-
Na sljedećoj stranici čarobnjaka upišite URL web-mjesta sustava SharePoint s biblioteke dokumenata ili popisa, a zatim kliknite Dalje. Na primjer, da biste koristili popis dokumenta na web-mjestu sustava SharePoint s URL-a http://www.adventureworks.com/EmployeeList, upišite http://www.adventureworks.com/EmployeeList.
-
Na sljedećoj stranici čarobnjaka, u popisu Odaberite popis ili biblioteku pritisnite popis ili biblioteku koju želite koristiti, a zatim pritisnite Dalje.
-
Na sljedećoj stranici čarobnjaka odaberite potvrdne okvire pored vrijednosti koje želite primiti. Ako će predložak obrasca biti objavljen u biblioteci dokumenata, a vi želite da obrasci koji se temelje na ovom predlošku obrasca dobiju metapodatke u obrascu, odaberite potvrdni okvir Uključi podatke samo za aktivne obrasce.
-
Pritisnite Dalje.
-
Ako s predloškom obrasca želite spremiti rezultate upita, odaberite potvrdni okvir Spremi kopiju podataka u predložak obrasca. Odabirom ovog potvrdnog okvira rezultati upita se spremaju u predložak obrasca. S obzirom da su podaci spremljeni u predložak obrasca, podaci su dostupni u obrascima koje korisnici ispunjavaju, čak i ako njihova računala nisu povezana s mrežom.
Napomena o sigurnosti: Potvrđivanjem tog okvira rezultati upita spremaju se u predlošku obrasca. Podaci spremljeni u predlošku obrasca, pa je dostupne u obrascima koje korisnici ispunjavaju, čak i ako svojim računalima niste povezani s mrežom. Ako dobivate osjetljive podatke iz podatkovne veze, preporučujemo vam da biste onemogućili tu značajku da biste zaštitili podatke u slučaju gubitka ili krađe računala.
-
Kliknite Dalje.
-
Na sljedećoj stranici čarobnjaka, u okvir Unesite naziv podatkovne veze upišite opisni naziv sekundarne podatkovne veze. To je naziv koji će se pojaviti na popisu izvora podataka u oknu zadatka izvor podataka . Ako želite da se ovaj upit za automatsko pokretanje prilikom svakog otvaranja obrasca korisnik, potvrdite okvir automatski dohvatiti podatke prilikom otvaranja obrasca .
Korak 2: Konfiguriranje predloška obrasca za korištenje sekundarne podatkovne veze
Ako želite obrasce koji se temelje na vašem predlošku obrasca da biste koristili ovu podatkovnu vezu kada korisnik otvori obrazac, možete dodati pravilo u predložak obrasca koji koristi podatkovnu vezu pod određenim uvjetom ili gumba možete dodati u predložak obrasca koje korisnici mogu eža t da biste koristili ovu podatkovnu vezu.
Dodavanje pravila
Predlošku obrasca možete dodati pravilo za dohvat podataka iz podatkovne veze za upit kad god je zadovoljen uvjet pravila. Sljedeći postupak podrazumijeva da ste za predložak obrasca stvorili podatkovnu vezu za upit te da ste konfigurirali kontrolu na predlošku obrasca za prikazivanje podataka iz te podatkovne veze.
-
Ako predložak obrasca ima više prikaza, kliknite naziv prikaza u izborniku Prikaz da biste prešli u prikaz s kontrolom na mjesto na koje želite prikazati podatke iz sekundarni izvor podataka.
-
Dvaput pritisnite kontrolu za koju želite da prikaže rezultate upita.
-
Pritisnite karticu Podaci.
-
Pod Provjera valjanosti i pravila pritisnite Pravila.
-
U dijaloškom okviru Pravila pritisnite Dodaj.
-
U okviru Naziv unesite naziv pravila.
-
Da biste odredili uvjet kada izvoditi pravilo, kliknite Postavljanje uvjetapa unesite uvjet. Pravilo će se pokrenuti kada se pojavi uvjet. Ako ste postavili uvjeta, pravilo će se pokrenuti svaki put kada korisnik mijenja vrijednost u kontroli i prelazi svoj pokazivač izvan te kontrole.
-
Pritisnite Dodaj akciju.
-
U popisu Akcija pritisnite Upit putem podatkovne veze.
-
U popisu Podatkovna veza pritisnite podatkovnu vezu za upit koju želite koristiti, a zatim pritisnite U redu za zatvaranje svih otvorenih dijaloških okvira.
-
Da biste testirali promjene, kliknite Pretpregled na alatnoj traci Standardno ili pritisnite CTRL + SHIFT + B.
Dodavanje gumba
U predložak obrasca možete dodati kontrolu gumba koju korisnici mogu pritisnuti za korištenje ove podatkovne veze za upit. Sljedeći postupak je pod pretpostavkom da ste za svoj predložak obrasca stvorili podatkovnu vezu za upit.
-
Ako predložak obrasca ima više prikaza, kliknite naziv prikaza u izborniku Prikaz da biste prešli u prikaz s kontrolom na mjesto na koje želite prikazati podatke iz sekundarni izvor podataka.
-
Ako okno zadatka Kontrole nije vidljivo, kliknite Dodatne kontrole na izborniku Umetanje ili pritisnite ALT + I, C.
-
Povucite kontrolu gumba u predložak obrasca.
-
Dvaput pritisnite kontrolu gumba koji ste upravo dodali u predložak obrasca.
-
Pritisnite karticu Općenito.
-
U popisu Akcija pritisnite Osvježi.
-
U okviru Natpis upišite naziv koji želite da se pojavljuje na gumbu u predlošku obrasca.
-
Pritisnite Postavke.
-
U dijaloškom okviru Osvježi pritisnite Jedan sekundarni izvor podataka.
-
U popisu Odaberite sekundarni izvor podataka pritisnite sekundarni izvor podataka koji je pridružen podatkovna veza za upit, a zatim pritisnite U redu za zatvaranje svih otvorenih dijaloških okvira.
-
Da biste testirali promjene, kliknite Pretpregled na alatnoj traci Standardno ili pritisnite CTRL + SHIFT + B.
Dodavanje podatkovne veze za slanje
Kako biste korisnicima dopustili slanje obrazaca koji se temelje na predlošku obrasca u biblioteku dokumenata potrebno je učiniti sljedeće:
-
Dodajte sekundarnu podatkovnu vezu koja šalje podatke u predložak obrasca.
-
Konfigurirajte predložak obrasca kao biste korisnicima dopustili slanje podataka njihovih obrazaca u biblioteku dokumenata.
Korak 1: Dodavanje sekundarne podatkovne veze
-
U izborniku Alati pritisnite Podatkovne veze.
-
U dijaloškom okviru Podatkovne veze , kliknite Dodaj.
-
U čarobnjaku za povezivanje s podacima pritisnite Stvori novu vezu s funkcijom, pritisnite Pošalji podatke, a zatim pritisnite Dalje.
-
Pod Kako želite poslati podatke pritisnite Biblioteci dokumenata ili SharePoint web-mjestu, a zatim pritisnite Dalje.
-
U čarobnjaku za povezivanje s podacima, u okviru Biblioteka dokumenata upišite URL adresu SharePoint biblioteke dokumenata.
-
U okviru Naziv datoteke upišite naziv koji će se koristiti za prepoznavanje obrasca u biblioteci dokumenata.
Savjet: Možete koristiti i formulu kako bi svaki naziv predloška bio jedinstven.
Kako?
-
Kliknite Umetanje formule

-
U dijaloškom okviru Umetanje formule napravite jedno od sljedećeg:
-
Za korištenje polja u formuli pritisnite Umetanje polja ili grupe, pritisnite polje koje želite koristiti u dijaloškom okviru Odabir polja ili grupe i zatim pritisnite U redu.
-
Za korištenje funkcije u formuli pritisnite Umetni funkciju, u dijaloškom okviru Umetanje funkcije odaberite funkciju koju želite koristiti i zatim pritisnite U redu.
Savjet: Ako funkcija zahtijeva parametre, odaberite funkciju u dijaloškom okviru Umetanje funkcije , kliknite u redu i zatim u okvir Formula u dijaloškom okviru Umetanje formule , dvokliknite funkciju koju ste dodali i kliknite polje ili grupa. Veze na dodatne informacije o funkcijama potražite u odjeljku Vidi također .
-
Za umetanje vrijednosti ili matematičkog operatora u formulu, upišite vrijednost ili simbol za matematičku operaciju u okvir Formula.
-
Operacija
Simbol
Zbrajanje
+
Oduzmi
-
Pomnoži
*
Dijeljenje
/
-
Napomena: Ako formula koristi operator dijeljenja (/), provjerite nalazi li se razmak ispred i iza operatora dijeljenja. Ako operator dijeljenja nema razmaka ispred i iza nje, možda tumačenje InfoPath "/" kao razdjelnik XPath mjesto korake umjesto kao operator dijeljenja.
-
Da biste provjerili koristi li formula odgovarajuću sintaksu, u dijaloškom okviru Umetanje formule kliknite Potvrdi formulu.
Za dodatne informacije o formulama pogledajte sekciju Vidi također.
-
-
Za prebrisavanje svih postojećih obrazaca u biblioteci dokumenata s istim nazivom odaberite potvrdni okvir Dopusti prebrisavanje ako postoji datoteka.
-
Pritisnite Dalje.
-
Na sljedećoj stranici čarobnjaka, u okvir Unesite naziv podatkovne veze upišite opisni naziv za to podatkovne veze za slanje.
Nakon dodavanja sekundarne podatkovne veze za slanje potrebno je konfigurirati predložak obrasca tako da korisnicima omogućuje slanje podataka obrasca pomoću ove podatkovne veze za slanje.
Korak 2: Omogućavanje slanja na predlošku obrasca
Prilikom konfiguriranja predloška obrasca kako biste korisnicima dopustili slanje njihovih podataka iz obrasca, InfoPath dodaje gumb Pošalji na alatnu traku Standardno i naredbu Pošalji u izbornik Datoteka u obrascu. Također možete prilagoditi mogućnosti slanja za vaš predložak obrasca na sljedeće načine:
-
Promijenite tekst koji se pojavljuje na gumbu Pošalji.
-
Promijenite tekst koji se pojavljuje na gumbu Pošalji.
-
Stvorite prilagođene poruke za prikazivanje korisnicima prilikom slanja obrazaca.
-
Odredite hoće li nakon slanja obrasca on ostati otvorenim, zatvoriti se ili će se otvoriti drugi prazan obrazac.
-
Na izborniku Alati kliknite Mogućnosti slanja.
-
U dijaloškom okviru Mogućnosti slanja potvrdite okvir Dopusti korisnicima slanje obrasca , kliknite Slanje podataka obrasca na jedno odredište , a zatim biblioteku dokumenata sustava SharePointu na popisu.
-
U popisu Odaberite podatkovnu vezu za slanje pritisnite naziv podatkovne veze za slanje u SharePoint biblioteku.
-
Da biste promijenili naziv gumba Pošalji koji se pojavljuje na alatnoj traci Standardno i naredbu Pošalji koji će se pojaviti na izborniku datoteka kada korisnici ispunjavaju obrazac, upišite novi naziv u okvir natpis u Pošalji Mogućnosti dijaloškog okvira.
Savjet: Ako želite dodijeliti tipkovni prečac na ovaj gumb i naredbu, upišite znak (&) ispred znaka koji želite koristiti kao tipkovni prečac. Ako, na primjer, da biste dodijelili ALT + B kao tipkovni prečac za gumb Pošalji i naredba, upišite & lanje'B.
-
-
Ako ne želite da korisnici upotrebljavaju naredbu Pošalji ili gumb Pošalji na alatnoj traci Standardno ako ispunjavanje obrasca, poništite potvrdni okvir Prikaži stavku izbornika slanja i gumb Pošalji alatne trake .
-
Prema zadanim postavkama, kada korisnici pošalju obrazac, InfoPath čuva obrazac otvoren i prikazuje poruku da biste naznačili ako obrazac uspješno poslati. Da biste promijenili takvo zadano ponašanje, kliknite Dodatno, a zatim učinite nešto od sljedećeg:
-
Zatvorite obrazac ili stvorite novi prazni obrazac kada korisnik šalje ispunjen obrazac, kliknite željenu mogućnost na popisu nakon slanja .
-
Da biste stvorili prilagođenu poruku da biste naznačili ako obrazac uspješno poslan, potvrdite okvir korištenje prilagođenih poruka , a zatim upišite svoje poruke u okvire na uspjehu i pogreške .
Savjet: Obavještavanje korisnika pomoću poruke u okviru pogreške što učiniti ako se ne može poslati obrazac. Ako, na primjer, može predložiti da korisnici spremati svoje obrasce i obratite se osobi za daljnje upute.
-
Ako ne želite prikazati poruku kada korisnik šalje obrazac, poništite potvrdni okvir Prikaži neuspješnom slanju poruke .
-
-










