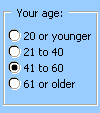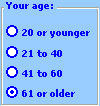Pomoću grupnog okvira ili kontrole okvira možete grupirati povezane kontrole (kao što su gumbi mogućnosti, potvrdni okviri ili usko povezani sadržaj) u jednu vizualnu jedinicu.
Grupni okviri i kontrole okvira pravokutni su objekti s neobaveznim natpisima. Pomoću grupnog okvira ili kontrole okvira vizualno organizirajte povezane stavke na obrascu. Na primjer, u aplikaciji za narudžbu kupca grupirajte ime, adresu i broj računa kupca. Ili u obrascu za narudžbu grupirajte popis dostupnih stavki.
|
Grupni okvir (kontrola obrasca)
|
Kontrola okvira (ActiveX kontrola)
|
Koju vrstu kontrole želite koristiti?
-
Provjerite je li dostupna kartica Programiranje.
Prikaz kartice Programiranje
-
Kliknite Datoteka > Mogućnosti > Prilagodba vrpce.
-
U odjeljku Prilagodbavrpce na padajućem popisu kliknite Glavne kartice.
-
Potvrdite okvir Programiranje , a zatim kliknite U redu.
-
Provjerite jeste li u dizajnerskom načinu rada. Na kartici Programiranje kliknite Način dizajna

-
-
Na kartici Programiranje kliknite Umetanje, a zatim u odjeljku Kontrole obrasca kliknite Okvir Grupiraj

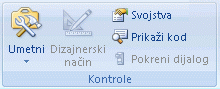
-
Kliknite mjesto radnog lista na kojem želite da se pojavi gornji lijevi kut okvira grupe.
-
Povezane kontrole smjestite unutar granice okvira Grupa.
Na primjer:
-
Potvrdni okviri, kao što je popis povezanih proizvoda za kupnju.
-
Natpisi i tekstni okviri, kao što su podaci o imenu i adresi.
-
Gumbi mogućnosti koji označavaju skup međusobno isključivih odabira, kao što su Mali, Srednji ili Veliki.
-
-
Da biste odredili svojstva kontrole, desnom tipkom miša kliknite kontrolu, a zatim kliknite Oblikovanje kontrole.
-
Provjerite je li dostupna kartica Programiranje.
Prikaz kartice Programiranje
-
Kliknite Datoteka > Mogućnosti > Prilagodba vrpce.
-
U odjeljku Prilagodbavrpce na padajućem popisu kliknite Glavne kartice.
-
Potvrdite okvir Programiranje , a zatim kliknite U redu.
-
Provjerite jeste li u dizajnerskom načinu rada. Na kartici Programiranje kliknite Način dizajna

-
-
Na kartici Programiranje kliknite Umetanje, a zatim u odjeljku ActiveX kontrole kliknite Dodatne kontrole

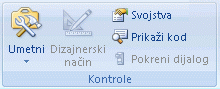
-
U dijaloškom okviru Dodatne kontrole odaberite Microsoft Forms 2.0 Okvir s popisa dostupnih kontrola na računalu.
-
Kliknite mjesto radnog lista na kojem želite da se pojavi gornji lijevi kut kontrole okvira.
-
Da biste odredili svojstva kontrole, na kartici Programiranje kliknite Svojstva

Savjet: Možete i desnom tipkom miša kliknuti kontrolu, a zatim kliknuti Svojstva.
Pojavit će se dijaloški okvir Svojstva. Za detaljne informacije o svakom svojstvu odaberite svojstvo, a zatim pritisnite F1 da biste prikazali temu pomoći za Visual Basic. Naziv svojstva možete upisati i u okvir za pretraživanje pomoći za Visual Basic.
Ova tablica sadrži sažetak prema funkcionalnim kategorijama dostupnih svojstava.
|
Ako želite navesti |
Koristi ovo svojstvo |
|---|---|
|
Opće: |
|
|
Hoće li se kontrola učitati prilikom otvaranja radne knjige. (Zanemaruje se za ActiveX kontrole.) |
Automatsko učitavanje (Excel) |
|
Može li kontrola primiti fokus i odgovoriti na događaje koje je generirao korisnik. |
Omogućeno (obrazac) |
|
Može li se kontrola uređivati. |
Zaključano (obrazac) |
|
Naziv kontrole. |
Naziv (obrazac) |
|
Način na koji je kontrola priključena na ćelije ispod te ćelije (slobodno plutanje, premještanje, ali ne i veličina ili premještanje i veličina). |
Položaj (Excel) |
|
Može li se kontrola ispisati. |
PrintObject (Excel) |
|
Je li kontrola vidljiva ili skrivena. |
Vidljivo (obrazac) |
|
Tekst: |
|
|
Atributi fonta (podebljano, kurziv, veličina, precrtano, podcrtano i debljina). |
Podebljano, Kurziv, Veličina, Precrtano, Podcrtano, Debljina (obrazac) |
|
Opisni tekst na kontroli koja je identificira ili opisuje. |
Opis (obrazac) |
|
Veličina i položaj: |
|
|
Visina ili širina u točkama. |
Visina, širina (obrazac) |
|
Udaljenost između kontrole i lijevog ili gornjeg ruba radnog lista. |
Lijevo, gore (obrazac) |
|
Oblikovanje: |
|
|
Boja pozadine. |
BackColor (obrazac) |
|
Boja obruba. |
BorderColor (obrazac) |
|
Boja prednjeg plana. |
ForeColor (obrazac) |
|
Ima li kontrola sjenu. |
Sjena (Excel) |
|
Vizualni izgled obruba (ravna, podignuta, potopljena, ugnječena ili kvrga). |
SpecialEffect (obrazac) |
|
Slike: |
|
|
Bitmapa koja će se prikazati u kontroli. |
Slika (obrazac) |
|
Mjesto pozadinske slike (gore lijevo, gore desno, sredina itd.). |
PictureAlignment (Form) |
|
Prikaz pozadinske slike na kontroli (obrezivanje, rastezanje ili zumiranje). |
PictureSizeMode (obrazac) |
|
Želite li u kontrolu popločiti više kopija slike. |
Oblikovanje slika (obrazac) |
|
Tipkovnica i miš: |
|
|
Prilagođena ikona miša. |
MouseIcon (obrazac) |
|
Vrsta pokazivača koja se prikazuje kada korisnik postavite miš iznad određenog objekta (na primjer, standard, strelica ili I-zraka). |
MousePointer (obrazac) |
|
Specifično za okvir: |
|
|
Vrsta korištenog obruba, jednostruki ili nijedan. |
Stil obruba (obrazac) |
|
Sadrži li kontrola okomite klizače, vodoravne klizače ili oboje. |
Klizači (obrazac) |
|
Akcija koju treba poduzeti kada korisnik napusti zadnju kontrolu na okviru ili stranici (svi obrasci ili trenutni obrazac). |
Ciklus (obrazac) |
|
Hoće li klizači ostati vidljivi kada nisu obavezni. |
KeepScrollBarsVisible (obrazac) |
|
Visina ili širina, u točkama, ukupne površine koja se može prikazati pomicanjem klizača. |
ScrollHeight, ScrollWidth (obrazac) |
|
Udaljenost, u točkama, lijevog ili gornjeg ruba logičkog obrasca od lijevog ili gornjeg ruba okvira. |
ScrollLeft, ScrollTop (obrazac) |
|
Koliko možete promijeniti veličinu slike u okviru. |
Zumiranje (obrazac) |
Napomene:
-
Ako često namjeravate koristiti kontrolu okvira, dodajte je na radni list "Spremljene kontrole", a zatim spremite radni list da biste ga ponovno koristili. Kada vam sljedeći put zatreba kontrola okvira, otvorite taj radni list, a zatim kopirajte kontrolu okvira na obrazac radnog lista koji uređujete.
-
Svi gumbi mogućnosti u okviru po zadanom se međusobno isključuju.
-
Možete koristiti i preklopni gumb unutar okvira da biste odabrali jednu ili više stavki iz povezane grupe. Možete, primjerice, stvoriti obrazac za narudžbu koji sadrži popis dostupnih stavki s preklopnim gumbom ispred svake stavke.