Na slajd možete dodati obrub za dodani element dizajna u prezentaciji. Iako u aplikaciji PowerPoint ne postoji određeni alat za dodavanje obruba, zadatak je moguće obaviti na nekoliko načina: stvoriti jednostavan obrub pomoću strukture oblika ili pomoću pretraživanja slika na servisu Bing pronaći i umetnuti obrub.
Stvaranje jednostavnog obruba pomoću strukture oblika
-
Kliknite Umetanje, a zatim padajući izbornik Oblici.
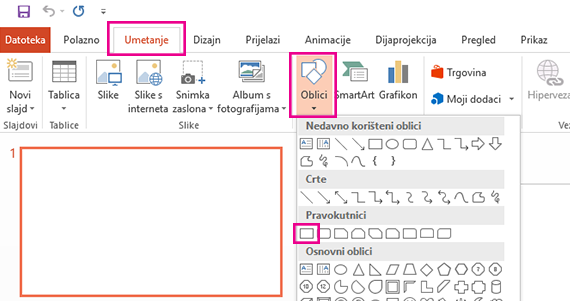
-
Odaberite oblik iz kategorije Pravokutnici .
-
Da biste oblik nacrtali na željenu veličinu, postavite pokazivač u gornji lijevi kut. Držite lijevu tipku miša i povucite pokazivač u donji desni kut.
(Kartica Oblikovanje dostupna je na vrpci nakon odabira oblika klikom na njega.)

-
Da biste uklonili boju pozadine, kliknite Oblikovanje, a zatim padajući izbornik Ispuna oblika. Kliknite Bez ispune.
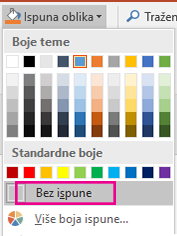
-
(Neobavezno) Desnom tipkom miša kliknite obrub, a zatim odaberite Oblikovanje oblika. Pomoću ploče Oblikovanje oblika na desnoj strani prilagodite izgled crte obruba.
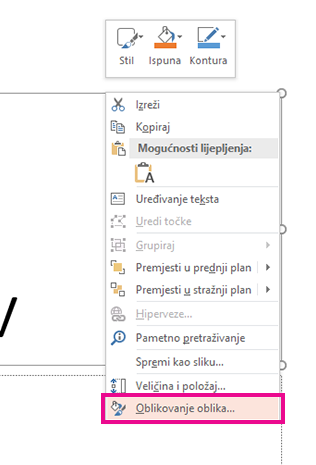
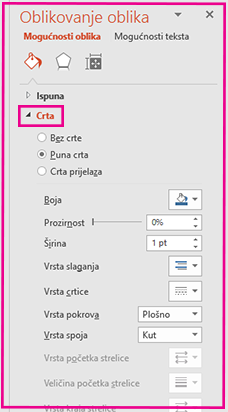
Umetanje obruba pomoću pretraživanja slika na tražilici Bing
Možete i potražiti novi obrub koji će se koristiti u prezentaciji. PowerPoint traži slike tražilice Bing za pronalaženje i preuzimanje obruba. Ako ste povezani s internetom, možete potražiti nove slike obruba.
-
Na slajdu na koji želite dodati obrub kliknite Umetni >slike s interneta.
-
Upišite izraz za pretraživanje, npr. obrube redaka ili obrube cvijeta u okvir za pretraživanje slika na tražilici Bing, a zatim pritisnite Enter.
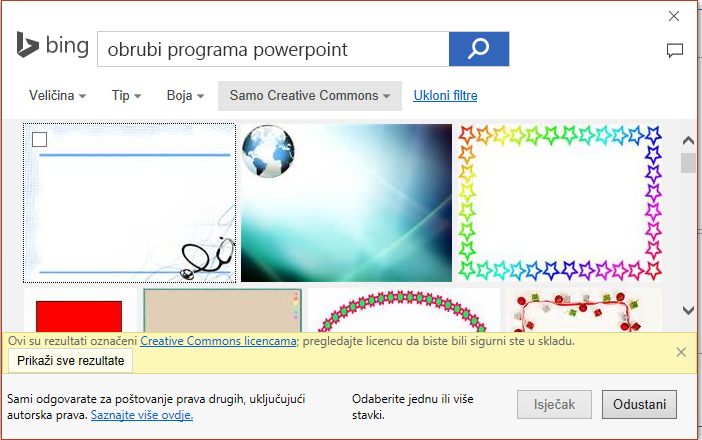
-
Odaberite sliku obruba, a zatim kliknite Umetni da biste je dodali na slajd.
Napomena: Rezultati pretraživanja slika tražilice Bing prikazuju slike licencirane u odjeljku Creative Commons. Dodatne informacije potražite u članku Dodavanje isječka crteža u datoteku.
Vidi također
Stvaranje jednostavnog obruba pomoću strukture oblika
-
Odaberite željeni slajd, a zatim kliknite Umetni > oblike > pravokutnik.
Savjet: Da biste na sve slajdove dodali obrub, uredite matricu slajdova.
-
Kliknite i povucite da biste nacrtali pravokutnik tako da gotovo ispunjava slajd.
-
Na kartici Oblikovanje oblika kliknite Okno oblikovanje.

-
U oknu Mogućnosti oblika na desnoj strani u odjeljku Ispuna kliknite Bez ispune.
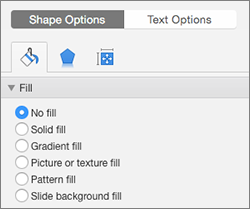
-
U oknu Oblikovanje oblika u odjeljku Crta postavite željeni stil boje i crte.
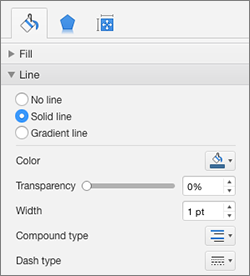
Upotreba slika na servisu Bing za stvaranje složenije obrube
-
Potražite obrube slajdova na tražilici Bing.
Važno: Bing vam omogućuje pristup tisućama licenciranih slika creative Commons na webu . Zapamtite da ste odgovorni za poštivanje prava vlasništva drugih korisnika, uključujući autorska prava.
-
Ctrl+ kliknite željenu sliku, a zatim kliknite Spremi sliku kao da biste je preuzeli.
-
U programu PowerPoint kliknite Dizajn > Oblikovanje pozadine.

-
U oknu Oblikovanje pozadine s desne strane kliknite Ispuna > slikovna ili tekstna ispuna.
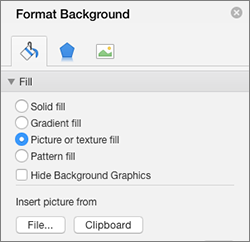
-
U odjeljku Umetni sliku iz kliknite Datoteka, potražite obrub koji ste preuzeli, a zatim kliknite Umetni.
-
Ako slika koju ste učitali ne odgovara slajdu, provjerite jesu li sve vrijednosti pomaka u oknu Oblikovanje u pozadini postavljene na nula posto (0%).
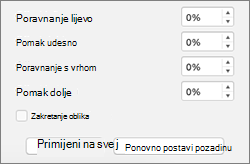
-
Ako želite koristiti taj obrub za sve slajdove, kliknite Primijeni na sve.
Dodatne informacije
Premještanje, zakretanje i grupiranje slike, tekstnog okvira ili drugog objekta
Stvaranje jednostavnog obruba pomoću strukture oblika
-
Kliknite Umetanje, a zatim padajući izbornik Oblici.
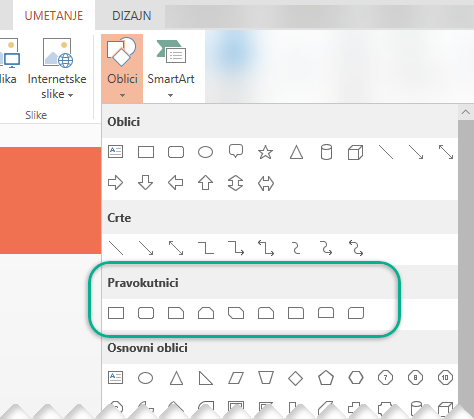
-
Odaberite oblik iz kategorije Pravokutnici .
-
Na slajdu se crta mali zadani pravokutnik.
-
Da biste uklonili bojanje unutar oblika, odaberite karticu Oblikovanje, a zatim padajući izbornik Ispuna oblika. Kliknite Bez ispune.
(Kartica Oblikovanje dostupna je na vrpci nakon odabira oblika klikom na njega.)
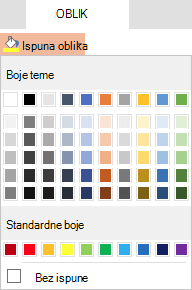
-
Na kartici Oblikovanje odaberite Kontura oblika, a zatim željenu boju obruba.
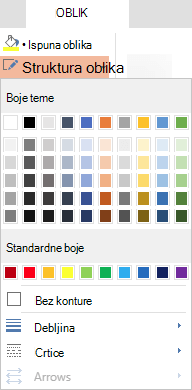
-
Ponovno odaberite Kontura oblika. Pomoću mogućnosti Debljinai Crtice pri dnu izbornika odaberite željenu debljinu crte i stil obruba.
-
Povucite ručice na obliku da biste promijenili veličinu i poziciji obruba na slajdu.
Umetanje obruba pomoću pretraživanja slika na tražilici Bing
Možete i potražiti novi obrub koji će se koristiti u prezentaciji. PowerPoint traži slike tražilice Bing za pronalaženje i preuzimanje obruba. Ako ste povezani s internetom, možete potražiti nove slike obruba.
-
Na slajdu na koji želite dodati obrub kliknite Umetni >slike s interneta.
-
Upišite izraz za pretraživanje, npr. obrube redaka ili obrube cvijeta u okvir za pretraživanje slika na tražilici Bing, a zatim pritisnite Enter.
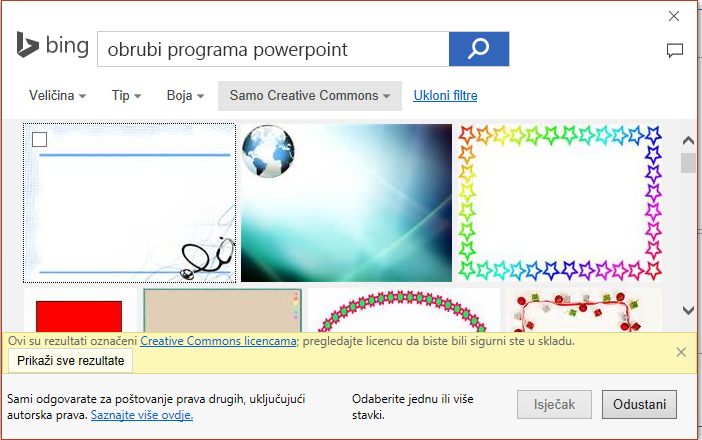
-
Odaberite sliku obruba, a zatim kliknite Umetni da biste je dodali na slajd.
Napomena: Rezultati pretraživanja slika tražilice Bing prikazuju slike licencirane u odjeljku Creative Commons. Dodatne informacije potražite u članku Dodavanje isječka crteža u datoteku.










