|
Važno Access Services 2010 i Access Services 2013 uklanjaju se iz sljedećeg izdanja sustava SharePoint. Preporučujemo da ne stvarate nove web-aplikacije i migrirate postojeće aplikacije na drugu platformu, na primjer Microsoft Power Apps. Podatke programa Access možete zajednički koristiti sa platformom Dataverse, odnosno bazom podataka u oblaku na kojoj možete stvarati aplikacije servisa Power Platform, Automatizirane tijekove rada, Virtualne agente i još mnogo toga za web, telefon ili tablet. Dodatne informacije potražite u članku Početak rada: Migracija podataka programa Access na Dataverse. |
U web-aplikacijama programa Access kontrole za samodovršetak prikazuju odabire dok ih netko unosi da bi im pomogao pronaći točne vrijednosti. Odabir točne vrijednosti s dugačkog popisa povezanih stavki može biti zahtjevan, ali kontrole samodovršetka mogu vam pomoći u ovom zadatku. Na primjer, uz ovu kontrolu samodovršetka za zone dostave, ako upišete "m" vidjet ćete četiri odabira.
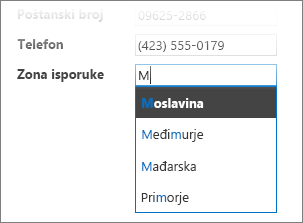
Ako nakon "m" dodate "e", što čini "me", vaš će se popis suziti samo na Meksiko. Ako pak upišete "mo", svi će mogući odabiri nestati iz okvira jer podudarnosti neće biti.
Napomena: Kontrole za samodovršetak dostupne su samo u web-aplikacijama programa Access, što znači da nisu dostupne u bazama podataka za stolna računala programa Access.
Dodavanje kontrola za samodovršetak u prikaz
Da biste dodali kontrolu za samodovršetak, uredite prikaz u programu Access te iz galerije kontrola dodajte kontrolu za samodovršetak.
-
Pokrenite Access pa otvorite web-aplikaciju.
-
Kliknite naziv opisa tablice u biraču tablica u lijevom oknu, a zatim prikaz u odabiru prikaza.
U ovom su primjeru Zadaci tablica, a Popis prikaz u koji dodajete kontrolu za samodovršetak.
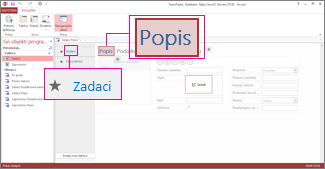
-
Kliknite Uređivanje na sredini zaslona da biste prikaz otvorili u dizajnerskom načinu.
-
U odjeljku Prikaz kliknite Dizajn > Kontrola za samodovršetak.
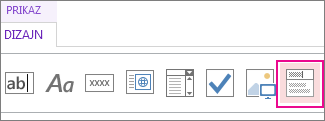
-
Novu kontrolu za samodovršetak postavite na željeno mjesto.
-
Ako želite, dodajte kontrolu oznake klikom na gumb oznake u galeriji kontrola i premjestite oznaku pokraj kontrole za samodovršetak. Unesite opis koji pobliže objašnjava korištenje kontrole za samodovršetak.
-
Kliknite kontrolu za samodovršetak koju ste prethodno dodali u rešetku dizajna, a zatim ikonu Podaci koja se nalazi pokraj nje da biste otvorili mogućnosti svojstava. Ovdje ćete povezati kontrolu s izvorom podataka.
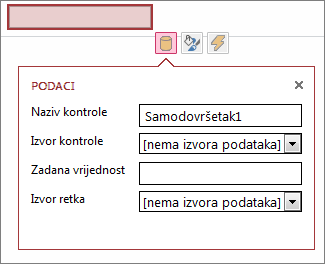
-
Da biste "povezali" kontrolu za samodovršetak s poljem (da bi se odabrana vrijednost pohranila u tom polju), kliknite Izvor kontrole, a zatim odaberite polje u koje želite pohraniti vrijednost.
-
Kliknite Izvor retka, a zatim odaberite tablicu ili upit koji sadrži vrijednosti koje želite da se prikazuju u kontroli za samodovršetak prilikom korisničkog upisa. Nakon što odaberete tablicu ili upit, Access će prikazati dodatne mogućnosti svojstava.
-
U okviru Vezano polje odaberite polje koje sadrži vrijednosti s popisa koje želite pohraniti. Vezano polje vrijednost je koju Access pohranjuje u polju izvora kontrole koje ste prethodno definirali. U nekim slučajevima to će biti vrijednost ID-a, ovisno o tome kako su dizajnirane tablice i polja s vrijednostima. U okviru Primarno zaslonsko polje odaberite polje koje sadrži vrijednosti iz povezane tablice ili upita koje želite prikazati. To su vrijednosti koje će korisnici vidjeti u pregledniku prilikom korištenja kontrole.
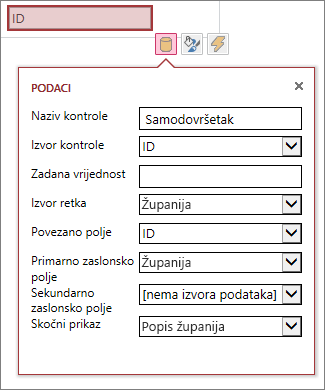
-
Na alatnoj traci za brzi pristup kliknite Spremi da biste spremili promjene.
Korištenje kontrole za samodovršetak u pregledniku
Prilikom unosa teksta u kontrolu za samodovršetak vidjet ćete da...
-
unosom novih znakova popis postaje sve kraći
-
pretraživanje ne razlikuje velika i mala slova
-
ako postoji više od 8 podudaranja, pri dnu popisa pojavit će se poruka da pokušate s konkretnijim pretraživanjem; u tom slučaju nastavite s unosom znakova
Postavljanje dodatnih mogućnosti kontrole za samodovršetak
-
U okvir Zadana vrijednost možete unijeti vrijednost koja će se koristiti kao zadana prilikom stvaranja novog zapisa. Ako kao vezano polje koristite vrijednost ID-a , morate koristiti odgovarajuću vrijednost ID-a iz povezane tablice.
-
U okviru Skočni prikaz možete odabrati prikaz koji će "iskočiti" u novom prozoru kada kliknete vrijednost prikazanu u okviru (osim u prikazu podatkovne tablice). Kada kao skočni prozor dodate naziv prikaza, mogućnosti prikaza u pregledniku oblikuju se kao hiperveze da biste znali da ih je moguće kliknuti.
Klikom na nečije ime u prikazu Popis mogli biste, primjerice, dobiti prikaz svih detalja o toj osobi, baš kao da ste odabrali zapis te osobe u prikazu Popis. Ako prikaz sadrži i povezane stavke, i ti će se reci prikazati u skočnom prozoru.
-
U okviru Sekundarno zaslonsko polje možete odabrati "sekundarno" polje koje će se prikazivati ispod svake stavke. Pretpostavimo, primjerice, da zapis o zaposleniku sadrži polje s nazivom radnog mjesta – možete odabrati polje Naziv radnog mjesta kao sekundarno zaslonsko polje.
Slijedi primjer u kojem se prikazuje sekundarno zaslonsko polje. Naziv radnog mjesta Gabrijele Duvnjak, "Glavni urednik", preuzima se iz polja Naziv radnog mjesta u Gabrijelinu zapisu te se prikazuje ispod njezina imena. Sekundarno zaslonsko polje u okviru samodovršetka dostupno je samo prilikom odabira vrijednosti.
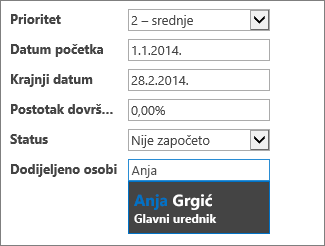
-
U svojstvima oblikovanja pomoću okvira Podsjetnik unesite opisni tekst da biste korisnicima pomogli da shvate kako koristiti kontrolu za samodovršetak. Zadani je tekst "Traži..." no to možete promijeniti u nešto što odgovara vašim potrebama, npr. "Unesite ime zaposlenika".
Umjesto kontrole za samodovršetak možete koristiti kombinirani okvir koji omogućuje korisnicima da vide padajući popis mogućih odabira, primjerice nazive država ili regija. Dodatne informacije o kombiniranim okvirima potražite u članku Dodavanje kombiniranog okvira u prikaz aplikacije programa Access.










