Izgled oblika ili tekstnog okvira možete promijeniti promjenom ispune ili dodavanjem efekata, kao što su sjene, sjaj, odrazi, meki rubovi, kosine i trodimenzionalne (3D) rotacije.
Ispuna je boja, uzorak, tekstura, slika ili prijelaz primijenjen na unutrašnjost oblika. Prijelaz je postupno napredovanje boja i nijansi, obično iz jedne boje u drugu boju, ili od jedne nijanse do druge nijanse iste boje.
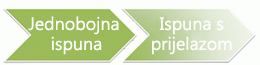
Promjena boje ispune oblika utječe samo na unutrašnji ili prednji dio oblika. Ako u oblik, kao što je sjena, dodate efekt i želite drugu boju za taj efekt, boju sjene morate promijeniti zasebno od boje ispune.
3D efekt dodaje dubinu u oblik. U oblik možete dodati ugrađenu kombinaciju 3D efekata ili dodati pojedinačne efekte. U oblik možete dodati kombinacije pojedinačnih efekata u sljedeće programe: Excel, Outlook, Word i PowerPoint.
Važno: U Word i programu Outlook najprije morate usidriti više objekata prije nego što ih odaberete. Odaberite jedan objekt. Zatim pritisnite i držite Ctrl dok odabirete više objekata.
Dodavanje ispune ili efekta
Da biste dodali ispunu ili efekt, kliknite oblik, zatim Oblikovanje, zatim strelicu pokraj mogućnosti Ispuna oblika ili Efekti oblika, a zatim odaberite boju, prijelaz, teksturu ili efekt.
-
Kliknite oblik koji želite ispuniti. Da biste istu ispunu dodali u više oblika, kliknite prvi oblik, a zatim pritisnite i držite Ctrl dok klikate druge oblike.
-
Na kartici Oblikovanje oblika u grupi Stilovi oblika kliknite strelicu pokraj mogućnosti Ispuna oblika.
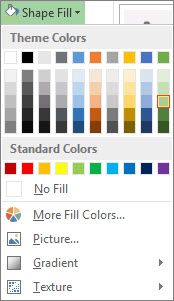
-
Napravite nešto od sljedećeg:
-
Da biste dodali ili promijenili boju ispune, kliknite željenu boju.
-
Da biste odabrali boju, kliknite Bez ispune.
-
Da biste koristili boju koja nije jedna od boja teme, kliknite Više boja ispune , a zatim kliknite željenu boju na kartici Standardno ili izmiješajte vlastitu boju na kartici Prilagođeno. Prilagođene boje i boje na kartici Standardno ne ažuriraju se ako kasnije promijenite temu dokumenta.
-
Da biste prilagodili prozirnost oblika, kliknite Više boja ispune. Pri dnu dijaloškog okvira Boje pomaknite klizač Prozirnost ili unesite broj u okvir pokraj klizača. Postotak prozirnosti možete mijenjati od 0% (potpuno neprozirno, zadana postavka) do 100% (potpuno prozirno).
-
Da biste dodali ili promijenili sliku ispune , kliknite Slika, pronađite mapu koja sadrži sliku koju želite koristiti, kliknite slikovnu datoteku, a zatim Umetni.
-
Da biste dodali ili promijenili prijelaz ispune, pokažite na Prijelaz, a zatim kliknite željenu varijaciju prijelaza. Da biste prilagodili prijelaz, kliknite Više prijelaza, a zatim odaberite željene mogućnosti.
-
Da biste dodali ili promijenili teksturu ispune, pokažite na Tekstura, a zatim kliknite željenu teksturu. Da biste prilagodili teksturu, kliknite Više tekstura, a zatim odaberite željene mogućnosti.
-
Dodavanje ispune uzorka
-
Desnom tipkom miša kliknite oblik u koji želite dodati ispunu uzorka, a zatim odaberite Oblikovanje oblika.
-
U oknu Oblikovanje oblika kliknite Ispuna, a zatim Ispuna uzorka.
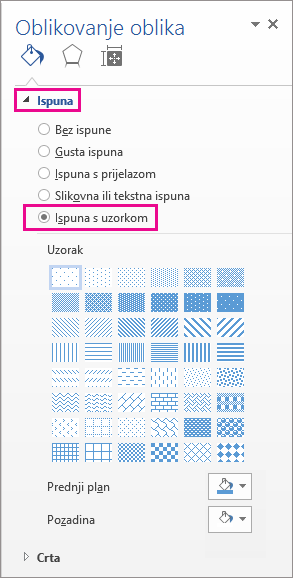
-
Odaberite uzorak, a zatim, ako želite, kliknite strelice uz stavku Prednji plan i Pozadina i odaberite kombinaciju boja.
Dodavanje ili promjena efekta oblika
U tekstne okvire i oblike možete dodati razne efekte, kao što su kosi rubovi ili odrazi.
-
Kliknite oblik u koji želite dodati efekt. Da biste isti efekt dodali u više oblika, kliknite prvi oblik, a zatim pritisnite i držite Ctrl dok klikate druge oblike.
-
Na kartici Oblik oblika u grupi Stilovi oblika kliknite Efekti oblika, a zatim na popisu odaberite neku mogućnost.
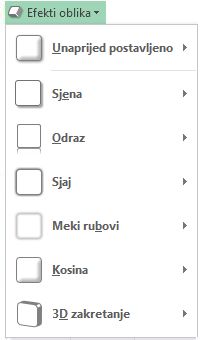
-
Da biste dodali ili promijenili ugrađenu kombinaciju efekata, pokažite na Zadana postava, a zatim kliknite željeni efekt.
Da biste prilagodili ugrađeni efekt, kliknite 3D mogućnosti, a zatim odaberite željene mogućnosti.
-
Da biste dodali ili promijenili sjenu, pokažite na Sjena, a zatim kliknite željenu sjenu.
Da biste prilagodili sjenu, kliknite Mogućnosti sjene, a zatim odaberite željene mogućnosti.
-
Da biste dodali ili promijenili odraz, pokažite na Odraz, a zatim kliknite željenu varijaciju odraza.
Da biste prilagodili odraz, kliknite Mogućnosti odraza, a zatim odaberite željene mogućnosti.
-
Da biste dodali ili promijenili sjaj, pokažite na Sjaj, a zatim kliknite željenu varijaciju sjaja.
Da biste prilagodili sjaj, kliknite Mogućnosti sjaja, a zatim odaberite željene mogućnosti.
-
Da biste dodali ili promijenili meki rub, pokažite na Meki rubovi , a zatim kliknite željenu veličinu i boju ruba.
Da biste prilagodili meke rubove, kliknite Mogućnosti mekih rubova, a zatim odaberite željene mogućnosti.
-
Da biste dodali ili promijenili rub, pokažite na Kosina, a zatim kliknite željenu kosinu.
Da biste prilagodili kosinu, kliknite 3D mogućnosti, a zatim odaberite željene mogućnosti.
-
Da biste dodali ili promijenili 3D zakretanje, pokažite na 3D zakretanje, a zatim kliknite željeno zakretanje.
Da biste prilagodili zakretanje, kliknite Mogućnosti 3D zakretanja, a zatim odaberite željene mogućnosti.
Napomene:
-
Da biste stvorili prilagođeni efekt dodavanjem više pojedinačnih efekata, ponovite drugi korak iznad.
-
Ako u oblik dodate 3D efekt, kao što je kosina, a zatim dodate meki rub, nećete vidjeti vizualnu promjenu oblika jer 3D efekt ima prednost. No ako izbrišete 3D efekt, efekt mekog ruba bit će vidljiv.
-
-
Brisanje ispune oblika
-
Kliknite oblik iz kojeg želite izbrisati ispunu. Da biste istu ispunu izbrisali iz više oblika, kliknite prvi oblik, a zatim pritisnite i držite Ctrl dok klikate druge oblike.
-
Na kartici Oblikovanje u grupi Stilovi oblika kliknite strelicu pokraj mogućnosti Ispuna oblika, a zatim Bez ispune.
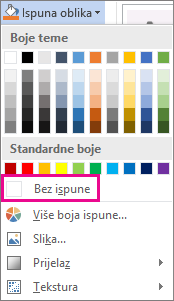
Brisanje efekta oblika
-
Kliknite oblik iz kojeg želite izbrisati efekt. Da biste izbrisali isti efekt iz više oblika, kliknite prvi oblik, a zatim pritisnite i držite Ctrl dok klikate druge oblike.
-
Na kartici Oblikovanje u grupi Stilovi oblika kliknite Efekti oblika, a zatim učinite nešto od sljedećeg.
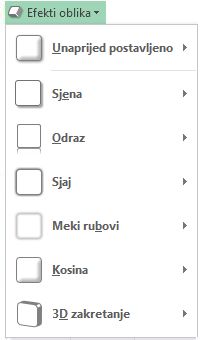
-
Da biste izbrisali ugrađenu kombinaciju efekata iz oblika, pokažite na Unaprijed postavljeno, a zatim kliknite Bez unaprijed postavljenih postavki.
Napomena: Kada kliknete Bez unaprijed postavljenih postavki, ne uklanjate efekte sjene primijenjene na oblik. Da biste uklonili sjene na obliku, slijedite korake u nastavku.
-
Da biste izbrisali sjenu, pokažite na Sjena, a zatim kliknite Bez sjene.
-
Da biste izbrisali odraz, pokažite na Odraz, a zatim kliknite Bez odraza.
-
Da biste izbrisali sjaj, pokažite na Sjaj, a zatim kliknite Bez sjaja.
-
Da biste izbrisali meke rubove, pokažite na Meki rubovi, a zatim kliknite Bez mekih rubova.
-
Da biste izbrisali rub, pokažite na Kosina, a zatim kliknite Bez kosine.
-
Da biste izbrisali 3D zakretanje, pokažite na 3D rotacija, a zatim kliknite Bez rotacije.
-
Napomena: Ako ste dodali više pojedinačnih efekata, ponovite drugi korak da biste izbrisali sve efekte.
Vidi također
-
Upute za dodavanje oblika potražite u članku Dodavanje oblika.
-
Dodatne informacije o drugim oblicima s efektima potražite u članku Umetanje WordArt grafikeili Dodatne informacije o SmartArt grafici.
-
Da biste promijenili izgled slike, pročitajte članak Primjena umjetničkog efekta na sliku.
-
Da biste promijenili izgled tekstnog okvira, pročitajte članak Promjena boja u tekstnom okviru ili obliku.
-
Upute za promjenu obruba oko tekstnog okvira ili oblika potražite u članku Uklanjanje ili promjena obruba na tekstnom okviru ili obliku.
-
Upute za stvaranje efekta premještanja u programu PowerPoint potražite u članku Animiranje teksta ili objekata.










