U programu Microsoft Excel sliku možete koristiti samo kao pozadinu lista. Pozadina lista se ne ispisuje i ne zadržava se na pojedinačnom radnom listu ili u stavci koju spremite kao web-stranicu.
Budući da se pozadina lista ne ispisuje, ne može se koristiti kao vodeni žig. No vodeni žig koji će se ispisati možete oponašati umetanjem grafike u zaglavlje ili podnožje.
-
Kliknite radni list koji želite prikazati s pozadinom lista. Provjerite je li odabran samo jedan radni list.
-
Na kartici Izgled stranice u grupi Postavljanje stranice kliknite Pozadina.
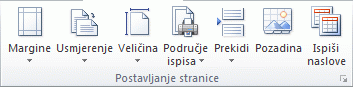
-
Odaberite sliku koju želite koristiti za pozadinu lista, a zatim kliknite Umetni.
Odabrana se slika ponavlja da bi se ispunio list.
-
Da biste poboljšali čitljivost, možete sakriti crte rešetke ćelija i primijeniti jednobojno sjenčanje na ćelije koje sadrže podatke.
-
Pozadina lista sprema se s podacima radnog lista prilikom spremanja radne knjige.
Da biste koristili jednobojnu boju kao pozadinu lista, sjenčanje ćelija možete primijeniti na sve ćelije na radnom listu.
-
Kliknite radni list koji se prikazuje s pozadinom lista. Provjerite je li odabran samo jedan radni list.
-
Na kartici Izgled stranice u grupi Postavljanje stranice kliknite Izbriši pozadinu.
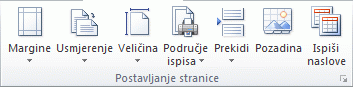
Brisanje pozadine dostupno je samo kada radni list ima pozadinu lista.
Funkcija vodenog žiga nije dostupna u programu Microsoft Excel. No vodeni žig možete oponašati na jedan od dva načina.
Informacije o vodenom žigu možete prikazati na svakoj ispisanoj stranici – na primjer, da biste naznačili da su podaci radnog lista povjerljivi ili skica kopije – umetanjem slike koja sadrži informacije o vodenom žigu u zaglavlje ili podnožje. Ta se slika zatim prikazuje iza podataka radnog lista, počevši od vrha ili dna svake stranice. Možete i promijeniti veličinu ili skaliranje slike da biste ispunili cijelu stranicu.
WordArt možete koristiti i pri vrhu podataka radnog lista da biste naznačili da su podaci povjerljivi ili skica kopije.
-
Kliknite mjesto radnog lista na kojem želite prikazati vodeni žig.
-
Na kartici Umetanje u grupi Tekst kliknite WordArt.
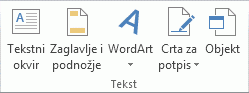
-
Kliknite WordArt stil koji želite koristiti.
Na primjer, koristite Ispuna - bijelo, Drop Shadow, Fill - Text 1, Inner Shadow, or Fill - White, Warm Matte Bevel.
-
Upišite tekst koji želite koristiti za vodeni žig.
-
Da biste promijenili veličinu WordArt grafike, učinite sljedeće:
-
Kliknite WordArt.
-
Na kartici Oblikovanje u grupi Veličina u okvire Visina oblika i Širina oblika unesite željenu veličinu . Imajte na umu da se time mijenja samo veličina okvira koji sadrži WordArt.
Ručice za promjenu veličine na WordArtu možete povući i na željenu veličinu.
-
Odaberite tekst u WordArtu, a zatim na kartici Polazno u grupi Font u okviru Veličina fonta odaberite željenu veličinu.
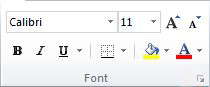
-
-
Da biste dodali prozirnost da biste vidjeli više podataka radnog lista ispod WordArt grafike, učinite sljedeće:
-
Desnom tipkom miša kliknite WordArt, a zatim Oblikovanje oblika.
-
U kategoriji Ispuna u odjeljku Ispuna kliknite Puna ispuna.
-
Povucite klizač Prozirnost do željenog postotka prozirnosti ili unesite postotak u okvir Prozirnost .
-
-
Ako želite rotirati WordArt, učinite sljedeće:
-
Kliknite WordArt.
-
Na kartici Oblikovanje u grupi Razmještaj kliknite Rotiraj.

-
Kliknite Dodatne mogućnosti rotacije.
-
Na kartici Veličina u odjeljku Veličina i rotiranje u okvir Rotacija unesite željeni stupanj rotacije.
-
Kliknite Zatvori.
Možete i povući držač za zakretanje u smjeru u kojem želite rotirati WordArt.
-
Napomena: WordArt ne možete koristiti u zaglavlju ili podnožju da biste ga prikazali u pozadini. No ako WordArt stvorite na praznom radnom listu koji ne prikazuje crte rešetke (poništite potvrdni okvir Crte rešetke u grupi Prikaz/skrivanje na kartici Prikaz), možete pritisnuti PRINT SCREEN da biste snimili WordArt, a zatim zalijepiti snimljenu WordArt grafiku u program za crtanje. Zatim možete umetnuti sliku koju ste stvorili u programu za crtanje u zaglavlje i podnožje na način opisan u odjeljku Korištenje slike u zaglavlju ili podnožju za oponašanje vodenog žiga.
Ta značajka nije dostupna u Excel za web.
Ako imate aplikaciju Excel za stolna računala, pomoću gumba Otvori u programu Excel možete otvoriti radnu knjigu i dodati pozadinu lista.
Treba li vam dodatna pomoć?
Uvijek možete postaviti pitanje stručnjaku u tehničkoj zajednici za Excel ili zatražiti podršku u zajednicama.












