Izgled teksta ili WordArt grafike možete promijeniti promjenom ispune, promjenom strukture ili dodavanjem efekata, kao što su sjene, odrazi, sjaj ili trodimenzionalne (3D) rotacije ili kosine. U programu PowerPoint te promjene možete promijeniti i na tekstu na slajdu.
Što je efekt ispune, strukture ili oblika?
Ispuna je unutrašnjost slova u WordArt tekstu ili tekstu na slajdu programa PowerPoint. Kada promijenite boju ispune teksta, ispuni možete dodati i teksturu, sliku ili prijelaz. Prijelaz je postupno napredovanje boja i nijansi, obično iz jedne boje u drugu boju, ili od jedne nijanse do druge nijanse iste boje.
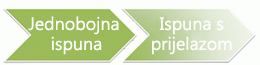
Struktura je vanjski obrub oko svakog znaka teksta ili WordArt grafike. Kada promijenite konturu teksta, možete prilagoditi i boju, debljinu i stil crte.
Efekt dodaje dubinu ili naglašavanje teksta u WordArtu ili tekstu na slajdu. U tekst u programima Excel, Outlook i PowerPoint možete dodati kombinacije pojedinačnih efekata.
Tekst u WordArtu ili slajdu možete oblikovati i pomoću mogućnosti u grupi Font na kartici Polazno ili u programu Outlook, a mogućnosti u grupi Osnovni tekst na kartici Poruka.
Dodatne informacije potražite na sljedećem padajućem popisu.
- Što želite učiniti?
- Dodavanje ili promjena ispune za tekst ili WordArt
- Dodavanje ili promjena strukture za tekst ili WordArt
- Dodavanje ili promjena efekta za tekst ili WordArt
- Brisanje ispune iz teksta ili WordArt grafike
- Brisanje strukture iz teksta ili WordArt grafike
- Brisanje efekta iz teksta ili WordArt grafike
- Brisanje cijelog WordArt stila
-
Odaberite tekst u WordArtu u koji želite dodati ispunu.
Važno: Da biste WordArt dodali na radni list programa Excel, najprije morate umetnuti tekstni okvir. Da biste umetnuli tekstni okvir, na kartici Umetanje u grupi Tekst kliknite Tekstni okvir, a zatim povucite da biste nacrtali tekstni okvir. U tekstni okvir upišite tekst, a zatim slijedite navedene korake.
-
U odjeljku Alati za crtanje na kartici Oblikovanje u grupi WordArt stilovi kliknite strelicu pokraj mogućnosti Tekstna ispuna , a zatim učinite nešto od sljedećeg.
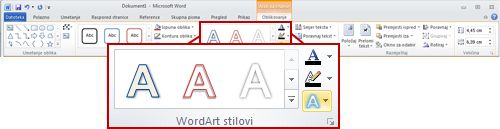
Napomena: Ako ne vidite kartice Alati za crtanjeili Oblikovanje , provjerite jeste li odabrali tekst u WordArtu. Možda ćete morati dvokliknute tekst da biste otvorili karticu Oblikovanje.
-
Da biste dodali ili promijenili boju ispune, kliknite željenu boju. Da biste odabrali boju, kliknite Bez ispune.
Ako kliknete Bez ispune, tekst neće biti vidljiv osim ako ste prethodno dodali strukturu u tekst.
Da biste promijenili boju koja nije u tema boja, kliknite Više boja ispune , a zatim kliknite željenu boju na kartici Standardno ili izmiješajte vlastitu boju na kartici Prilagođeno. Prilagođene boje i boje na kartici Standardna neće se ažurirati ako poslije promijenite tema dokumenta. -
Da biste dodali ili promijenili sliku ispune , kliknite Slika, pronađite mapu koja sadrži sliku koju želite koristiti, kliknite slikovnu datoteku, a zatim Umetni.
Ako odaberete dijelove teksta koji nisu neprekinuti i primijenite slikovnu ispunu, svaki pojedinačni odabir bit će ispunjen cijelom slikom. Slika ne obuhvaća odabire teksta. -
Da biste dodali ili promijenili prijelaz ispune, pokažite na Prijelaz, a zatim kliknite željenu varijaciju prijelaza.
Da biste prilagodili prijelaz, kliknite Više prijelaza, a zatim odaberite željene mogućnosti. -
Da biste dodali ili promijenili teksturu ispune, pokažite na Tekstura, a zatim kliknite željenu teksturu.
Da biste prilagodili teksturu, kliknite Više tekstura, a zatim odaberite željene mogućnosti.
-
-
Odaberite tekst u WordArtu u koji želite dodati strukturu.
Da biste istu strukturu dodali u tekst na više mjesta, odaberite prvi dio teksta, a zatim pritisnite i držite CTRL dok odabirete ostale dijelove teksta. -
U odjeljku Alati za crtanje na kartici Oblikovanje u grupi WordArt stilovi kliknite strelicu pokraj mogućnosti Kontura teksta, a zatim učinite nešto od sljedećeg:
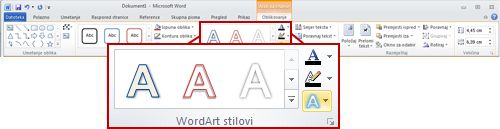
Ako ne vidite kartice Alati za crtanjeili Oblikovanje , provjerite jeste li odabrali tekst u WordArtu. Možda ćete morati desnom tipkom miša kliknuti WordArt da biste otvorili karticu Oblikovanje.-
Da biste dodali ili promijenili boju konture, kliknite željenu boju. Da biste odabrali boju, kliknite Bez konture.
Da biste promijenili boju koja nije u tema boja, kliknite Više boja konture , a zatim željenu boju na kartici Standardno ili izmiješajte vlastitu boju na kartici Prilagođeno. Prilagođene boje i boje na kartici Standardna neće se ažurirati ako poslije promijenite tema dokumenta. -
Da biste dodali ili promijenili debljinu strukture, pokažite na Debljina, a zatim kliknite željenu debljinu.
Da biste prilagodili debljinu, kliknite Više crta, a zatim odaberite željene mogućnosti. -
Da biste dodali ili promijenili strukturu u točke ili crtice, pokažite na Crtice, a zatim kliknite željeni stil.
Da biste prilagodili stil, kliknite Više crta, a zatim odaberite željene mogućnosti.
-
-
Odaberite tekst u WordArtu u koji želite dodati efekt.
Da biste isti efekt dodali u tekst na više mjesta, odaberite prvi dio teksta, a zatim pritisnite i držite CTRL dok odabirete ostale dijelove teksta. -
U odjeljku Alati za crtanje na kartici Oblikovanje u grupi WordArt stilovi kliknite Tekstni efekti, a zatim učinite nešto od sljedećeg:
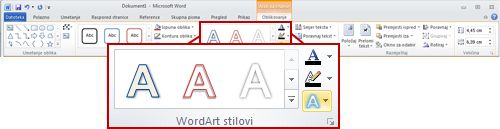
Ako ne vidite kartice Alati za crtanjeili Oblikovanje , provjerite jeste li odabrali tekst u WordArtu. Možda ćete morati desnom tipkom miša kliknuti WordArt da biste otvorili karticu Oblikovanje.-
Da biste dodali ili promijenili sjenu, pokažite na Sjena, a zatim kliknite željenu sjenu.
Da biste prilagodili sjenu, kliknite Mogućnosti sjena, a zatim odaberite željene mogućnosti. -
Da biste dodali ili promijenili odraz, pokažite na Odraz, a zatim kliknite željenu varijaciju odraza.
-
Da biste dodali ili promijenili sjaj, pokažite na Sjaj, a zatim kliknite željenu varijaciju sjaja.
Da biste prilagodili boje sjaja, kliknite Više boja sjaja, a zatim željenu boju. Da biste promijenili boju koja nije među tema boja, kliknite Više boja, a zatim kliknite željenu boju na kartici Standardno ili izmiješajte vlastitu boju na kartici Prilagođeno. Prilagođene boje i boje na kartici Standardno neće se ažurirati ako kasnije promijenite tema dokumenta. -
Da biste tekstu dali izgled dubine dodavanjem ili promjenom ruba, pokažite na Kosina , a zatim kliknite željenu kosinu.
Da biste prilagodili kosina, kliknite 3D mogućnosti, a zatim odaberite željene mogućnosti. -
Da biste dodali ili promijenili 3D zakretanje, pokažite na 3D zakretanje, a zatim kliknite željenu 3D rotaciju.
Da biste prilagodili 3D zakretanje, kliknite Mogućnosti 3D zakretanja, a zatim odaberite željene mogućnosti. -
Da biste dodali ili promijenili warp ili put teksta, pokažite na Pretvori, a zatim kliknite željeni warp ili put.
-
Napomena: Da biste stvorili prilagođeni efekt dodavanjem više pojedinačnih efekata, ponovite drugi korak.
-
Odaberite tekst u WordArtu iz kojeg želite izbrisati ispunu.
Da biste istu ispunu izbrisali iz više dijelova teksta, kliknite prvi dio teksta, a zatim pritisnite i držite CTRL dok klikate ostale dijelove teksta. -
U odjeljku Alati za crtanje na kartici Oblikovanje u grupi WordArt stilovi kliknite strelicu pokraj mogućnosti Tekstna ispuna, a zatim učinite nešto od sljedećeg:
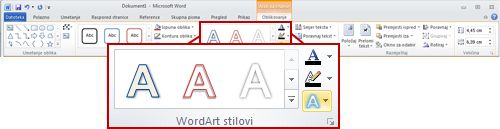
Ako ne vidite kartice Alati za crtanjeili Oblikovanje, provjerite jeste li odabrali tekst u WordArtu. Možda ćete morati desnom tipkom miša kliknuti WordArt da biste otvorili karticu Oblikovanje.-
Da biste izbrisali boju ispune, sliku ili teksturu, odaberite drugu vrstu ispune.
Ako kliknete Bez ispune, tekst neće biti vidljiv osim ako ste prethodno dodali strukturu u tekst. -
Da biste izbrisali prijelaz ispune, pokažite na Prijelaz, a zatim kliknite Bez prijelaza.
-
-
Odaberite tekst u WordArtu iz kojeg želite izbrisati strukturu.
Da biste istu strukturu izbrisali iz više dijelova teksta, kliknite prvi dio teksta, a zatim pritisnite i držite CTRL dok klikate ostale dijelove teksta. -
U odjeljku Alatiza crtanje na kartici Oblikovanje u grupi WordArt stilovi kliknite strelicu pokraj mogućnosti Kontura teksta, a zatim Bez konture.
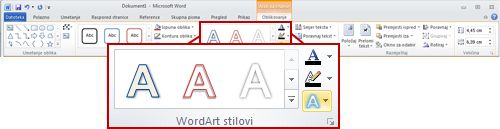
-
Odaberite tekst u WordArtu iz kojeg želite izbrisati efekt.
Da biste izbrisali isti efekt iz više dijelova teksta, kliknite prvi dio teksta, a zatim pritisnite i držite CTRL dok klikate ostale dijelove teksta. -
U odjeljku Alati za crtanje na kartici Oblikovanje u grupi WordArt stilovi kliknite strelicu pokraj mogućnosti Tekstni efekti, a zatim učinite nešto od sljedećeg:
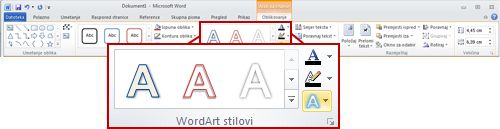
Ako ne vidite kartice Alati za crtanjeili Oblikovanje, provjerite jeste li odabrali tekst u WordArtu. Možda ćete morati desnom tipkom miša kliknuti WordArt da biste otvorili karticu Oblikovanje.-
Da biste izbrisali sjenu iz teksta, pokažite na Sjena, a zatim kliknite Bez sjene.
-
Da biste izbrisali odraz iz teksta, pokažite na Odraz, a zatim kliknite Bez odraza.
-
Da biste izbrisali sjaj iz teksta, pokažite na Sjaj, a zatim kliknite Bez sjaja.
-
Da biste izbrisali rub iz teksta, pokažite na Kosina, a zatim kliknite Bez kosine.
-
Da biste izbrisali 3D zakretanje iz teksta, pokažite na 3D zakretanje, a zatim kliknite Bez zakretanja.
-
Da biste izbrisali put ili izobličje iz teksta, pokažite na Pretvori, a zatim kliknite Bez pretvorbe.
Napomene:
-
Ako ste dodali više pojedinačnih efekata, ponovite drugi korak da biste izbrisali sve efekte.
-
Da biste izbrisali sve efekte odjednom, u odjeljku Alati za crtanje na kartici Oblikovanje u grupi WordArt stilovi kliknite gumb Više

-
-
-
Odaberite WordArt koji želite ukloniti, a zatim pritisnite DELETE.
Savjet: Provjerite jeste li odabrali cijeli WordArt objekt, a ne samo tekst unutar WordArt objekta. Kada je odabran cijeli WordArt objekt, okružen je punom crtom obruba. Kada je odabran tekst unutar WordArt objekta, obrub je isprekidani redak.










