Fotografija je zabavan način predstavljanja misije ili osobnosti vaše Microsoft 365 grupe. Osim toga, razlikuje vašu grupu od drugih da biste je mogli brzo pronaći na popisu grupa kojima pripadate.
Napomena: Ako se upute ne podudaraju s prikazanim uputama, možda koristite stariju verziju programa Outlook na webu. Isprobajte upute za klasične Outlook na webu.
Dodavanje prilagođene fotografije
Najjednostavniji način dodavanja fotografije jest Outlook na webu (Microsoft 365 ). Promjena fotografije grupe iz Outlook 2016 nije podržana u ovom trenutku.
-
Otvorite Outlook na webu.
-
U navigacijskom oknu u odjeljku Grupeodaberite grupu.
-
Pri vrhu stranice odaberite

-
U grupi Uređivanje odaberitePromijeni fotografiju grupe.
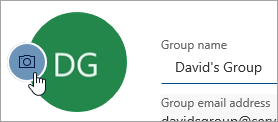
Napomena: Ako vam se ne vidi Promjena grupne fotografije,možda je administrator isključio tu značajku.
-
U dijaloškom okviru Promjena fotografije grupe odaberite Prenesi fotografiju.
-
Pomaknite se do fotografije koju želite prenijeti pa odaberite Otvori.
-
Odaberite U redu.
Brisanje fotografije
Kada budete spremni za drugačiji izgled ili se samo želite vratiti na zadanu sliku, možete jednostavno izbrisati trenutnu fotografiju.
-
Otvorite Outlook na webu.
-
U navigacijskom oknu u odjeljku Grupeodaberite grupu.
-
Pri vrhu stranice odaberite

-
U grupi Uređivanje odaberitePromijeni fotografiju grupe.
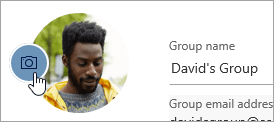
Napomena: Ako vam se ne vidi Promjena grupne fotografije,možda je administrator isključio tu značajku.
-
U dijaloškom okviru Promjena fotografije grupe odaberite Ukloni.
Napomena: Ako vam se ne vidi Ukloni,možda je administrator isključio tu značajku.
-
Odaberite U redu.
Upute za klasični Outlook na webu
Dodavanje prilagođene fotografije
Najjednostavniji način dodavanja fotografije jest Outlook na webu (Microsoft 365 ). Promjena fotografije grupe iz Outlook 2016 nije podržana u ovom trenutku.
-
Otvorite Outlook na webu.
-
U navigacijskom oknu u odjeljku Grupeodaberite grupu.
-
U zaglavlju grupe odaberite trenutnu sliku.
-
U grupi Uređivanjeodaberite Promijeni fotografiju.
Napomena: Ako vam se ne vidi Promjena fotografije,možda je administrator isključio tu značajku.

-
U grupi Uređivanjeodaberite Spremi.
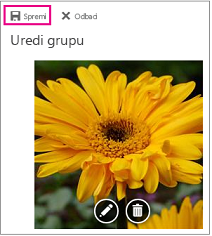
Brisanje fotografije
Kada budete spremni za drugačiji izgled ili se samo želite vratiti na zadanu sliku, možete jednostavno izbrisati trenutnu fotografiju.
-
Otvorite Outlook na webu.
-
U navigacijskom oknu u odjeljku Grupeodaberite grupu.
-
U zaglavlju grupe odaberite trenutnu sliku.
-
U grupi Uređivanjeodaberite Izbriši fotografiju.
Napomena: Ako ne vidite mogućnost Izbriši fotografiju,administrator je možda isključio tu značajku.
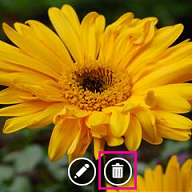
-
Prikazat će se zadana fotografija. Odaberite Spremi.
Pogledajte i sljedeće
Saznajte više o Microsoft 365 grupama
Saznajte više o članovima Outlook.com i vlasnicima web-mjesta Outlook.com










