Navodi ili reference prezentacije u tijelu teksta na slajdu objašnjeni su u fusnotama pri dnu slajda ili u krajnjim bilješkama nakon prezentacije. Prilikom dodavanja fusnote na slajd potrebno je ručno dodati referentni broj na slajd i u fusnotu.
Dodavanje teksta fusnote
Ovo je primjer fusnote u programu PowerPoint. Slijedite korake u nastavku da biste dodali vlastitu fusnotu. Nakon dodavanja fusnote njezine pokazatelje možete pretvoriti u eksponent.

-
Postavite pokazivač na mjesto na koje želite dodati fusnotu, a zatim upišite broj ili simbol, npr. "1".
-
Odaberite Umetanje > Zaglavlje i podnožje.
-
Na kartici Slajd odaberite Podnožje, a zatim u okvir Podnožje upišite broj ili simbol koji ste dodali u 1. koraku, a zatim upišite tekst koji želite da se prikazuje u fusnoti pri dnu slajda.
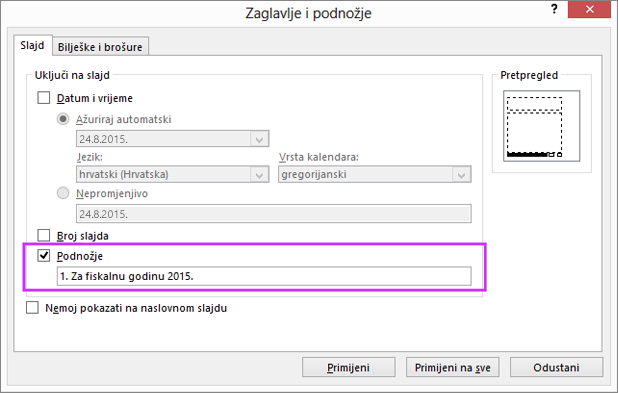
Napomena: Okvir Pretpregled ističe područje na slajdu u kojem će se fusnota prikazivati.
-
Odaberite Primijeni.
Pretvaranje pokazatelja fusnote u eksponent
Tipkovni prečac za eksponent jest Ctrl+Shift+=. Možete odabrati svaki simbol koji ste dodali na slajd, a zatim primijeniti taj prečac. Ili slijedite ovaj postupak:
-
Odaberite broj ili simbol koji ste dodali u tekst fusnote pri dnu slajda.
-
Kliknite Polazno, a zatim u grupi Font odaberite pokretač dijaloškog okvira

-
Na kartici Font u odjeljku Efektiodaberite Eksponent. Pretvaranjem u eksponent broj ili simbol malo se smanjuju i podižu iznad uobičajenog retka teksta.
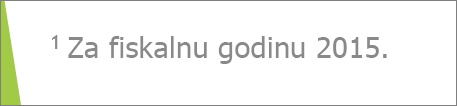
Savjet: Broj ili simbol možete više podići unosom većeg postotka u okvir Pomak. U nastavku je, primjerice, prikazana fusnota s primijenjenim oblikovanjem eksponenta i pomakom od 70%.
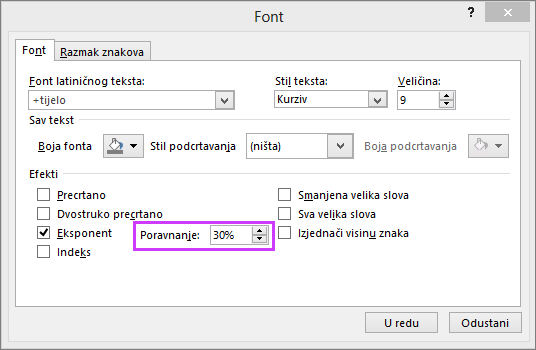
-
Sada odaberite broj ili simbol koji ste dodali u tijelo slajda pa slijedite drugi i treći korak da biste primijenili oblikovanje eksponenta.

Uklanjanje fusnote
-
Idite na slajd s fusnotom koju želite ukloniti. (Ako ste fusnotu primijenili na sve slajdove, prijeđite na bilo koji slajd.)
-
Kliknite Umetanje > Zaglavlje i podnožje.
-
Poništite okvir Podnožje.
Povezane teme
Dodavanje teksta fusnote
Evo primjera fusnote u PowerPoint. Slijedite korake u nastavku da biste dodali vlastitu fusnotu. Nakon dodavanja fusnote njezine pokazatelje možete pretvoriti u eksponent.

-
Kliknite mjesto u tijelu slajda na koje želite dodati fusnotu pa upišite neki broj ili simbol, npr. "1".
-
Na kartici Umetanje kliknite Zaglavlje i podnožje.
-
Na kartici Slajd odaberite Podnožje, upišite broj ili simbol koji ste dodali u 1. koraku, a zatim upišite tekst koji želite da se prikazuje u fusnoti pri dnu slajda.
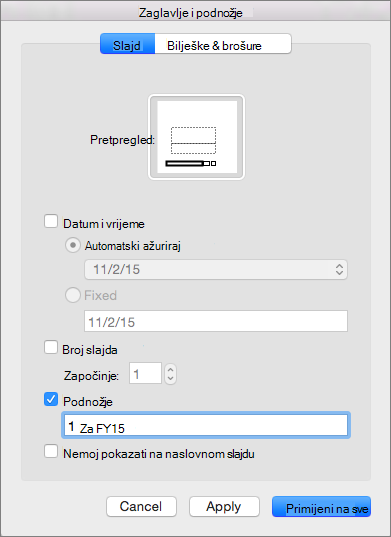
Napomena: U gornjem području pretpregleda istaknuto je područje na slajdu u kojem će se fusnota prikazivati.
-
Kliknite Primijeni.
Pretvaranje pokazatelja fusnote u eksponent
-
Odaberite broj ili simbol koji ste dodali u tekst fusnote pri dnu slajda.
-
Na kartici Polazno odaberite Eksponent

-
Sada odaberite broj ili simbol koji ste dodali u tijelo slajda i ponovite drugi korak da biste primijenili oblikovanje eksponenta.

Uklanjanje fusnote
-
Idite na slajd s fusnotom koju želite ukloniti. (Ako ste fusnotu primijenili na sve slajdove, prijeđite na bilo koji slajd.)
-
Na kartici Umetanje kliknite Zaglavlje i podnožje.
-
Poništite okvir Podnožje.
-
Postavite pokazivač na mjesto na koje želite dodati fusnotu, a zatim upišite znak fusnote.
-
Odaberite znak. Na kartici Polazno odaberite (Dodatne mogućnosti fonta) > Eksponent.
Ili odaberite znak i idite na Polazno > Font >

-
Odaberite Umetni > podnožje > podnožje.
-
Potvrdite okvir Podnožje , a zatim upišite tekst fusnote.
-
Zatvaranje okna Podnožje; kada to učinite, fusnota će se dodati na trenutni slajd.










