Napomena: Ovo je napredna tema o provjeri valjanosti podataka. Uvod u provjeru valjanosti podataka i upute za provjeru valjanosti ćelije ili raspona potražite u članku Dodavanje provjere valjanosti podataka u ćeliju ili raspon.
Pomoću provjere valjanosti podataka možete ograničiti koju vrstu podataka ili koje vrijednosti korisnici mogu unijeti u ćelije. Pomoću provjere valjanosti podataka, primjerice, možete izračunati maksimalnu dopuštenu vrijednost u ćeliji na temelju vrijednosti koja se nalazi negdje drugdje u radnoj knjizi. U sljedećem primjeru korisnik je upisao abc, što nije prihvatljiva vrijednost u toj ćeliji.
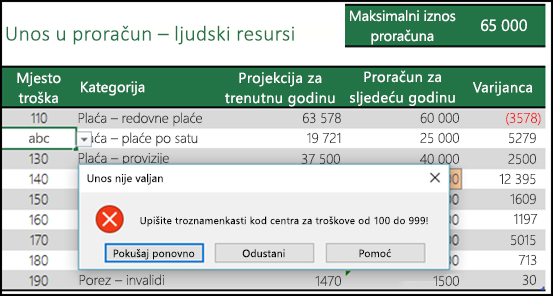
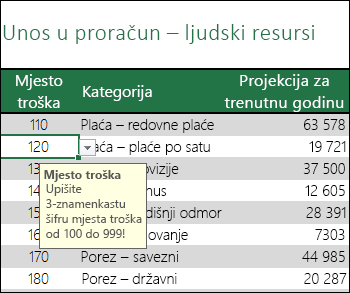
Kada je provjera valjanosti podataka korisna?
Provjera valjanosti podataka od neprocjenjive je važnosti kada želite zajednički koristiti radnu knjigu sa suradnicima te kada želite da uneseni podaci budu točni i dosljedni. Provjera valjanosti podataka između ostalog omogućuje sljedeće:
-
Ograničavanje unosa na unaprijed definirane stavke na popisu – možete, primjerice, korisnikove odabire odjela ograničiti na stavke Računovodstvo, Plaće, Ljudski resursi itd.
-
Ograničavanje brojeva izvan navedenog raspona – možete, primjerice, navesti maksimalan uneseni postotak za godišnje povećanje zasluga zaposlenika, recimo 3 %, ili pak dopustiti unos samo cijelih brojeva između 1 i 100.
-
Ograničavanje datuma izvan određenog vremenskog okvira – u zaposlenikovu zahtjevu za slobodne dane, primjerice, možete onemogućiti odabir datuma koji prethodi trenutnom datumu.
-
Ograničavanje vremena izvan određenog vremenskog okvira – možete, primjerice, odrediti da se sastanci održavaju između 8.00 i 17.00.
-
Ograničavanje broja tekstnih znakova – dopuštenu veličinu teksta u ćeliji, primjerice, možete ograničiti na 10 ili manje znakova.
-
Provjera valjanosti podataka na temelju formula ili vrijednosti u drugim ćelijama – možete, primjerice, koristiti provjeru valjanosti podataka da biste postavili maksimalno ograničenje provizija i bonusa na temelju ukupne projicirane vrijednosti plaća. Ako korisnici u ćeliju unesu iznos veći od maksimalnog dopuštenog, prikazat će im se poruka o pogrešci.
Poruke o unosu i pogreškama za provjeru valjanosti podataka
Možete odrediti da se prikaže poruka o unosu kada korisnik odabere ćeliju. Pomoću poruka o unosu korisnicima se obično daju smjernice o vrsti podataka koje je potrebno unijeti u ćeliju. Poruka se prikazuje u blizini ćelije. Po želji je možete premjestiti, a vidljiva ostaje dok ne prijeđete na neku drugu ćeliju ili dok ne pritisnete tipku Esc.

Poruka o unosu postavlja se na drugoj kratici dijaloškog okvira Provjera valjanosti.
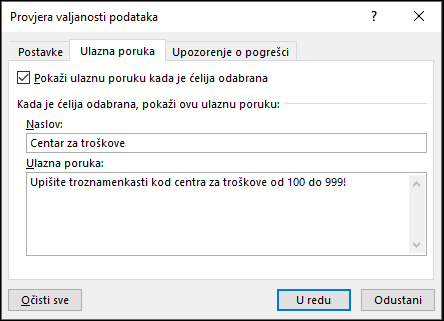
Kada se korisnici naviknu na poruku o unosu, možete poništiti mogućnost Pokaži ulaznu poruku kada je ćelija odabrana.
Možete odabrati i prikaz upozorenja o pogrešci koje se pojavljuje tek kada korisnici unesu podatke koji nisu valjani.
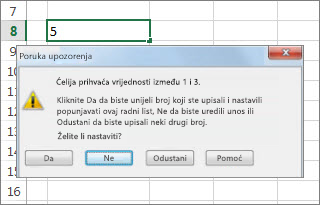
Možete odabrati neku od tri vrste upozorenja o pogreškama:
|
Ikona |
Vrsta |
Svrha |
 |
Stani |
Sprječava korisnike da u ćeliju unesu podatke koji nisu valjani. Poruka s upozorenjem Stani ima dvije mogućnosti: Pokušaj ponovno ili Odustani. |
 |
Upozorenje |
Upozorava korisnike da podaci koje su unijeli nisu valjani, ali im ne onemogućuje njihov unos. Kada se prikaže poruka s upozorenjem Upozorenje, korisnici mogu kliknuti Da da bi prihvatili unos koji nije valjan, Ne da bi ga uredili ili Odustani da bi ga uklonili. |
 |
Informacije |
Obavještava korisnike da uneseni podaci nisu valjani, no ne sprječava unos tih podataka. Ova je vrsta upozorenja o pogrešci najfleksibilnija. Kada se prikaže poruka s upozorenjem Informacije, korisnici mogu kliknuti U redu da bi prihvatili vrijednost koja nije valjana ili Odustani da bi je odbili. |
Savjeti za rad s provjerom valjanosti podataka
Pri radu s provjerom valjanosti podataka u programu Excel koristite ove savjete i trikove.
Napomena: ako provjeru valjanosti podataka želite koristiti radnim knjigama u komponenti Excel Services ili web-aplikaciji Excel Web App, morat ćete je najprije stvoriti u računalnoj verziji programa Excel.
-
Širina padajućeg popisa određena je širinom ćelije za koju je postavljena provjera valjanosti podataka. Širinu te ćelije trebali biste prilagoditi da bi ste spriječili odsijecanje širine valjanih unosa širih od padajućeg popisa.
-
Ako namjeravate zaštititi radni list ili radnu knjigu, zaštitite ga nakon što navedete postavke provjere valjanosti. Prije zaštite radnog lista obavezno otključajte sve ćelije kojima je provjerena valjanost. U suprotnom korisnici neće moći upisati podatke u ćelije. Pročitajte članak Zaštita radnog lista.
-
Ako namjeravate omogućiti zajedničko korištenje radne knjige, učinite to tek kada odredite postavke provjere valjanosti i zaštite. Nakon omogućivanja zajedničkog korištenja radne knjige nećete moći promijeniti postavke provjere valjanosti osim ako ne onemogućite zajedničko korištenje.
-
Provjeru valjanosti podataka možete primijeniti na ćelije u koje su već uneseni podaci. No Excel vas ne obavještava automatski da postojeće ćelije sadrže podatke koji nisu valjani. U tom slučaju možete istaknuti podatke koji nisu valjani tako da uputite Excel da ih zaokruži na radnom listu. Kada otkrijete podatke koji nisu valjani, možete ponovo sakriti krugove. Ako ispravite unos koji nije valjan, krug automatski nestaje.
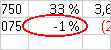
Da biste primijenili zaokruživanje, odaberite ćelije koje želite procijeniti pa odaberite Podaci > Alati za podatke > Provjera valjanosti podataka > Zaokruži podatke koji nisu valjani.
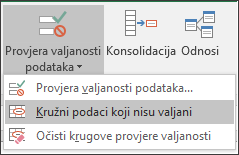
-
Da biste brzo uklonili provjeru valjanosti za ćeliju, odaberite je, a zatim odaberite Podaci > Alati za podatke > Provjera valjanosti podataka > Postavke > Očisti sve.
-
Da biste pronašli ćelije na radnom listu koje imaju provjeru valjanosti podataka, na kartici Polazno u grupi Uređivanje kliknite Pronađi i odaberi, a potom kliknite Provjera valjanosti podataka. Kada pronađete ćelije za koje je postavljena provjera valjanosti, možete promijeniti, kopirati ili ukloniti postavke provjere valjanosti.
-
Prilikom stvaranja padajućeg popisa pomoću naredbe Definiraj naziv (kartica Formule, grupa Definirani nazivi) možete definirati naziv za raspon koji sadrži popis. Kada stvorite popis na nekom drugom radnom listu, možete sakriti radni list koji sadrži popis, a zatim zaštititi radnu knjigu da korisnici ne bi imali pristup popisu.
-
Ako promijenite postavke provjere valjanosti ćelije, promjene možete automatski primijeniti na sve druge ćelije s istim postavkama. Da biste to učinili, na kartici Postavke potvrdite okvir Primijeni te promjene na sve druge ćelije istih postavki.
-
Ako provjera valjanosti podataka ne funkcionira, provjerite događa li se sljedeće:
-
Korisnici ne kopiraju ni ne popunjavaju podatke – provjera valjanosti podataka osmišljena je tako da prikazuje poruke i sprječava unose koji nisu valjani samo kada korisnici izravno upišete podatke u ćeliju. Ako podatke kopirate ili ispunjavate, poruke se ne pojavljuju. Da biste korisnicima onemogućili kopiranje i ispunjavanje podataka povlačenjem i ispuštanjem ćelija, idite na Mogućnosti datoteke > >Napredne >Mogućnosti uređivanja > poništite potvrdni okvir Omogući ručicu za ispunu i povlačenje i ispuštanje ćelija, a zatim zaštitite radni list.
-
Isključeno je ručno ponovno izračunavanje – ako je ručno ponovno izračunavanje uključeno, neizračunate ćelije mogu spriječiti ispravnu provjeru valjanosti podataka. Da biste isključili ručno ponovno izračunavanje, odaberite karticu Formule > grupu Izračun > Mogućnosti izračuna > kliknite Automatski.
-
Formule su bez pogreške – provjerite nisu li formule u ćelijama čija je valjanost provjerena uzrok pogrešaka kao što su #REF! i #DIV/0!. Excel zanemaruje provjeru valjanosti dok ne ispravite pogrešku.
-
Ćelije referencirane u formulama su ispravne – ako se referencirana ćelija promijeni, pa se formulom u ćeliji čija se valjanost provjerava dobiva rezultat koji nije valjan, poruka za provjeru valjanosti ćelije neće se pojaviti.
-
Tablica programa Excel možda je povezana s web-mjestom sustava SharePoint – provjeru valjanosti podataka nije moguće dodati u tablicu programa Excel koja je povezana s web-mjestom sustava SharePoint. Da biste dodali provjeru valjanosti podataka, morate prekinuti vezu tablice programa Excel ili je pretvoriti u raspon.
-
Možda trenutno unosite podatke – naredba Provjera valjanosti podataka nije dostupna tijekom unosa podataka u ćeliju. Da biste dovršili unos podataka, pritisnite tipku Enter ili ESC.
-
Radni je list možda zaštićen ili se zajednički koristi – postavke za provjeru valjanosti podataka nije moguće promijeniti ako se radna knjiga zajednički koristi ili je zaštićena. Potrebno je najprije onemogućiti zajedničko korištenje ili ukloniti zaštitu.
-
Ažuriranje i uklanjanje provjere valjanosti podataka u naslijeđenoj radnoj knjizi
Ako naslijedite radnu knjigu s provjerom valjanosti podataka, možete je izmijeniti ili ukloniti, osim ako je radni list zaštićen. Ako je zaštićen lozinkom koju ne znate, obratite se prethodnom vlasniku da vam pomogne ukloniti zaštitu s radnog lista jer Excel ne nudi mogućnost oporavka nepoznatih ili izgubljenih lozinki. Možete i kopirati podatke na drugi radni list, a zatim ukloniti provjeru valjanosti podataka.
Ako pri pokušaju unosa ili promjene podataka u ćeliju vidite upozorenje o provjeri valjanosti podataka, a niste sigurni što možete unijeti, obratite se vlasniku radne knjige.
Treba li vam dodatna pomoć?
Uvijek možete postaviti pitanje stručnjaku u tehničkoj zajednici za Excel ili zatražiti podršku u zajednicama.










