Kako projekti dolaze i idu, tako će i članovi vaše grupe. Bez sumnje, morat ćete dodati i ukloniti članove tijekom života grupe; možda ćete čak morati dodati ili ukloniti vlasnike grupe.
Bilo koji član grupe može pozvati druge u grupu, no samo ih vlasnik grupe može ukloniti. Vlasnik grupe obično je osoba koja je stvorila grupu, ali i drugima je moguće dodijeliti tu ulogu. Preporučuje se da grupe imaju najmanje dva vlasnika, u slučaju da jedan od njih nije dostupan.
Odaberite karticu koja odgovara vašoj verziji programa Outlook za upute o dodavanju i uklanjanju članova, uključujući goste.
Napomena: Mnoge značajke u novom programu Outlook za Windows funkcioniraju jednako ili slično kao Outlook na webu. Ako želite isprobati novo okruženje, pročitajte članak Početak rada s novim programom Outlook za Windows.
Dodavanje članova u grupu
-
Otvorite Outlook za Windows.
-
U odjeljku Grupe u lijevom oknu s mapama odaberite grupu.
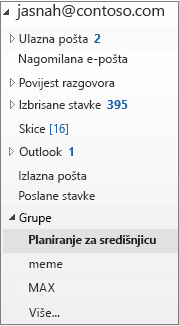
-
Na vrpci Grupe odaberite Dodaj članove.
-
U okviru Dodavanje članova potražite osobe unutar tvrtke ili ustanove prema imenu ili adresi e-pošte, a zatim odaberite imena koja želite dodati.
-
Kliknite U redu.
Napomena: Članstvo u grupi nije moguće uređivati pomoću adresara. Ako pokušate dodati ili ukloniti članove pomoću adresara, možda će vam se prikazati pogreška.
Dodavanje gostiju u grupu
Kada u grupu dodate goste, poznate i kao vanjski korisnici, dodjeljujete im pristup svim informacijama unutar grupe. To obuhvaća poruke e-pošte, kalendar, projektne bilješke, projektne datoteke i projektne planove. Gosti ne vide čvor Grupe u navigacijskom oknu u programu Outlook, ali primaju grupne poruke e-pošte i veze na datoteke putem svoje ulazne pošte.
Zaglavlje grupa označava kada su gosti korisnici uključeni u grupu, kao što je prikazano u ovom primjeru.
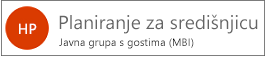
Kada pozovete gosta da se pridruži grupi, on će biti obaviješten putem e-pošte da je dodan. Oni će početi primati grupne razgovore i događaje iz kalendara u ulaznu poštu. No članovi gosta imaju ograničenja što mogu vidjeti i raditi u grupi. Gosti, primjerice, ne mogu:
-
Budite vlasnici grupe
-
Prikaz globalnog popisa adresa
-
Prikaz svih informacija o karticama kontakata člana grupe
-
Prikaz članstva grupe
Vlasnik grupe može u bilo kojem trenutku opozvati pristup gosta.
Dodavanje gostiju u grupu
-
Otvorite Outlook za Windows.
-
U odjeljku Grupe u lijevom oknu s mapama odaberite grupu.
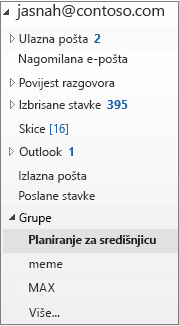
-
Na vrpci Grupe odaberite Dodaj članove.
-
U okvir Dodavanje članova unesite adresu e-pošte gosta pa pritisnite Enter.
-
Odaberite U redu.
Uklanjanje člana iz grupe
Samo vlasnici grupe mogu ukloniti članove.
-
U odjeljku Grupe u lijevom oknu s mapama odaberite grupu.
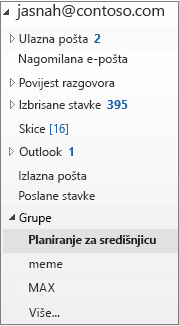
-
Na vrpci odaberite Uređivanje grupe.
-
U okviru Uređivanje grupe pokažite na ime člana kojeg želite ukloniti, a zatim kliknite X.
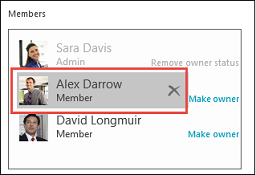
Napomena: Ta je značajka dostupna sudionicima programa Office Insider s pretplatom na Microsoft 365 . Ako ste pretplatnikMicrosoft 365, provjerite imate li najnoviju verziju sustava Office.
Dodavanje članova u grupu
-
Otvaranje programa Outlook za Mac
-
Otvorite karticu grupe grupe u koju ćete dodati članove.
-
Odaberite Članovi.
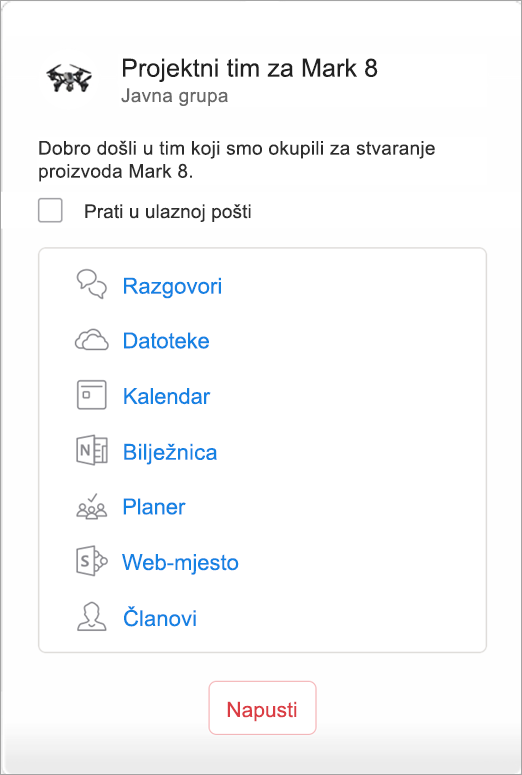
-
Upišite imena ili adrese e-pošte ili pak odaberite članove s popisa. U grupu možete dodati goste, odnosno osobe izvan svoje tvrtke ili obrazovne ustanove.
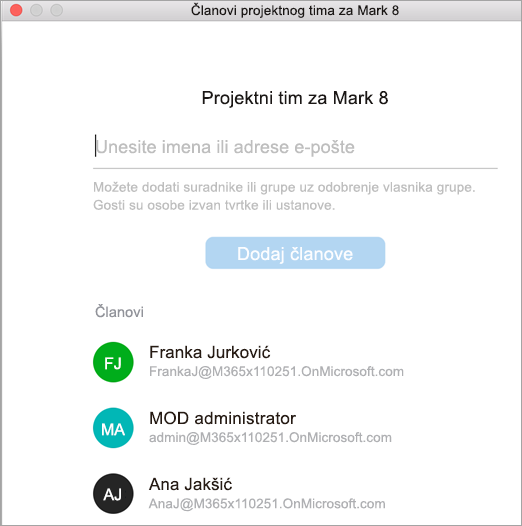
-
Odaberite Dodaj članove.
Uklanjanje člana iz grupe
-
Otvaranje programa Outlook za Mac
-
Otvorite karticu grupe grupe iz koje ćete ukloniti članove. Samo vlasnici grupe mogu ukloniti članove.
-
Odaberite Članovi.
-
Kliknite X pokraj imena osobe koju želite ukloniti iz grupe.
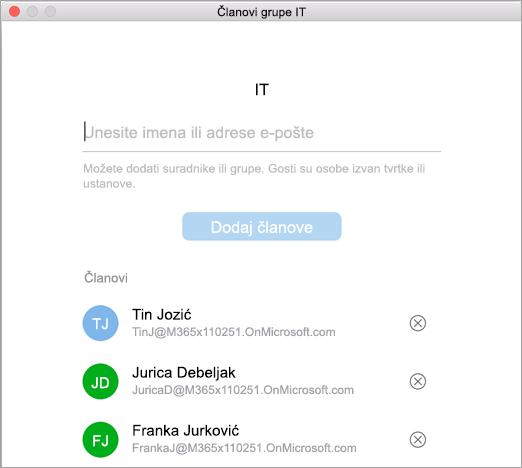
-
Odaberite Ukloni.
Dodavanje članova u grupu
-
Otvorite aplikaciju Outlook Mobile.
-
U oknu s mapama odaberite Grupe.
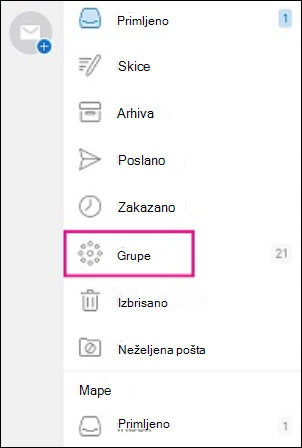
-
Dodirnite naziv grupe u koju ćete dodati članove.
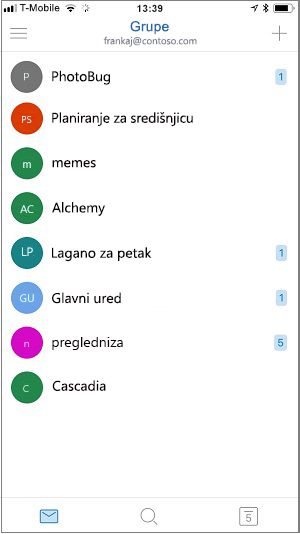
-
Dodirnite naziv grupe da biste otvorili stranicu Detalji grupe.
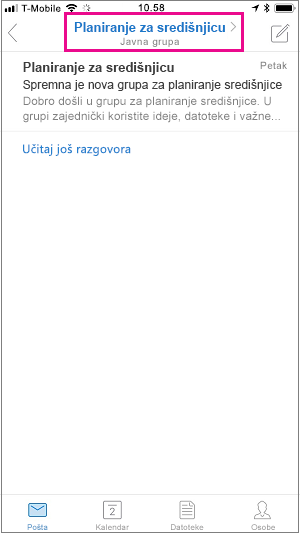
-
Ispod popisa članova dodirnite vezu Prikaži sve.
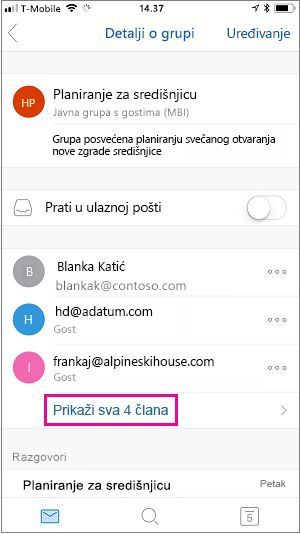
-
Na stranici Članovi dodirnite Dodaj.
-
Upišite imena ili adrese e-pošte ili pak odaberite članove s popisa. Članovi izvan vaše škole ili tvrtke ili ustanove bit će "gost" ispod svojih imena.
-
Dodirnite

Uklanjanje člana iz grupe
Samo vlasnici grupe mogu ukloniti članove.
-
Otvorite aplikaciju Outlook Mobile.
-
U oknu s mapama odaberite Grupe.
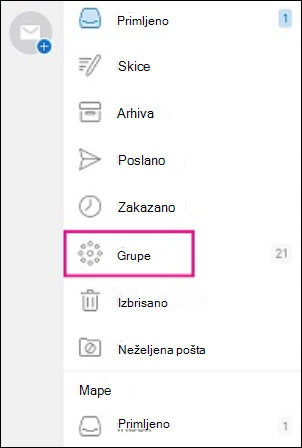
-
Dodirnite naziv grupe u koju ćete ukloniti članove.
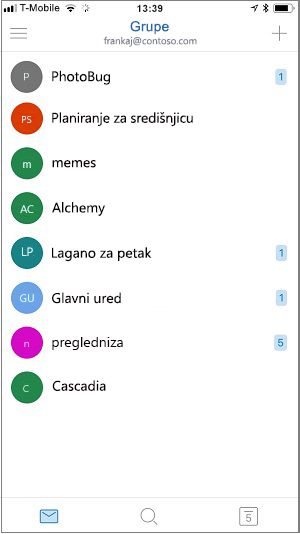
-
Dodirnite naziv grupe da biste otvorili stranicu Detalji grupe.
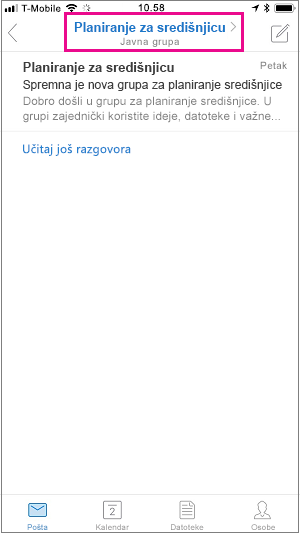
-
Na stranici Pojedinosti grupe dodirnite . . . pokraj imena osobe koju želite ukloniti iz grupe.
-
Dodirnite Ukloni iz grupe.
Dodatne informacije
Pridruživanje grupi programa Outlook ili napuštanje Outlook.com ili Outlook na webu










