Kada prikazujete prezentaciju, možete crtati po zaslonu digitalnom olovkom da biste istaknuli točku ili prikazali veze.
(Detalje o crtanju rukopisom prilikom stvaranja prezentacije potražite u članku Crtanje i pisanje rukopisom.)
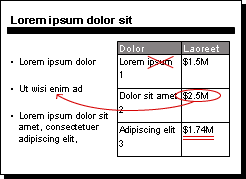
Uključivanje olovke i crtanje u dijaprojekciji
-
Na kartici Dijaprojekcija provjerite je li uključena mogućnost Koristi prikaz izlagača.
-
Na kartici Dijaprojekcija kliknite Od početka iliOd trenutnog slajda da biste pokrenuli dijaprojekciju.
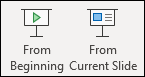
-
U prikazu izlagača neki se gumbi za pomoć prikazuju u donjem lijevom kutu slajda. Onaj koji izgleda kao olovka

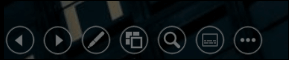
Kliknite gumb Olovka, a zatim na skočnom izborniku odaberite Olovka:
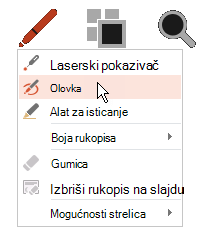
-
Kliknite i povucite miš da biste crtali po slajdu.
-
(Neobavezno) Da biste isključili olovku, desnom tipkom miša kliknite slajd, pokažite na Mogućnosti pokazivača, a zatim kliknite Mogućnosti strelice i odaberite željenu mogućnost.
Promjena boje olovke
Po zadanom je boja olovke crvena, ali dostupno je nekoliko boja. Da biste promijenili boju olovke:
-
U prikazu izlagača kliknite ikonu Olovka u donjem lijevom dijelu slajda:
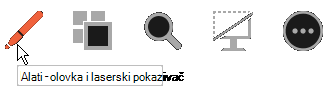
-
Na skočnom izborniku pokažite na Boja rukopisa, a zatim odaberite željenu boju.
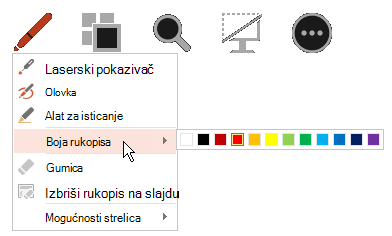
Zadržavanje i odbacivanje rukopisnih primjedbi
Kada se na kraju dijaprojekcije vratite u prikaz Normalno (uređivanje), PowerPoint vam pruža mogućnost spremanja rukopisnih primjedbi. Odaberite Odbaci da biste se riješili primjedbi. Odaberite Zadrži da biste spremili primjedbe rukopisne olovke na slajdove.
Brisanje rukopisa koji ste nacrtali na slajdovima
-
Da biste uklonili nešto ili sve što ste napisali ili nacrtali, desnom tipkom miša kliknite slajd, pokažite na Mogućnosti pokazivača , a zatim učinite nešto od sljedećeg:
-
Kliknite Gumica, a zatim držite lijevu tipku miša i povucite gumicu preko onoga što želite izbrisati.
-
Kliknite Izbriši sav rukopis na slajdu da biste izbrisali sve što ste napisali ili nacrtali na slajdu.
-
Uključivanje olovke i crtanje u dijaprojekciji
-
Na kartici Dijaprojekcija kliknite Reproduciraj s izbornika Start ili Reproduciraj s trenutnog slajda da biste pokrenuli dijaprojekciju.
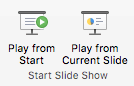
-
U prikazu Dijaprojekcija u donjem lijevom kutu slajda prikazuju se četiri pomoćna gumba. Drugi određuje način na koji se pokazivač miša prikazuje gledateljima:

Kliknite gumb Olovka, a zatim na skočnom izborniku odaberite Olovka:
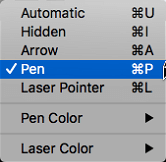
-
Kliknite i povucite miš da biste crtali po slajdu.
U PowerPoint za Microsoft 365 za Mac, pokazivač će i dalje biti olovka dok ne isključite značajku, čak i kada se pomičete s jednog slajda na drugi. (Za tu je značajku potrebna verzija 16.27.19071500.)
U starijim verzijama PowerPoint za macOSpokazivač prestaje biti olovka kada se pomaknete na drugi slajd. Da biste ponovno uključili olovku, morate ponoviti drugi korak.
Promjena boje olovke
Po zadanom je boja olovke crvena, ali dostupno je nekoliko boja. Da biste promijenili boju olovke:
-
U načinu dijaprojekcije kliknite ikonu Olovka u donjem lijevom dijelu slajda:

-
Na skočnom izborniku pokažite na Boja olovke, a zatim odaberite željenu boju.

Zadržavanje i odbacivanje rukopisnih primjedbi
Kada se na kraju dijaprojekcije vratite u prikaz Normalno (uređivanje), PowerPoint vam pruža mogućnost spremanja rukopisnih primjedbi. Odaberite Odbaci da biste se riješili primjedbi. Odaberite Zadrži da biste spremili primjedbe rukopisne olovke na slajdove.
Uključivanje olovke i crtanje u dijaprojekciji
-
Na kartici Dijaprojekcija kliknite Od početka iliOd trenutnog slajda da biste pokrenuli dijaprojekciju.

(Ako ste isključili pojednostavljenu vrpcu, nemate karticu Dijaprojekcija; umjesto toga pomoću kartice Prikaz pokrenite dijaprojekciju.)
-
Kada dođete do slajda na kojem želite nešto nacrtati, jednostavno postavite digitalnu olovku na zaslon, a zatim crtajte. Ako nemate digitalnu olovku, miš možete koristiti pomicanjem pokazivača u donji lijevi kut prozora, odabirom gumba rukopisa i odabirom olovke ili alata za isticanje.
PowerPoint za web nema mogućnost spremanja bilješki na zaslonu koje crtate.
Promjena olovke ili brisanje rukopisa
Da biste promijenili boju rukopisa ili prešli s olovke na alat za isticanje ili gumicu, pomaknite pokazivač u donji lijevi kut prozora da biste otvorili alatnu traku prezentacije. Zatim kliknite gumb Rukopis da biste otvorili izbornik rukopisa.
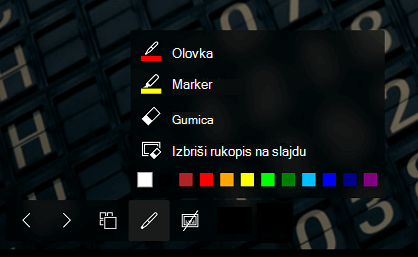
Ta je značajka podržana u najnovijoj verziji ovih web-preglednika:
-
Chrome
-
Microsoft Edge
-
Safari
-
Firefox
Ta značajka nije podržana u pregledniku Internet Explorer.
Savjet: Ako prilikom izlaganja prezentacije radije koristite tipkovne prečace, a ne miš, pročitajte članak Izlaganje prezentacije pomoću tipkovnih prečaca.










