Napomena: Željeli bismo vam pružiti najnoviji sadržaj pomoći što je brže moguće i to na vašem jeziku. Ova je stranica strojno prevedena te može sadržavati gramatičke pogreške ili netočnosti. Naša je namjera da vam ovaj sadržaj bude koristan. Možete li nam pri dnu ove stranice javiti jesu li vam ove informacije bile korisne? Kao referencu možete pogledati i članak na engleskom jeziku.
Radijalni popis prikazuje grafički dijelovi slažu i oformljuju jednu glavnu ili središnju ideju. Na primjer, možete koristiti radijalnog popisa da biste prikazali grupe koje čine cjelini, kao što je različitim grupama osoba potrebne za stvaranje uspješno kazališta radnog: glumcima, ekipa i ciljne skupine. Kada koristite radijalnog popisa, možete prikazati sliku u glavnom krug grafike. Pomoću SmartArt grafike možete stvaranje radijalnog popisa i uključiti u radni list, poruke e-pošte, prezentaciju ili dokument.

-
Kliknite karticu Umetanje , a zatim kliknite SmartArt.
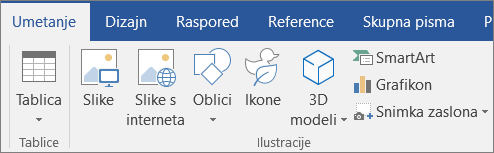
-
U galeriji Odabir SmartArt grafike kliknite odnos, a zatim dvokliknite Radijalnog popisa.
-
Da biste dodali sliku središnje krug, kliknite ikonu slike

-
Da biste unijeli tekst, učinite nešto od sljedećeg:
-
U tekstnom oknu kliknite [Tekst], a zatim upišite tekst.
-
kopirajte tekst s drugog mjesta ili iz drugog programa, zatim u tekstnom oknu kliknite [tekst], a potom zalijepite tekst
Napomena: Ako se tekstno okno ne vidi, kliknite kontrolu.
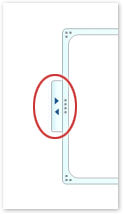
-
Kliknite krug SmartArt grafike, a zatim upišite tekst.
Napomena: Da biste postigli najbolje rezultate, koristite ovu mogućnost nakon što dodate sve krugovima koji želite.
-
Dodavanje kruga
-
Kliknite SmartArt grafiku koju želite dodati krug da biste.
-
Kliknite postojeći krug koji se nalazi najbliže mjestu gdje želite dodati novi krug.
-
Kliknite karticu Dizajn u odjeljku SmartArt alati, a zatim kliknite strelicu ispod naredbe Dodaj oblik.

Ako ne vidite kartice Alati za SmartArt ili Dizajn , provjerite jeste li odabrali SmartArt grafiku.
-
Učinite nešto od sljedećeg:
-
Da biste iza odabranog kruga umetnuli krug, kliknite Dodaj oblik iza.
-
Da biste umetnuli krug ispred odabranog kruga, kliknite Dodaj oblik ispred.
-
Brisanje kruga
Da biste izbrisali krug, kliknite obrub krug koji želite izbrisati, a zatim pritisnite tipku DELETE.
Napomene:
-
Kada je potrebno da biste dodali kruga Radijalni popis, Eksperimentirajte s dodavanjem krug ispred ili iza odabranog kruga da biste smještaj za novi krug. Uobičajene pogreške u SmartArt grafikama jednostavno se ispravljaju.
-
Da biste dodali krug iz tekstnog okna:
-
Na razini krug, postavite pokazivač na kraj teksta gdje želite dodati novi krug.
-
Pritisnite ENTER, a zatim unesite tekst koji želite dodati novi krug.
-
Da biste premjestili krug, kliknite krug, a zatim je povucite na novo mjesto.
-
Da biste postupno premještali krug, pritišćite tipke sa strelicama na tipkovnici držeći pritisnutu tipku CTRL.
Da biste brzo dodali izgled dizajnerske kvalitete i poljski u SmartArt grafiku, možete promijeniti boje ili Primjena SmartArt stila na popis kružni. Također možete dodavati efekte, kao što su sjaj, meki rubovi ili 3D efekti. Prezentacije programa PowerPoint, možete animirati Radijalni popis.
Na krugove u SmartArt grafici, k tome, možete i primijeniti kombinacije boja izvedene iz tema boja.
-
Pritisnite SmartArt grafiku čiju boju želite promijeniti.
-
Kliknite karticu Dizajn u odjeljku SmartArt alati, a zatim kliknite Promijeni boje.
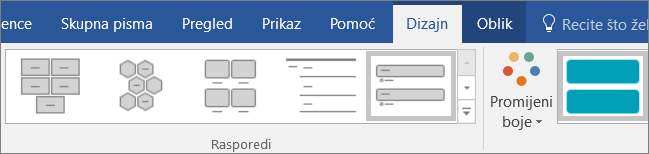
Ako ne vidite kartice Alati za SmartArt ili Dizajn, provjerite jeste li odabrali SmartArt grafiku.
-
Pritisnite kombinaciju boja koju želite.
Savjet: Kad postavite pokazivač preko minijature, možete vidjeti kako će se boje odražavati na vašu SmartArt grafiku.
Promjena boje crte ili stila obruba kruga
-
U SmartArt grafici desnom tipkom miša kliknite krug koji želite promijeniti, a zatim kliknite Oblikovanje oblika.
-
Da biste promijenili boju, debljinu i izgled obruba kruga, kliknite strukture, a zatim kliknite željene mogućnosti.
-
Da biste promijenili stila obruba kruga, kliknite Stil, a zatim odaberite željeni stil crte.
Promjena boje pozadine kruga u radijalni popis
-
Desnom tipkom miša kliknite krug, kliknite Oblikovanje oblika, a zatim kliknite Ispuna.
-
Kliknite željenu boju.
-
Da biste odredili koliko se može vidjeti kroz boje pozadine odaberite stupnjevitost . Postotak prozirnosti 0% možete mijenjati (potpuno neprozirne je zadana postavka) do 100% (potpuno prozirno) iz okna ispune .
SmartArt stil je kombinacija raznih efekata, poput stila crta, kosina ili 3D, koje možete primijeniti na krugove u SmartArt grafici da biste stvorili jedinstven i profesionalan izgled.
-
Kliknite SmartArt grafiku kojoj želite promijeniti SmartArt stil.
-
Kliknite karticu Dizajn u odjeljku SmartArt alati, a zatim kliknite željeni SmartArt stil.
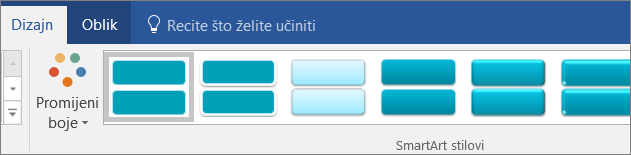
Kliknite strelicu pokraj grupe SmartArt stilovi za stilove koji najbolje odgovaraju dokument i druge mogućnosti stila.
Ako ne vidite kartice Alati za SmartArt ili Dizajn , provjerite jeste li odabrali SmartArt grafiku.
Napomene:
-
Kad postavite pokazivač preko minijature, možete vidjeti kako će se SmartArt stil odražavati na vašu SmartArt grafiku.
-
Možete prilagoditi i Premještanje krugova, Promjena veličine krugova, dodavanjem ispune ili efektai Dodavanje slikeSmartArt grafike.
-
Ako koristite PowerPoint, možete animirati radijalnog popisa da biste istaknuli svaki krug.
-
Kliknite SmartArt grafike radijalnog popisa koji želite animirati.
-
Na kartici animacije kliknite Animiraj, a zatim kliknite jedan po jedan.
Napomena: Ako kopirate Radijalni popis koji je animacija primijenjena na neki drugi slajd, kopirat će se također.










