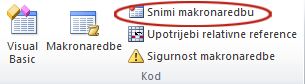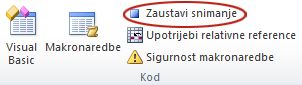Ako u programu Microsoft Excel imate zadatke koje ponavljate, možete snimiti makronaredbu da biste automatizirali te zadatke. Makronaredba je akcija ili skup akcija koje možete pokrenuti koliko god puta želite. Kada stvorite makronaredbu, snimate klikove mišem i pritiske na tipke. Kada stvorite makronaredbu, možete je urediti da biste unesite manje promjene u način na koji ona funkcionira.
Pretpostavimo da svaki mjesec stvarate izvješće za upravitelja računovodstva. Želite oblikovati imena klijenata s prekomjenim crvenim računima te primijeniti podebljano oblikovanje. Možete stvoriti i pokrenuti makronaredbu koja brzo primjenjuje te promjene oblikovanja na odabrane ćelije.
Kako?
|
|
Prije nego što snimite makronaredbu Makronaredbe i VBA alate možete pronaći na kartici Programiranje koja je po zadanom sakrivena, pa bi prvi korak bio da je uključite. Dodatne informacije potražite u članku Prikaz kartice Programiranje. 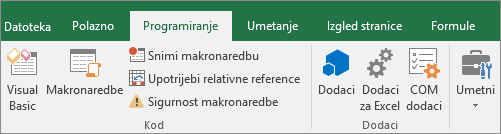 |
|
|
Snimanje makronaredbe
|
|
|
Pobliže pogledajte makronaredbu Uređivanjem makronaredbe možete se podrobno informirati o programskom jeziku programa Visual Basic. Da biste uredili makronaredbu, u grupi Kod na kartici Programiranje kliknite Makronaredbe, odaberite naziv makronaredbe, a zatim kliknite Uređivanje. Time se pokreće Visual Basic Editor. Pogledajte kako se akcije koje ste snimili prikazuju kao kod. Neki od kodova vjerojatno će vam biti jasni, a neki od njega mogu biti malo tajanstveni. Eksperimentirajte s kodom, zatvorite Visual Basic Editor i ponovno pokrenite makronaredbu. Ovaj put, vidjeti ako se nešto drugo dogodi! |
Sljedeći koraci
-
Dodatne informacije o stvaranju makronaredbi potražite u članku Stvaranje i brisanje makronaredbe.
-
Upute za pokretanje makronaredbe potražite u članku Pokretanje makronaredbe.
Kako?
|
|
Prije nego što snimite makronaredbu Provjerite je li kartica Programiranje vidljiva na vrpci. Kartica Programiranje po zadanom nije vidljiva, pa učinite sljedeće:
|
|
|
Snimanje makronaredbe
|
|
|
Pobliže pogledajte makronaredbu Uređivanjem makronaredbe možete se podrobno informirati o programskom jeziku programa Visual Basic. Da biste uredili makronaredbu, na kartici Programiranje kliknite Makronaredbe, odaberite naziv makronaredbe, a zatim kliknite Uređivanje. Time se pokreće Visual Basic Editor. Pogledajte kako se akcije koje ste snimili prikazuju kao kod. Neki od kodova vjerojatno će vam biti jasni, a neki od njega mogu biti malo tajanstveni. Eksperimentirajte s kodom, zatvorite Visual Basic Editor i ponovno pokrenite makronaredbu. Ovaj put, vidjeti ako se nešto drugo dogodi! |
Treba li vam dodatna pomoć?
Uvijek možete postaviti pitanje stručnjaku u tehničkoj zajednici za Excel ili zatražiti podršku u zajednicama.