U ovom se članku objašnjava brojanje podataka koje je vratio upit u Access. Primjerice, na obrascu ili izvješću možete zbrojiti broj stavki u jednom ili više polja odnosno kontrola tablice. Možete i izračunati prosječne vrijednosti te pronaći najmanju, najveću, najstariju ili najnoviju vrijednost. Osim toga, Access nudi značajku pod nazivom Redak zbroja koju možete koristiti za brojanje podataka u podatkovnoj tablici bez potrebe za mijenjanje dizajna upita.
Što vas zanima?
Detaljnije o načinima brojanja podataka
Možete zbrojiti stavke u polju (stupcu vrijednosti) pomoću funkcije Count. Funkcija Count pripada skupu funkcija koje se nazivaju agregacijskim funkcijama. Pomoću agregacijskih funkcija možete izvoditi izračune u stupcu podataka koji će vratiti jednu vrijednost. Uz Count program Access sadrži veći broj agregacijskih funkcija, kao što su:
-
Sum za zbrajanje stupca s brojevima.
-
Average za izračunavanje prosjeka u stupcu s brojevima.
-
Maximum za traženje najveće vrijednosti u polju.
-
Minimum za traženje najmanje vrijednosti u polju.
-
Standard Deviation za mjerenje širine raspršenosti vrijednosti u odnosu na prosječnu vrijednost (aritmetičku sredinu).
-
Variance za mjerenje statističke varijance svih vrijednosti u stupcu.
Access dva načina dodavanja funkcije Count i drugih agregacija u upit. Možete učiniti sljedeće:
-
Otvoriti upit u prikazu podatkovne tablice i dodati redak zbroja. Redak zbroja omogućuje korištenje funkcije zbrajanja u jednom ili više stupaca skupa rezultata upita bez potrebe za promjenom dizajna upita.
-
Stvoriti upit o ukupnim zbrojevima. Upit o ukupnim zbrojevima izračunava podzbrojeve u grupama zapisa. Primjerice, ako želite izračunati podzbroj prodaje po gradu ili kvartalu, možete koristiti upit o ukupnim zbrojevima da biste grupirali zapise po željenoj kategoriji i zbrojili vrijednosti prodaje. Nasuprot tomu, redak zbroja izračunava sveukupne zbrojeve za jedan ili više stupaca (polja) podataka.
Napomena: U odjeljcima s uputama u ovom članku naglasak je na korištenju funkcije Count, ali možete koristiti i druge agregacijske funkcije u recima zbroja i upitima. Dodatne informacije o korištenju ostalih agregacijskih funkcija potražite u odjeljku Referenca agregacijskih funkcija u nastavku članka.
Dodatne informacije o korištenja ostalih agregacijskih funkcija potražite u članku Prikaz zbrojeva stupaca u podatkovnoj tablici.
Koraci u sljedećim odjeljcima objašnjavaju kako dodati redak zbroja i kako koristiti upit o ukupnim zbrojevima za brojanje podataka. Dok nastavljate, imajte na umu da funkcija Count funkcionira na većem broju vrsta podataka nego na ostalim funkcijama zbrajanja. Možete, primjerice, pokrenuti funkciju Count za bilo koju vrstu polja osim za jedno koje sadrži složene, ponavljajuće skalirane podatke, kao što je polje s popisima s više vrijednosti.
Za razliku od nje, mnoge agregacijske funkcije funkcioniraju samo s podacima u poljima posebne vrste. Primjerice, funkcija Sum funkcionira samo u poljima postavljenima na vrste podataka Broj, Decimalna vrijednost i Valuta. Dodatne informacije o vrstama podataka koje svaka funkcija zahtijeva potražite u odjeljku Referenca agregacijskih funkcija u nastavku članka.
Opće informacije o vrstama podataka potražite u članku Izmjena ili zamjena vrste podataka postavljene za polje.
Brojanje podataka pomoću retka zbroja
Redak zbroja upitu dodajete tako da upit otvorite u prikazu podatkovne tablice, dodate redak, a zatim odaberete funkciju Brojanje ili neku drugu funkciju zbrajanja, kao što su Sum, Minimum, Maximum ili Average. Koraci u ovom odjeljku objašnjavaju kako stvoriti osnovni upit odabiranja i dodati redak zbroja.
Stvaranje upita odabira
-
Na kartici Stvaranje u grupi Upiti kliknite Dizajn upita.
-
Dvokliknite tablicu ili tablice koje želite koristiti u upitu, a zatim kliknite Zatvori.
Odabrana tablice ili tablice prikazat će se kao prozor u gornjem dijelu dizajnera upita. Slika prikazuje uobičajenu tablicu u dizajneru upita:
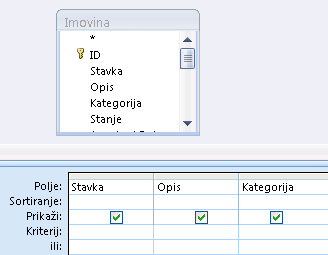
-
Dvokliknite polja tablice koja želite koristiti u upitu.
Možete uključiti polja koja sadrže opisne podatke, primjerice nazive i opise, ali morate uključiti polje koje sadržava vrijednosti koje želite zbrojiti.
Svako se polje pojavljuje u stupcu u rešetki dizajna upita.
-
Na kartici Dizajn upita u grupi Rezultati kliknite Pokreni.
Rezultati upita prikazuju se u prikazu podatkovne tablice.
-
Možete se i vratiti u prikaz dizajna pa prilagoditi upit. Da biste to učinili, desnom tipkom miša kliknite karticu dokumenta za upit pa Prikaz dizajna. Zatim možete prilagoditi upit po potrebi tako da dodate ili uklonite polja tablice. Da biste uklonili polje, odaberite stupac u rešetki dizajna i pritisnite DELETE.
-
Upit možete i spremiti.
Dodavanje retka zbroja
-
Otvorite upit u prikazu podatkovne tablice. Desnom tipkom miša kliknite karticu dokumenta za upit, a zatim prikaz podatkovne tablice.
– ili –
U navigacijskom oknu dvokliknite upit. Na taj ćete način pokrenuti upit i učitati rezultate u podatkovnu tablicu.
-
Na kartici Polazno u grupi Zapisi kliknite Zbrojevi.
Ispod zadnjeg retka podataka u podatkovnoj tablici pojavit će se novi redak Ukupni zbroj.
-
U retku Ukupni zbroj kliknite polje koje želite zbrojiti, a zatim na popisu odaberite Count.
Skrivanje retka zbroja
-
Na kartici Polazno u grupi Zapisi kliknite Zbrojevi.
Dodatne informacije o korištenja retka zbroja potražite u članku Prikaz zbrojeva stupaca u podatkovnoj tablici.
Brojanje podataka pomoću upita o ukupnim zbrojevima
Kada želite zbrojiti sve ili neke zapise koje vrati upit, umjesto retka zbroja možete koristiti upit o ukupnim zbrojevima. Primjerice, možete zbrojiti broj prodajnih transakcija ili broj transakcija u jednom gradu.
Ako želite koristiti vrijednost rezultata u nekom drugom dijelu baze podataka, primjerice u izvješću, obično ćete koristiti upit o ukupnim zbrojevima.
Brojanje svih zapisa u upitu
-
Na kartici Stvaranje u grupi Upiti kliknite Dizajn upita.
-
Dvokliknite tablicu koju želite koristiti u upitu, a zatim kliknite Zatvori.
Tablica će se pojaviti u prozoru u gornjem dijelu dizajnera upita.
-
Dvokliknite polja koja želite koristiti u upitu i provjerite je li uključeno polje koje želite zbrojiti. Možete brojati polja koja sadrže većinu vrsta podataka, osim polja koja sadrže složene skalarne podatke koji se ponavljaju, primjerice popise s višestrukim vrijednostima.
-
Na kartici Dizajn upita u grupi Prikaz/skrivanje kliknite Ukupni zbroj.
Redak Ukupni zbroj pojavljuje se u rešetki dizajna, a mogućnost Grupiraj po u retku za svako polje.
-
U retku Ukupni zbroj kliknite polje koje želite zbrojiti, a zatim na nastalom popisu odaberite Count.
-
Na kartici Dizajn upita u grupi Rezultati kliknite Pokreni.
Rezultati upita prikazuju se u prikazu podatkovne tablice.
-
Ako želite, upit možete i spremiti.
Brojanje zapisa u grupi ili kategoriji
-
Na kartici Stvaranje u grupi Upiti kliknite Dizajn upita.
-
Dvokliknite tablicu ili tablice koje želite koristiti u upitu, a zatim kliknite Zatvori.
Tablica ili tablice pojavit će se u prozoru u gornjem dijelu dizajnera upita.
-
Dvokliknite polje koje sadrži kategoriju podataka i polje koje sadrži vrijednosti koje želite zbrojiti. Upit ne može sadržavati druga opisna polja.
-
Na kartici Dizajn upita u grupi Prikaz/skrivanje kliknite Ukupni zbroj.
Redak Ukupni zbroj pojavljuje se u rešetki dizajna, a mogućnost Grupiraj po u retku za svako polje.
-
U retku Ukupni zbroj kliknite polje koje želite zbrojiti, a zatim na nastalom popisu odaberite Count.
-
Na kartici Dizajn upita u grupi Rezultati kliknite Pokreni.
Rezultati upita prikazuju se u prikazu podatkovne tablice.
-
Ako želite, upit možete i spremiti.
Referenca agregacijskih funkcija
U sljedećoj se tablici navode i opisuju agregacijske funkcije koje se mogu koristiti u retku zbroja i u upitima u programu Access. Imajte na umu da Access sadrži više agregacijskih funkcija za upite nego za redak zbroja.
|
Funkcija |
Opis |
Koristi se sa sljedećom vrstom ili vrstama podataka |
|---|---|---|
|
Sum |
Dodaje stavke u stupac. Funkcionira isključivo s numeričkim i valutnim podacima. |
Broj, decimalni podaci, valuta |
|
Average |
Izračunava prosječnu vrijednost stupca. Stupac mora sadržavati numeričke ili valutne podatke ili podatke datuma/vremena. Funkcija zanemaruje vrijednosti null. |
Broj, decimalni podaci, valuta, datum/vrijeme |
|
Count |
Broji stavke u stupcu. |
Svi podaci osim onih koje sadrže složene skalarne podatke koji se ponavljaju, primjerice popise s višestrukim vrijednostima. Dodatne informacije o popisima s više vrijednosti potražite u članku Stvaranje i brisanje polja s više vrijednosti. |
|
Maximum |
Vraća stavku s najvećom vrijednošću. Najveća vrijednost tekstnih podataka zadnja je abecedna vrijednost, a Access zanemaruje velika odnosno mala slova. Funkcija zanemaruje vrijednosti null. |
Broj, decimalni podaci, valuta, datum/vrijeme |
|
Minimum |
Vraća stavku s najmanjom vrijednošću. Najmanja vrijednost tekstnih podataka prva je abecedna vrijednost, a Access zanemaruje velika odnosno mala slova. Funkcija zanemaruje vrijednosti null. |
Broj, decimalni podaci, valuta, datum/vrijeme |
|
Standard Deviation |
Mjeri širinu raspršenosti vrijednosti u odnosu na prosječnu vrijednost (aritmetičku sredinu). Dodatne informacije o korištenja te funkcije potražite u članku Prikaz zbrojeva stupaca u podatkovnoj tablici. |
Broj, decimalni podaci, valuta |
|
Variance |
Mjeri statističku varijancu svih vrijednosti u stupcu. Tu funkciju možete koristiti samo s numeričkim i valutnim podacima. Ako tablica sadrži manje od dva retka, Access će vratiti vrijednost null. Dodatne informacije o funkcijama odstupanja potražite u članku Prikaz zbrojeva stupaca u podatkovnoj tablici. |
Broj, decimalni podaci, valuta |










