Možete izbrisati određene datoteke ili fotografije na servisu Microsoft OneDrive, a možete i izbrisati cijele mape i sve stavke u njima. Ako je potrebno, možda ćete moći vratiti izbrisane datoteke izOneDrive koša za smeće.
-
Na programskoj traci odaberite eksplorer za datoteke

-
Odaberite OneDrive, odaberite stavke koje želite izbrisati, a zatim pritisnite tipku Delete na tipkovnici.
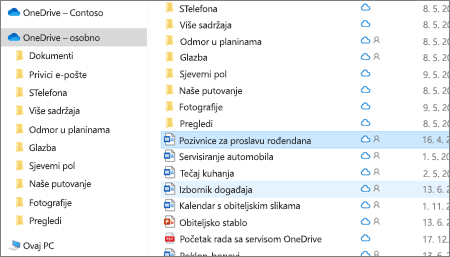
-
Otvorite prozor Findera za Mac .
-
Dođite do odgovarajuće OneDrive i odaberite stavku ili stavke koje želite izbrisati.
-
Desnom tipkom miša kliknite stavku ili stavke, a zatim odaberite Premjesti u smeće. Možete i povući i ispustiti stavku ili stavke iz mape u smeće.
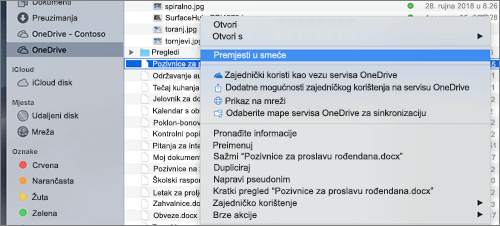
-
Idite na web-mjesto servisa OneDrive. Možda ćete morati prijaviti se pomoću Microsoftova računa ili računa tvrtke ili obrazovne ustanove.
-
Odaberite datoteke ili mape koje želite izbrisati tako da pokažete na svaku stavku i kliknete potvrdni okvir kruga koji će se pojaviti.
Napomena: Na lijevoj slici u nastavku prikazane su stavke u prikazu popisa, na desnoj se slici prikazuju stavke u prikazu Pločice ili Fotografije.
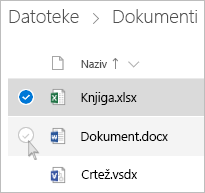
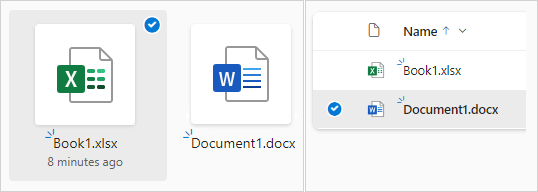
-
Da biste odabrali sve datoteke u mapi, kliknite krug s lijeve strane retka zaglavlja ili na tipkovnici pritisnite CTRL + A. (Da biste odjednom odabrali više datoteka, odaberite jednu datoteku, pomaknite se prema dolje na popisu pa držite tipku Shift i lijevom tipkom miša kliknite zadnju stavku koju želite odabrati.)
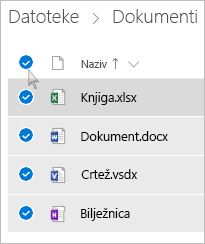
-
Na traci pri vrhu stranice odaberite Izbriši. (Možete i desnom tipkom miša kliknuti odabranu datoteku ili mapu, a zatim odabrati Izbriši.)
Napomena: Ako na gornjoj navigacijskoj traci ne vidite ikonu Izbriši ili kada desnom tipkom miša kliknete odabranu stavku, možda nemate dozvolu za brisanje te datoteke ili mape.
-
Da biste izbrisali mapu, a ne samo njezin sadržaj, možda ćete morati postaviti razinu prema gore ili natrag da biste odabrali cijelu mapu.
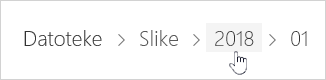
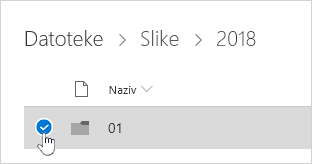
Napomene:
-
Osobna OneDrive ne mora biti prazna prije no što je izbrišete. No preporučujemo da prije toga provjerite ne postoje li datoteke ili podmape koje želite zadržati.
-
AkoOneDrive za tvrtke ili obrazovne ustanove račune, mapa mora biti prazna da biste je mogli izbrisati ako je administrator omogućio zadržavanje na OneDrive za tvrtke ili obrazovne ustanove računima.
-
Stavke se ne mogu izbrisati s popisa Nedavno, samo su uklonjene.
Napomena: Ove se upute primjenjuju samo ako ste prijavljeni pomoću Microsoftova računa (OneDrive za kućnu upotrebu). Ne odnose se na OneDrive za tvrtke ili obrazovne ustanove.
-
Da biste uklonili stavke iz prikaza Nedavno, odaberite datoteke ili mape koje želite ukloniti tako da pokažete na svaku stavku i kliknete potvrdni okvir kruga koji će se pojaviti. Na traci pri vrhu stranice odaberite Ukloni.
-
Da biste izbrisali stavku s popisa Nedavno, otvorite mapu u kojoj se stavka nalazi. Da biste pronašli mapu, pogledajte pojedinosti stavke da biste vidjeli točan put.
Otvorite prikaz Zajedničko , a zatim odaberite datoteke ili mape koje želite ukloniti tako da pokažete na svaku stavku i kliknete potvrdni okvir kruga koji će se pojaviti.
Da biste uklonili stavku koju zajednički koriste drugi korisnici, odaberite stavku, a zatim odaberite Ukloni s popisa za zajedničko korištenje na traci pri vrhu stranice.
Da biste uklonili stavku iz odjeljka Zajednički se koristi sa mnom, odaberite stavku, odaberite Informacije 
-
Za datoteke koje se zajednički koriste s vezom odaberite Svi s ovom vezom... a zatim ukloni vezu.
-
Za datoteke koje se zajednički koriste s drugim korisnicima odaberite Može uređivati ili Može pregledavati pod njihovim imenom, a zatim odaberite Zaustavi zajedničko korištenje.
Savjeti:
-
Ako ne vidite zajedničke podatke , možda je odabrano više stavki. Odaberite samo jednu stavku da biste promijenili zajedničko korištenje.
-
Dodatne informacije potražite u članku Prekid zajedničkog korištenja datoteka ili mapa na servisu OneDrive ili promjena dozvola.
-
Brisanje s računala OneDriveali ne i s računala
Ako na računalu želite zadržati datoteku, fotografiju ili mapu, ali ne i na servisu OneDrive, datoteku izvan mape programa OneDrive premjestite u drugu mapu na računalu.
Brisanje s računala, ali ne i s OneDrive
Ako želite zadržati datoteku, fotografiju ili mapu na uređaju OneDrive, ali ne i na računalu (jer ne želite da zauzima prostor), stavite datoteku u mapu programa OneDrive, a zatim uključite Datoteke na zahtjev (Windows) ili Datoteke na zahtjev (Mac). Datoteka će se i dalje prikazivati u mapi OneDrive računalu, ali će zauzimati nula prostora na tvrdom disku.
Možete i odabrati koje će se mape servisa OneDrive sinkronizirati s računalom da biste vidjeli samo određene mape na računalu.
Brisanje s uređaja OneDrive i s računala
Ako je datoteka ili mapa u mapi uOneDrive, pomoću eksplorera za datoteke ili Alata za pronalaženje za Mac pronađite i izbrišite datoteku, fotografiju ili mapu.
Napomena: Kada se odjednom izbriše mnogo datoteka, OneDrive će od vas zatražiti da potvrdite je li to namjerno.
Izbrisane datoteke i mape po potrebi OneDrive koš za smeće iz kojeg možete vratiti datoteke.
Najprije odaberite Koš za smeće u navigacijskom OneDrive na lijevoj strani.
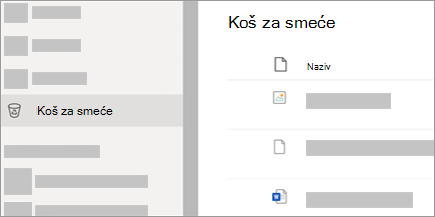
-
Da biste trajno izbrisali određene datoteke ili mape iz koša za smeće, odaberite te stavke, a zatim odaberite Izbriši u gornjoj navigaciji.
-
Da biste trajno izbrisali cijeli koš za smeće odjednom, u gornjoj navigaciji odaberite Isprazni koš za smeće.
Napomena: Kada izbrišete datoteke iz OneDrive koša za smeće, može se pojaviti kratko kašnjenje u tome da se to odražava u dostupnosti OneDrive vašeg računa.
Dodatne informacije
Vraćanje izbrisanih datoteka ili mapa na servisu OneDrive
Vraćanje prethodne verzije datoteke pohranjene na servisu OneDrive
Treba li vam dodatna pomoć?
|
|
Obratite se službi za pomoć
Za tehničku podršku idite na stavku Obratite se Microsoftovoj podršci, unesite opis problema i odaberite stavku Zatražite pomoć. Ako još uvijek trebate pomoć, odaberite stavku Zatražite podršku za usmjeravanje na najbolju mogućnost podrške. |
|
|
|
Administratori
|












