Nekoliko je načina na koje možete ažurirati podatke u bazi podataka programa Access. Zapis se dodaje u bazu podataka kada imate novu stavku za praćenje, kao što je novi kontakt u tablici Kontakti. Kada dodate novi zapis, Access ga ubacuje na kraj tablice. Polja možete mijenjati da biste ažurirali podatke, poput nove adrese ili prezimena. Da biste očuvali integritet podataka, polja u bazi podataka programa Access postavljena su za prihvaćanje određenih vrsta podataka, poput teksta ili brojeva. Ako ne unesete odgovarajuću vrstu podataka, Access će prikazati poruku o pogrešci. Naposljetku možete izbrisati zapis kada više ne bude relevantan i kada želite uštedjeti na prostoru.
Dodatne informacije o postavljanju baze podataka za unos podataka potražite u članku Razmatranja dizajna vezana uz ažuriranje podataka.
Sadržaj članka
Ažuriranje podataka pomoću obrasca ili podatkovne tablice
Obrazac se koristi za ručno ažuriranje podataka. Obrasci za unos podataka omogućuju jednostavniji, brži i točniji unos podataka. Obrasci mogu sadržavati proizvoljan broj kontrola kao što su popisi, tekstni okviri i gumbi. Svaka od kontrola na obrascu čita podatke iz nekog od polja ishodišne tablice ili ih u njega upisuje.
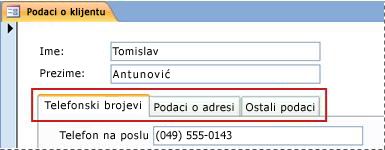
Podatkovne su tablice rešetke podataka koje izgledaju kao radni listovi programa Excel. Podatke možete promijeniti radeći izravno u prikazu podatkovne tablice. Ako ste upoznati s programom Excel, trebali biste relativno lako razumjeti podatkovne tablice. Možete mijenjati podatke u tablicama, skupove rezultata upita i obrasce koji prikazuju podatkovne tablice. Podatkovne se tablice obično koriste kada trebate istodobno vidjeli velik broj zapisa.

Razumijevanje simbola za unos podataka
U sljedećoj su tablici navedeni neki od simbola birača zapisa koje ćete možda vidjeti tijekom ažuriranja podataka te njihovo značenje.
|
Simbol |
Značenje |
|---|---|
|
|
To je trenutni zapis; zapis je spremljen onako kako je i prikazan. Trenutni je zapis označen promjenom boje u biraču zapisa. |
|
|
Uređujete taj zapis; promjene u zapisu još nisu spremljene. |
|
|
Taj je zapis zaključao neki drugi korisnik; ne možete ga uređivati. |
|
|
To je novi zapis u koji možete unijeti informacije. |
|
|
To je polje primarnog ključa, koje sadrži vrijednost koja na jedinstven način identificira zapis. |
Dodavanje zapisa u tablicu ili obrazac
-
Otvorite tablicu u prikazu podatkovne tablice ili obrazac u prikazu obrasca.
-
Na kartici Polazno u grupi Zapisi kliknite Novo ili kliknite Novi (prazni) zapis ili pritisnite Ctrl + znak plus (+).
-
U biraču zapisa pronađite zapis sa zvjezdicom i unesite nove informacije.
-
Kliknite ili na neki drugi način postavite fokus na prvo polje koje želite koristiti, a zatim unesite podatke.
-
Da biste prešli na sljedeće polje u istom retku, pritišćite tipku tabulatora, koristite tipke sa strelicama lijevo ili desno ili kliknite ćeliju u sljedećem polju.
Da biste u tablici prešli na sljedeću ćeliju u stupcu, koristite tipke sa strelicama gore ili dolje ili kliknite željenu ćeliju.
-
Kada pogledate drugi zapis ili zatvorite tablicu ili obrazac, Access sprema novi zapis koji ste dodali. Da biste izričito spremili promjene u trenutnom zapisu, pritisnite Shift + Enter.
Traženje zapisa
Najprije morate pronaći zapis da biste ga mogli uređivati ili izbrisati. U obrascu ili podatkovnoj tablici koja sadrži samo mali broj zapisa možete koristiti gumbe za navigaciju zapisima da biste se kretali po zapisima dok ne pronađete onaj koji želite. Kada je broj zapisa velik, za dolazak do zapisa možete koristiti dijaloški okvir Traženje i zamjena i filtriranje.
Upotreba gumba za navigaciju zapisima
Po zapisima se možete kretati pomoću navigacijskih gumba.
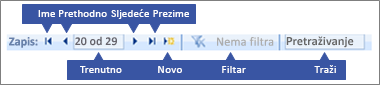
Strelice Kliknite da biste na praktičan način došli do prvog, prethodnog, sljedećeg ili posljednjeg zapisa.
Novi (prazan) zapis Kliknite da biste dodali zapis.
Trenutni zapis Upišite broj zapisa, a zatim pritisnite ENTER da biste došli na taj zapis. Brojevi zapisa nižu se sekvencijalno od početka obrasca ili podatkovne tablice te se ne podudaraju s vrijednosti bilo kojeg polja.
Filtar Gumb pokazatelja filtra pokazuje je li primijenjen filtar. Kliknite da biste uklonili ili ponovno primijenili filtar.
Pretraživanje Unesite tekst u okvir Pretraživanje. Prva podudarna vrijednost istaknuto se prikazuje u stvarnom vremenu dok unosite znak po znak.
Upotreba dijaloškog okvira Traženje i zamjena
Dijaloški okvir Traženje i zamjena nudi još jedan način mijenjanja male količine podataka u kraćem vremenu i uz manje truda. Možete koristiti značajku traženja u dijaloškom okviru Traženje i zamjena da biste pronašli podudarni zapis. Kada pronađete podudarni zapis, on postaje trenutni zapis, koji potom možete uređivati ili izbrisati.
-
Odaberite polje koje želite pretraživati.
-
Na kartici Polazno u grupi Traženje kliknite Traži ili pritisnite Ctrl + F.
Prikazat će se dijaloški okvir Traženje i zamjena.
-
Kliknite karticu Traženje.
-
U okvir Traži ovo upišite vrijednost koju želite pronaći.
-
Možete i koristiti popis Pogledaj u da biste promijenili polje koje želite pretraživati ili pretražili cijelu ishodišnu tablicu.
-
Ako želite, na popisu Podudaranje odaberite Bilo koji dio polja. Odabirom te mogućnosti omogućuje se najšire moguće pretraživanje.
-
Na popisu Pretraživanje kliknite Sve, a zatim Traži sljedeće.
Dodatne informacije potražite u članku Korištenje dijaloškog okvira Traženje i zamjena radi promjene podataka.
Primjena filtra
Možete primijeniti filtar da biste prikazane zapise ograničili na one koji ispunjavaju vaše kriterije. Primjena filtra olakšava pronalaženje zapisa koji želite uređivati ili izbrisati.
-
Otvorite tablicu u prikazu podatkovne tablice ili obrazac u prikazu obrasca.
-
Da biste bili sigurni da tablica ili obrazac nisu već filtrirani, na kartici Polazno u grupi Sortiranje i filtriranje kliknite Dodatno, a zatim kliknite Očisti sve filtre ili kliknite Filtar na navigacijskoj traci za zapise.
-
Dođite do zapisa koji sadrži vrijednost koju želite koristiti kao dio filtra, a zatim kliknite željeno polje. Da biste filtrirali na temelju djelomičnog odabira, odaberite samo željene znakove.
-
Na kartici Polazno u grupi Sortiranje i filtriranje kliknite Odabir ili desnom tipkom miša kliknite polje i primijenite filtar.
-
Da biste filtrirali druga polja na temelju odabira, ponovite korake 3 i 4.
Dodatne informacije potražite u članku Primjena filtara radi prikaza odabranih zapisa u bazi podataka programa Access.
Brisanje zapisa
Postupak brisanja prilično je jednostavan, osim kada je zapis povezan s drugim podacima te se nalazi na strani „jedan” u sklopu odnosa „jedan prema više”. Da biste očuvali integritet podataka, prema zadanim postavkama Access ne dopušta brisanje povezanih podataka. Dodatne informacije potražite u članku Vodič za odnose među tablicama.
-
Otvorite tablicu u prikazu podatkovne tablice ili obrazac u prikazu obrasca.
-
Odaberite zapis ili zapise koje želite izbrisati.
Da biste odabrali zapis, kliknite birač zapisa pokraj zapisa ako je dostupan.
Da biste proširili ili suzili odabir, povucite birač zapisa (ako je dostupan) ili pritisnite SHIFT + strelica dolje ili SHIFT + strelica gore.
-
Pritisnite tipku DELETE, odaberite Polazno > Zapisi > Izbriši ili pritisnite Ctrl + znak minus (-).
Savjet Ako trebate izbrisati samo neke informacije, ali ne i cijeli zapis, odaberite samo željene podatke u svakom od polja koja želite izbrisati te pritisnite tipku DELETE.
Uređivanje podataka u tekstnom okviru ili polju
Access nudi jednu tekstnu kontrolu za rad s poljima za Kratki tekst i Dugi tekst (koja se nazivaju i podacima dopisa). Obično možete odrediti je li temeljno polje kratak ili dugačak tekst prema veličini kontrole, što obično odražava veličinu koja je potrebna za polje tablice u podlozi. Polje za kratki tekst može pohraniti do 255 znakova, a polje za dugi tekst 64 000 znakova.
Program je osmišljen tako da ne možete uređivati podatke iz nekih vrsta upita. Ne možete, primjerice, uređivati podatke koje je vratio unakrsni upit, kao ni uređivati ni uklanjati izračunata polja, odnosno vrijednosti koje formula izračuna tijekom korištenja baze podataka, a koje se ne nalaze u tablici.
-
Otvorite tablicu ili upit u prikazu podatkovne tablice ili obrazac u prikazu obrasca.
-
Kliknite polje ili dođite do njega pomoću tipke TAB ili tipki sa strelicama, a zatim pritisnite F2.
U prikazu obrasca možete kliknuti natpis polja da biste odabrali polje. U prikazu podatkovne tablice polje možete odabrati klikom u blizini lijevog ruba polja kada se pokazivač miša pretvori u znak plus (+).
-
Postavite pokazivač na mjesto na kojem želite unijeti informacije.
-
Unesite ili ažurirajte tekst koji želite umetnuti. Ako pogriješite pri tipkanju, pritisnite BACKSPACE.
-
Ako polje ima masku za unos, unesite podatke u skladu sa zadanim oblikom.
-
Da biste bili produktivniji, upamtite ove tipkovne prečace:
-
Da biste u tekstnom polju umetnuli novi redak, pritisnite Ctrl + Enter.
-
Da biste umetnuli zadanu vrijednost za polje, pritisnite Ctrl + Alt + razmaknica.
-
Da biste u polje umetnuli trenutni datum, pritisnite CTRL + TOČKA-ZAREZ.
-
Da biste umetnuli trenutno vrijeme, pritisnite CTRL + SHIFT + DVOTOČKA ().
-
Da biste provjerili pravopis, pritisnite F7.
-
Da biste ponovno iskoristili slične vrijednosti iz prethodnog zapisa, pomaknite se u odgovarajuće polje u prethodnom zapisu, a zatim pritisnite CTRL + ' (apostrof).
-
Da biste izričito spremili promjene, pritisnite Shift + Enter.
Dodatne informacije potražite u članku Tipkovni prečaci za Access.
-
-
Da biste spremili podatke, na kartici Polazno u grupi Zapisi kliknite Spremi ili pritisnite Shift + Enter.
Ne morate izričito spremati promjene. Access ih upisuje u tablicu kada pomaknete pokazivač u novo polje u istom retku, kada ga pomaknete u neki drugi redak ili kada zatvorite obrazac ili podatkovnu tablicu.
Dodavanje datuma pomoću alata za odabir datuma
Postoji nekoliko načina dodavanja datuma u tablicu, a najbrži od njih jest upotreba kontrole Birač datuma.
-
Odaberite polje u koje želite dodati datum. Pojavit će se ikona kalendara.
Napomena: kontrola Birač datuma nije dostupna ako se na polje Datum/vrijeme primjenjuje maska za unos. -
Kliknite ikonu kalendara. Pojavit će se kontrola kalendara.
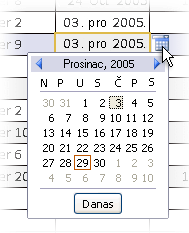
-
Učinite nešto od sljedećeg:
-
Da biste unijeli trenutni datum, kliknite Danas.
-
Da biste odabrali neki dan trenutnog mjeseca, kliknite pripadni datum.
-
Da biste odabrali neki drugi mjesec i dan, upotrijebite gumbe za kretanje prema naprijed ili natrag.
-
Unos teksta u kontrolu pomoću maski za unos
Na polje se može primijeniti maska za unos. Maska za unos skup je doslovnih znakova i znakova rezerviranog mjesta koji vas prisiljavaju da podatke unesete u određenom obliku. Dodatne informacije o maskama za unos potražite u članku Upravljanje oblicima unosa podataka pomoću maski za unos.
-
Unos podataka Slijedite masku za unos:
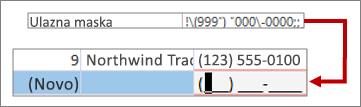
Definicija zadane maske za unos telefonskog broja i njegov pripadni oblik
Primjena oblikovanja obogaćenog teksta na podatke u polju za dugi tekst
Ako polje za dugi tekst (koje se naziva i poljem dopisa) podržava oblikovanje obogaćenog teksta, na tekst možete primijeniti različite fontove, veličine, stilove i boje.
-
Otvorite obrazac u prikazu obrasca ili tablicu u prikazu podatkovne tablice.
-
Odaberite polje za dugi tekst. Obično možete potražiti polje pod nazivom „Komentari”, „Bilješke” ili „Opis”.
-
Na kartici Polazno u grupi Oblikovanje teksta oblikujte tekst koristeći gumbe i izbornike.
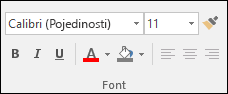
Ako želite više prostora za uređivanje, otvorite okvir za zumiranje.
Unos podataka pomoću popisa
Popisi potpomažu čuvanje integriteta podataka, a lako se koriste. Popise možete koristiti u obrascima, tablicama i upitima. Access sadrži tri vrste popisa – popise vrijednosti, polja s vrijednostima i popise s više vrijednosti. Popisi vrijednosti prikazuju skup stavki koje unosite ručno. Popisi s vrijednostima koriste upit za dohvaćanje podataka iz jednog ili više skupova rezultata tablice otvorenih u prikazu podatkovne tablice. Popisi s više vrijednosti rješavaju uobičajene poslovne preduvjete, odnose više-prema-više. Na primjer, možda ćete htjeti pratiti probleme korisničke podrške i dodijeliti više osoba isti problem u jednom polju.
Postoje tri vrste kontrola popisa:
Kombinirani okvir
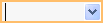
Okvir s popisom
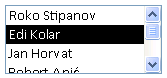
Kombinirani okvir s više odabira

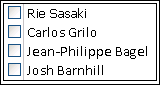
Unos stavke iz kombiniranog okvira
-
Otvorite obrazac u prikazu obrasca ili tablicu ili upit u prikazu podatkovne tablice.
-
Kliknite strelicu prema dolje pokraj popisa te odaberite željenu stavku.
-
Da biste svoj odabir upisali u bazu podataka, premjestite pokazivač na neko drugo polje ili pritisnite Shift + Enter.
Unos stavke iz okvira s popisom
-
Otvorite obrazac u prikazu obrasca.
-
Pomičite se prema dolje po popisu stavki u okviru s popisom i odaberite željenu stavku.
-
Da biste svoj odabir upisali u bazu podataka, premjestite pokazivač na neko drugo polje ili pritisnite Shift + Enter.
Unos stavki s popisa s više vrijednosti u kombinirani okvir Multiselect
-
Otvorite obrazac u prikazu obrasca ili tablicu ili upit u prikazu podatkovne tablice.
-
Kliknite strelicu prema dolje pokraj popisa.
-
Odaberite najviše 100 potvrdnih okvira, a zatim kliknite U redu.
Uređivanje stavki na popisu
Da biste uređivali stavke na popisu, njegovo uređivanje mora biti omogućeno. Dodatne informacije potražite u članku Razmatranja dizajna za ažuriranje podataka.
-
Otvorite obrazac, tablicu ili skup rezultata upita koji sadrži popis.
-
Učinite nešto od sljedećeg:
-
Desnom tipkom miša kliknite popis koji želite uređivati, a zatim kliknite Uredi stavke popisa.
-
Kliknite popis, a zatim gumb da biste otvorili dijaloški okvir ili obrazac Uređivanje stavki popisa.
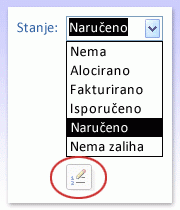
-
-
Zaslon koji će se pojaviti ovisi o vrsti popisa koji želite uređivati. Učinite nešto od sljedećeg.
-
Ako uređujete popis vrijednosti ili polje s više vrijednosti, pomoću dijaloškog okvira Uređivanje stavki popisa uredite podatke popisa, držajući svaku stavku u zasebnom retku, a zatim nakon dovršetka kliknite U redu.
Da biste odabrali zadanu vrijednost za nove zapise, kliknite padajuću strelicu u okviru Zadana vrijednost, a zatim kliknite željenu vrijednost.
-
Ako uređujete polje vrijednosti, prikazat će se obrazac za unos podataka. Upotrijebite taj obrazac da biste uredili podatke popisa.
-
-
Kliknite U redu.
Unos nizova nulte duljine
Access omogućuje razlikovanje dviju vrsta praznih vrijednosti: vrijednosti null i nizova nulte duljine. Vrijednosti null označavaju nepoznatu vrijednost, a nizovi nulte duljine polja koja sadrže razmak. Na primjer, pretpostavimo da imate tablicu podataka o klijentima i da ta tablica sadrži polje za broj faksa. Polje možete ostaviti prazno ako niste sigurni u klijentov broj faksa. U tom slučaju ostavljanje polja praznim unosi vrijednost null, što znači da ne znate koja je prava vrijednost. Ako kasnije utvrdite da korisnik nema faks-uređaj, možete u to polje unijeti niz nulte duljine da biste naznačili da znate da nema vrijednosti.
-
Otvorite tablicu ili upit u prikazu podatkovne tablice ili obrazac u prikazu obrasca.
-
Odaberite željeno polje, a zatim upišite dva dvostruka navodnika bez razmaka ("").
-
Da biste promjene upisali u bazu podataka, premjestite pokazivač na neki drugi zapis ili pritisnite Shift + Enter. Prema zadanim postavkama navodnici će nestati.
Poništavanje promjena
Ako pogrešno upišete podatke, često možete poništiti promjene. Učinite nešto od sljedećeg:
-
Da biste poništili zadnje promjene, odaberite Poništi na alatnoj traci za brzi pristup ili pritisnite ESC.
-
Da biste poništili sve promjene u zapisu, ponovno pritisnite ESC.
-
Da biste poništili promjene nakon što ste ih spremili ili se premjestili na drugi zapis, odaberite Poništi na alatnoj traci za brzi pristup.
Važno Čim počnete uređivati drugi zapis, primijenite ili uklonite filtar ili prijeđete u drugi prozor ili na drugu karticu dokumenta, promjene postaju trajne.















