Važno:
Podrška za staru aplikaciju za sinkronizaciju OneDrive za tvrtke s sustavom SharePoint Online je završila. Ako na programskoj traci vidite ovu ikonu 
Slijedite ove korake da biste provjerili je li klijent za sinkronizaciju OneDrive za tvrtke ili obrazovne ustanove aktualni ili ga ažurirali na postojeću verziju. Koraci ovise o tome jeste li instalirali Microsoft 365 ili klijent za sinkronizaciju putem instalacijskog programa (MSI) ili putem značajke "klikom do mora".
|
U ovom se članku pokriva ažuriranje dugovremena OneDrive za tvrtke ili obrazovne ustanove klijenta za sinkronizaciju (Groove.exe), a ne Aplikacija za sinkronizaciju sa servisom OneDrive (OneDrive.exe). Koji klijent za sinkronizaciju koristim? Aplikacija za sinkronizaciju sa servisom OneDrive se automatski ažurira kao što je navedeno u IT odjelu. |
Napomena: Ako imate Office 2010, instalirajte Service Pack 2.
Kako utvrditi način instaliranja aplikacije za sinkronizaciju sustava Microsoft 365 ili servisa OneDrive za tvrtke ili obrazovne ustanove?
Ako ste korisnik sustava Microsoft 365 za tvrtke i aplikacije sustava Microsoft 365 instalirali ste putem značajke „klikom do cilja”, aplikacija za sinkronizaciju sa servisom OneDrive za tvrtke ili obrazovne ustanove ažurna je dok god ne onemogućite automatska ažuriranja. Slijedite ove korake da biste utvrdili jesu li vaše aplikacije sustava Microsoft 365 instalirane putem značajke „klikom do cilja”.
-
U aplikaciji sustava Microsoft 365, kao što je Word, odaberite Datoteka > Račun ili Račun sustava Office (ovisno o verziji sustava Microsoft 365).
Napomena: Ako nemate nijednu aplikaciju sustava Microsoft 365 osim OneDrive za tvrtke ili obrazovne ustanove, vaša će se instalacija aplikacije OneDrive za tvrtke ili obrazovne ustanove automatski ažurirati.
-
U odjeljku Informacije o proizvodu pročitajte odjeljak Ažuriranja sustava Office, a zatim potražite nešto od sljedećeg:
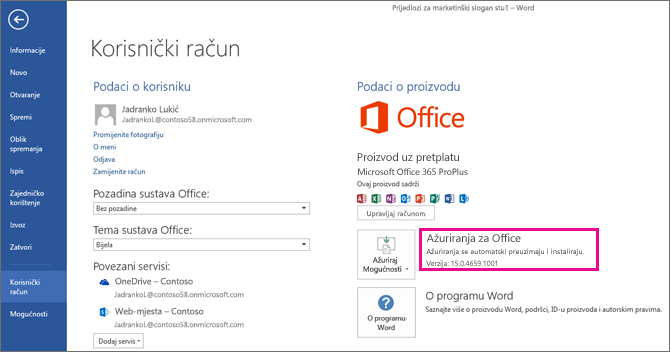
-
Ako vidite gumb Mogućnosti ažuriranja i poruku Ažuriranja se automatski preuzimaju i instaliraju, aplikacije sustava Microsoft 365 instalirali ste putem značajke „klikom do cilja”. Da biste provjerili imate li najnoviju aplikaciju za sinkronizaciju, pročitajte odjeljak Ručno ažuriranje aplikacije za sinkronizaciju sa servisom OneDrive za tvrtke za instalaciju putem značajke „klikom do cilja”.
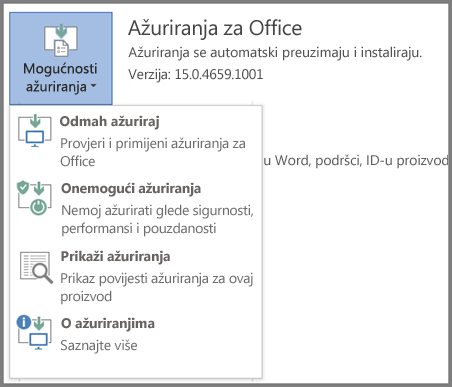
-
Ako vidite gumb Mogućnosti ažuriranja i poruku Proizvod se neće ažurirati, aplikacije sustava Microsoft 365 instalirali ste putem značajke "klikom do cilja", no automatska su ažuriranja isključena. To znači da se aplikacije sustava Microsoft 365, uključujući OneDrive za tvrtke ili obrazovne ustanove, ne ažuriraju. Odaberite gumb Mogućnosti ažuriranja, a zatim Omogući ažuriranja.
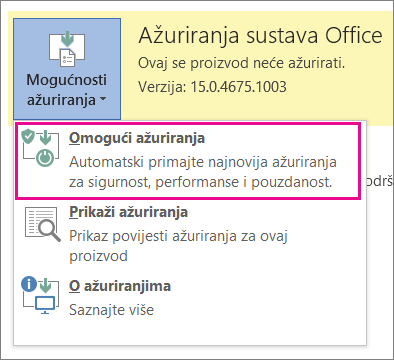
Napomena: Ako odaberete Mogućnosti ažuriranja, ali ne vidite mogućnost Omogući ažuriranja, to znači da se ažuriranjima upravlja putem pravilnika grupe. U tom slučaju slijedite ove upute za uključivanje automatskih ažuriranja za aplikacije sustava Microsoft 365, uključujući OneDrive za tvrtke ili obrazovne ustanove.
-
Ako ne vidite gumb Mogućnosti ažuriranja, aplikacije sustava Microsoft 365 ili aplikaciju za sinkronizaciju sa servisom OneDrive za tvrtke ili obrazovne ustanove instalirali ste putem instalacijskog programa (MSI). Da biste ažurirali aplikaciju za sinkronizaciju, pročitajte odjeljak Pokretanje servisa Windows Update za klasičnu instalaciju (MSI) u nastavku.
-
Ručno ažuriranje aplikacije za sinkronizaciju servisa OneDrive za tvrtke ili obrazovne ustanove za instalaciju putem značajke „klikom do cilja”
Ako ste aplikaciju za sinkronizaciju sa servisom OneDrive za tvrtke ili obrazovne ustanove instalirali zasebno putem značajke „klikom do cilja”, ona se ažurira automatski kada servis za ažuriranja objavi ažuriranje. Računalo se obično ažurira nakon ponovnog pokretanja. Ako se aplikacije sustava Office ne ažuriraju automatski, odaberite gumb Mogućnosti ažuriranja, a zatim Ažuriraj odmah.
Da biste ažuriranje pokrenuli ručno, slijedite ove korake:
-
Idite na Upravljačka ploča.
-
U odjeljku Programi odaberite Deinstaliranje programa.
-
U odjeljku Deinstaliranje ili promjena programa, odaberite Microsoft OneDrive za tvrtke 2013, a zatim odaberite Promijeni.
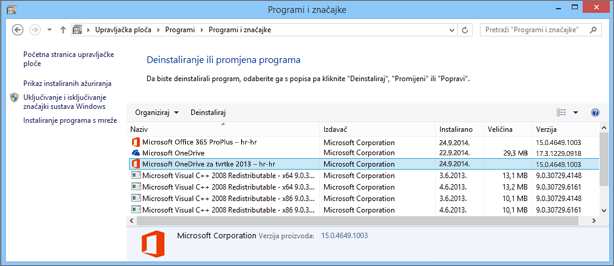
-
U dijaloškom okviru Kako biste željeli popraviti programe sustava Microsoft 365 odaberite Internetski popravak, a zatim odaberite Popravi.
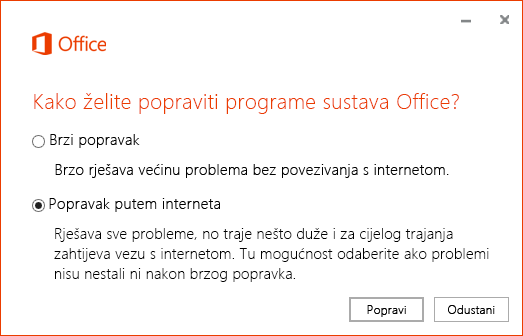
-
U dijaloškom okviru Jeste li spremni za popravak putem interneta? odaberite Popravak da biste pokrenuli postupak.
Pokretanje servisa Windows Update za klasičnu instalaciju (MSI)
Ako su aplikacije sustava Microsoft 365 instalirane putem klasične instalacije, možete koristiti Windows Update, koji je dostupan na upravljačkoj ploči. Saznajte više o servisu Windows Update.
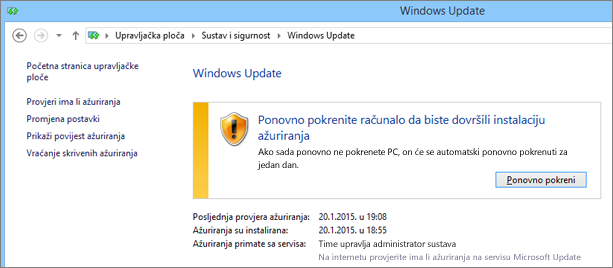
Provjerite jeste li instalirali najnoviju verziju aplikacije za sinkronizaciju servisa OneDrive za tvrtke ili obrazovne ustanove
Najnoviji broj izdanja sustava Microsoft 365 potražite na stranici Ažuriranje sustava Office 2013 ili Office 365. Nakon toga možete provjeriti nalazi li se ista verzija aplikacije za sinkroniziranje u datotečnom sustavu. Naziv datoteke aplikacije za sinkronizaciju sa servisom OneDrive za tvrtke ili obrazovne ustanove glasi groove.exe.
-
Ako ste Microsoft 365 instalirali putem MSI-ja, datoteka groove.exe obično se može pronaći u mapi \Programske datoteke\Microsoft Office\Office15.
-
Ako ste Microsoft 365 ili aplikaciju za sinkronizaciju sa servisom OneDrive za tvrtke ili obrazovne ustanove instalirali putem značajke „klikom do cilja”, datoteka groove.exe obično se može pronaći u mapi \Programske datoteke\Microsoft Office 15\root\Office15.
Slijedite ove korake da biste provjerili verziju aplikacije za sinkroniziranje na vašem računalu.
-
Potražite groove.exe na računalu.
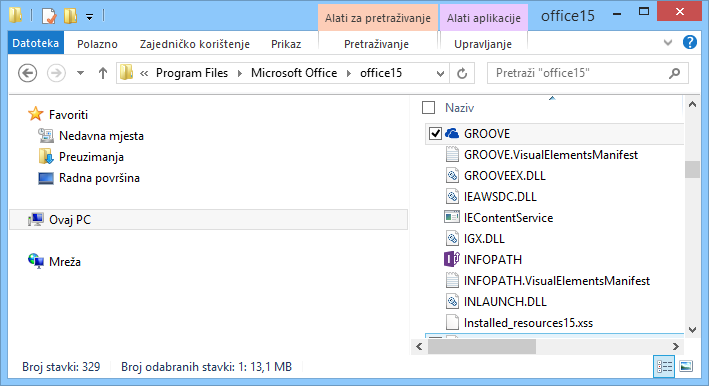
-
Desnom tipkom miša kliknite ili dodirnite i držite groove.exe, a zatim odaberite Svojstva.
-
U dijaloškom okviru Svojstva odaberite karticu Detalji, nakon čega ćete vidjeti navedenu verziju proizvoda.
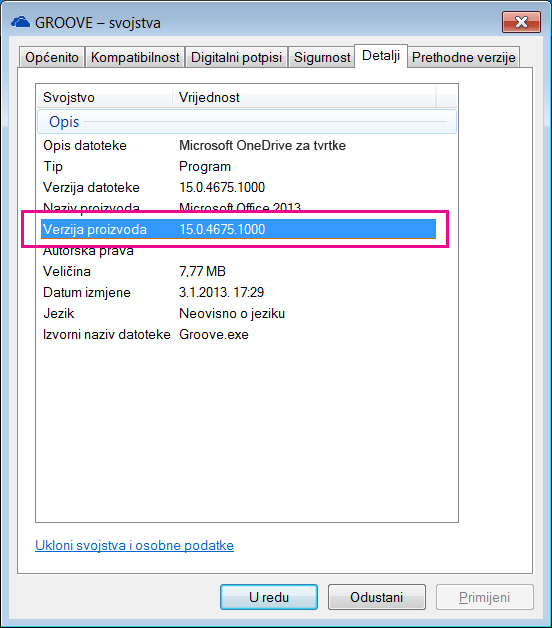
-
Usporedite verziju proizvoda s najnovijim popisom verzija na stranici Ažuriranje sustava Office 2013 ili Office 365. Ako se verzije proizvoda ne podudaraju, koristite neku od metoda opisanih u ovom članku da biste ga ažurirali.
Treba li vam dodatna pomoć?
|
|
Obratite se službi za pomoć
Za tehničku podršku idite na stavku Obratite se Microsoftovoj podršci, unesite opis problema i odaberite stavku Zatražite pomoć. Ako još uvijek trebate pomoć, odaberite stavku Zatražite podršku za usmjeravanje na najbolju mogućnost podrške. |
|
|
|
Administratori
|












