Minigrafikoni su manji grafikoni u jednoj ćeliji radnog lista koji mogu vizualno predstaviti i prikazati trend podataka. Minigrafikoni mogu privući pozornost na važne stavke poput sezonskih promjena ili kretanja u gospodarstvu te istaknuti maksimalne i minimalne vrijednosti različitim bojama. Prikaz trendova u podacima radnog lista može biti koristan, osobito ako podatke zajednički koristite s drugima.
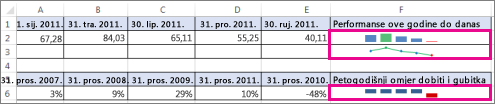
-
Odaberite praznu ćeliju u blizini podataka koje želite prikazati na minigrafikonu.
-
Na kartici Umetanje u grupi Minigrafikoni kliknite Crta, Stupac ili Win/Loss.
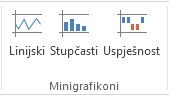
-
U okviru Raspon podataka unesite raspon ćelija koje sadrže podatke koje želite prikazati na minigrafikonu.
Primjerice, ako se podaci nalaze u ćelijama A, B, C i D retka 2, unesite A2:D2.
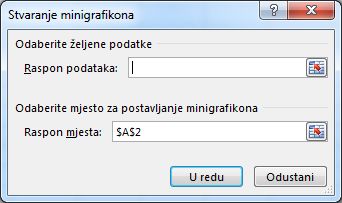
Ako biste radije raspon ćelija odabrali na radnom listu, kliknite


-
Kliknite U redu.
Na vrpci će se prikazati Alati za minigrafikone. Pomoću kartice Stil prilagodite minigrafikone.
Savjeti
-
Minigrafikon je uložen u ćeliju pa bilo kakav tekst koji unesete u ćeliju ima minigrafikon za pozadinu, kao što prikazuje sljedeći primjer.
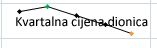
-
Ako odaberete jednu ćeliju, uvijek možete povlačenjem kopirati minigrafikon u druge ćelije u stupcu ili retku ili pak pomoću naredbe Ispuni dolje (Ctrl + D).
Prilagođavanje minigrafikona
Kad stvorite minigrafikone, u bilo kojem trenutku možete im mijenjati vrstu, stil i oblik.
-
Odaberite minigrafikone koje želite prilagoditi i na vrpci će se prikazati Alati za minigrafikone.
-
Na kartici Stil odaberite željene mogućnosti. Možete učiniti sljedeće:
-
prikazati obilježivače za isticanje pojedinačnih vrijednosti na linijskim minigrafikonima

-
promijeniti stil ili oblikovanje minigrafikona
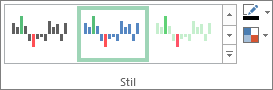
-
prikazati i promijeniti postavke osi
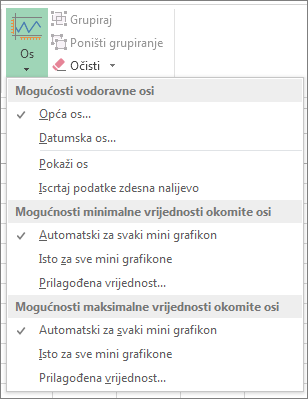
Ako na ovom padajućem izborniku kliknete mogućnost Vrsta osi datuma, Excel će otvoriti dijaloški okvir Raspon datuma mini grafikona . Ovdje možete odabrati raspon u radnoj knjizi koji sadrži vrijednosti datuma koje želite za podatke servisa Sparkline.
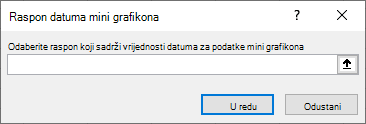
Ako na ovom padajućem popisu kliknete mogućnosti prilagođene vrijednosti, Excel će otvoriti dijaloški okvir Postavka okomite osi mini grafikona . Ovdje možete unijeti minimalnu ili maksimalnu vrijednost (ovisno o odabranoj mogućnosti) za okomitu os podataka mini grafikona. Excel po zadanom određuje kako prikazati podatke mini grafikona da biste uz te mogućnosti mogli kontrolirati minimalne i maksimalne vrijednosti.
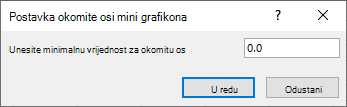
-
promijeniti način prikaza podataka

Ako na ovom padajućem izborniku kliknete mogućnost Uređivanje podataka jednog minigrafikona, Excel će otvoriti dijaloški okvir Uređivanje podataka mini grafikona . Ovdje možete odabrati raspon u radnoj knjizi koji sadrži podatke koje želite za podatke servisa Sparkline. Tu mogućnost koristite ako želite promijeniti samo jedan mini grafikon.
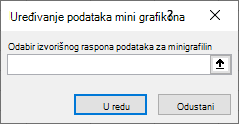
Ako na ovom padajućem & kliknete mogućnost Skrivene ćelije, Excel će otvoriti dijaloški okvir Postavke skrivenih i praznih ćelija. Pomoću te mogućnosti promijenite način na koji Excel tretira skrivene i null vrijednosti za podatke mini grafikona.
Možete odabrati prikaz praznih ćelija kao praznina, nula ili povezivanje točaka podataka s crtom.
Odaberite mogućnost Prikaži podatke u skrivenim recima i stupcima da bi Excel u podatke mini grafikona uvrstio podatke u skrivene retke i stupce. Poništite tu mogućnost da bi Excel zanemario podatke u skrivenim recima i stupcima.
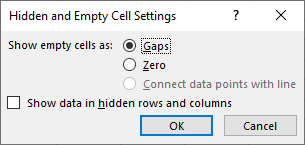
-










