Korištenje Fokusirani čitač u Word
Podršku za čitanje i pisanje pomoću Fokusirani čitač da biste prilagodili način na koji se dokumenti programa Word prikazuju dok čitate i uređujete. Fokusirani čitač nudi mogućnosti za ugodno i jednostavno iskustvo obrade jer omogućuje slušanje teksta naglas ili prilagođavanje prikaza teksta izmjenom razmaka, boje i još mnogo toga.
Tražite dodatne mogućnosti za preslušavanje dokumenata Word dokumenata? Dodatne informacije potražite u članku Slušanje Word dokumenata.
Odaberite verziju Word koju koristite u nastavku:

Savjet: Videozapis nije na vašem jeziku? Pokušajte odabrati Titlanje 
U ovoj temi
Korištenje Fokusirani čitač na Word radnoj površini
-
Otvorite Word dokument.
-
Odaberite karticu Prikaz, a zatim odaberite Fokusirani čitač

-
Na Fokusirani čitač odaberite željene mogućnosti.
-
Kada kliknete dokument u Word da biste ga pročitali ili uredili, Fokusirani čitač će se minimizirati. Da biste vrpcu učinili vidljivom da biste Fokusirani čitač ili zatvorili Fokusirani čitač, odaberite ... pri vrhu zaslona.
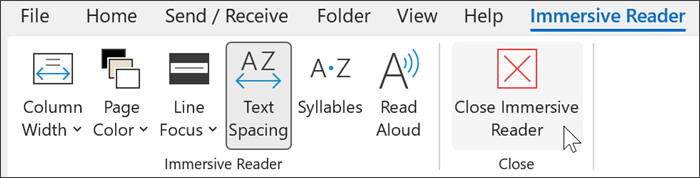
Širina stupca mijenja duljinu retka radi poboljšavanja usredotočenosti i razumijevanja.
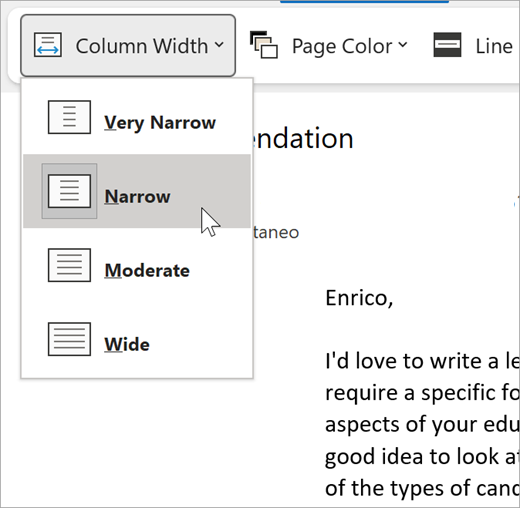
Boja stranice može pojednostaviti pregled teksta uz manje naprezanje očiju.
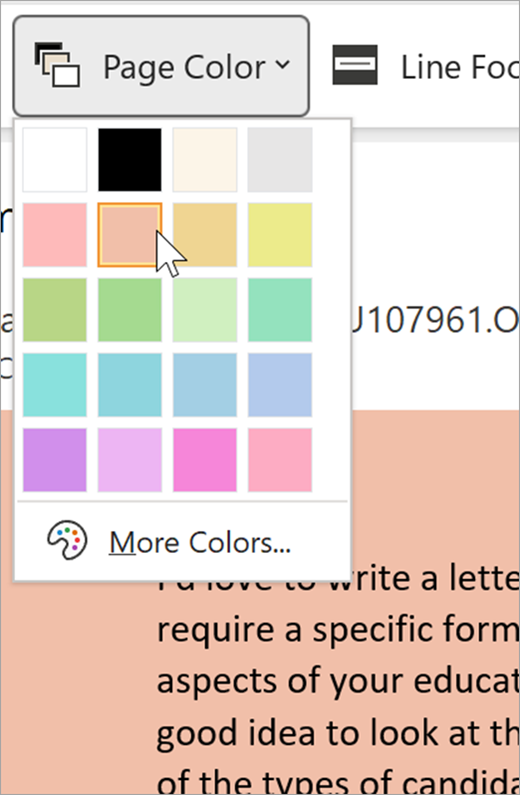
Fokus na crtu uklanja ometanja da biste se mogli kretati redak po redak po redak. Prilagodite fokus tako da vam u vidnom polju istodobno bude jedan redak, dva retka ili pet redaka.
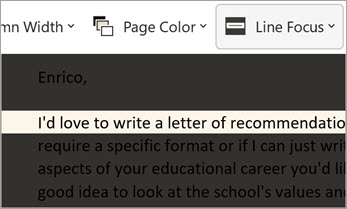
Razmaci u tekstu povećava razmak između riječi, znakova i redaka.
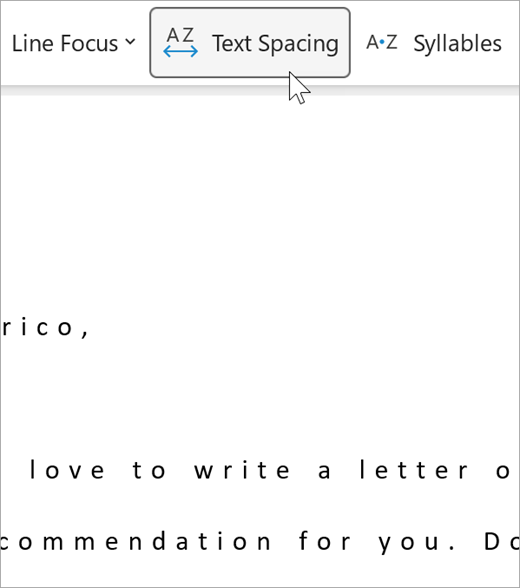
Slogovi pokazuje riječi rastavljene na slogove radi lakšeg prepoznavanja i izgovora.
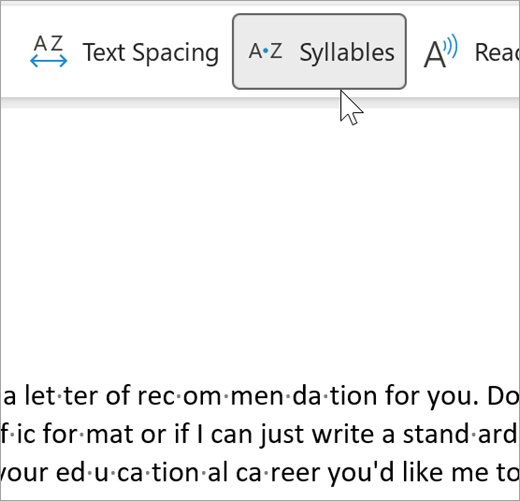
Čitanje naglas ističe svaku riječ dok vam čita dokument.
-
Odaberite ikonu Postavke, a zatim:
-
Povucite kontrolu brzine čitanja da biste prilagodili brzinu čitanja. Pomaknite se udesno da biste povećali brzinu i ulijevo da biste je smanjili. Pritisnite Reproduciraj da biste čuli različite brzine.
-
Pomoću padajućeg izbornika Odabir glasa odaberite različite glasove za čitač. Odaberite glas, a zatim pritisnite Reproduciraj da biste ga čuli.
-
-
Odaberite X da biste zatvorili čitanje naglas
Savjet: Izravno pristupite čitanju naglas tako da desnom tipkom miša kliknete bilo gdje u dokumentu i odaberete Čitanje naglas.
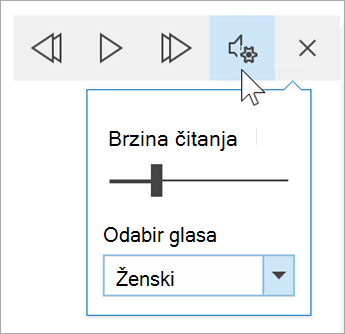
Jezične postavke
Da biste promijenili jezik za stopljeni čitač, odaberite Pregled, Jezik, zatim Jezik, a potom Postavi jezik za jezičnu provjeru. Ondje možete odabrati jezik.
Dodatni resursi
Zatvori Fokusirani čitač
Odaberite karticu Prikaz, zatim odaberite Fokusirani čitač, a zatim Zatvori Fokusirani čitač.
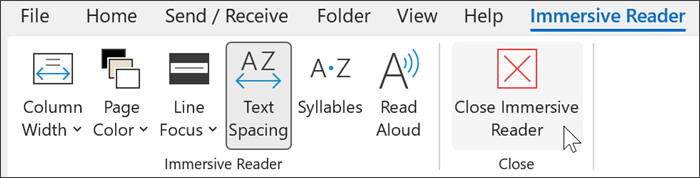
Tipkovni prečaci za čitanje naglas
Pokretanje ili zatvaranje čitanja naglas: Ctrl + Alt + razmaknica
Pauziranje ili reprodukcija čitanja alouta: Ctrl + razmaknica
Ubrzavanje čitanja: Alt + desno
Usporavanje čitanja: Alt + lijevo
Čitanje prethodnog odlomka: Ctrl + desno
Čitanje sljedećeg odlomka: Ctrl + lijevo
Korištenje Fokusirani čitač u Word za macOS
Odaberite Prikaz > Alati za učenje, a zatim željene mogućnosti:
-
Širina stupca mijenja duljinu retka radi poboljšavanja usredotočenosti i razumijevanja.
-
Boja stranice može pojednostaviti pregled teksta uz manje naprezanje očiju.
-
Razmaci u tekstu povećava razmak između riječi, znakova i redaka.
-
Slogovi pokazuje riječi rastavljene na slogove radi lakšeg prepoznavanja i izgovora.
-
Čitanje naglas omogućuje vam da čujete naglas pročitan dokument uz paralelno isticanje svake riječi.
Napomena: Pomoću kontrola za reprodukciju možete pokrenuti i prekinuti čitanje, promijeniti brzinu čitanja i promijeniti glas koji se koristi prilikom čitanja.
U ovoj temi
Korištenje Fokusirani čitač u Word za web
-
Odaberite Prikaz, a zatim Stopljeni čitač. Dokument će se otvoriti u obliku preko cijelog zaslona.
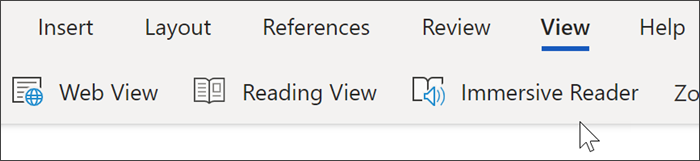
Korištenje Fokusirani čitač
Kada se dokument otvori Fokusirani čitač, možete učiniti nešto od sljedećeg, ovisno o tome kako se želite usredotočiti na sadržaj u dokumentu:
-
Da biste čuli kako vam se odlomci čitaju, odaberite gumb Reproduciraj.
-
Da biste poslušali određenu točku na stranici, odaberite tu riječ.
Glasovne mogućnosti
Odaberite ikonu zupčanika da biste otvorili postavke glasa.
Klizač Brzina glasa upravlja brzinom reprodukcije čitača.
-
Odaberite Brzina glasa, a zatim povucite kontrolu udesno ili ulijevo. Pomaknite se udesno da biste povećali brzinu i ulijevo da biste je smanjili.
-
Odaberite željene postavke za muški ili ženski glas.
-
Pritisnite Reproduciraj da biste čuli različite brzine i glasove.
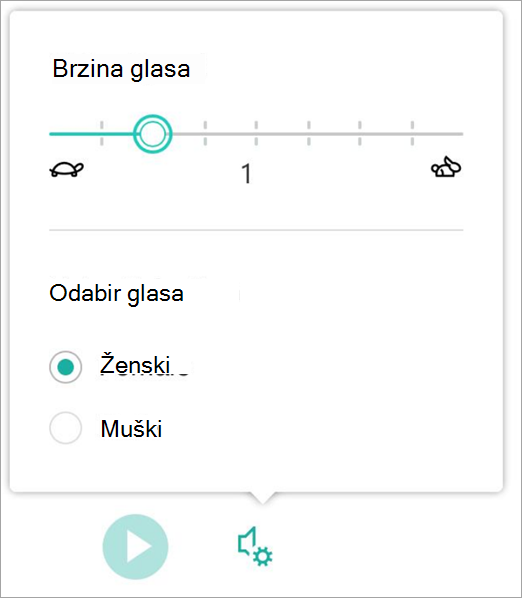
Mogućnosti teksta
Mogućnosti teksta omogućuju vam promjenu izgleda dokumenta. Odabiri koje odaberete u mogućnostima teksta mogu pomoći u uklanjanju vizualnih ometanja i poboljšanju čitljivosti teksta.
Izbornik Mogućnosti teksta omogućuje vam sljedeće:
-
Snimka zaslona stranice Dozvole web-mjesta u sustavu SharePoint Online. Traka za poruke pri vrhu zaslona istaknuta je da bi se pokazalo da upućuje na to da neke od grupa ne nasljeđuju dozvole od nadređenog web-mjesta
-
Smanjivanje gužve između slova
-
Promjena fonta
-
Promjena boje pozadine
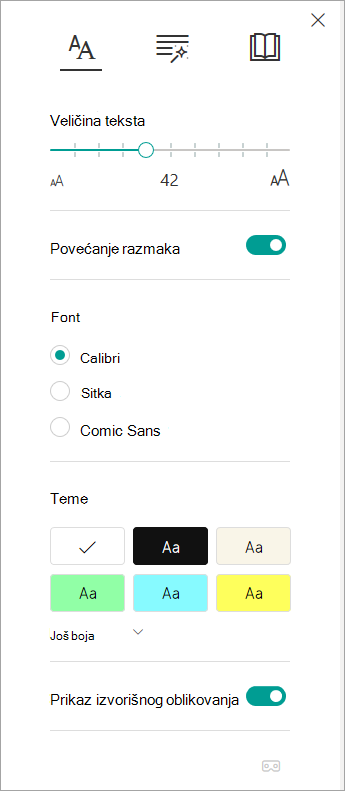
Vrste riječi
Dijelovi značajke govora kontroliraju isticanje gramatike i čitateljima olakšavaju razumijevanje složenih rečenica.
-
Da biste ga koristili, odaberite Dijelovi govora (izgledaju kao tri knjige).
-
Odaberite što želite istaknuti:
-
Syl·la·bles dijeli riječi prikazivanjem malih točaka između slogova.
-
U odjeljku Dijelovi govora uključite imenice, glagole ili pridjeve da biste istaknuli svaku imenicu, glagol ili pridjev na stranici u boji koja odgovara boji naljepnice.
-
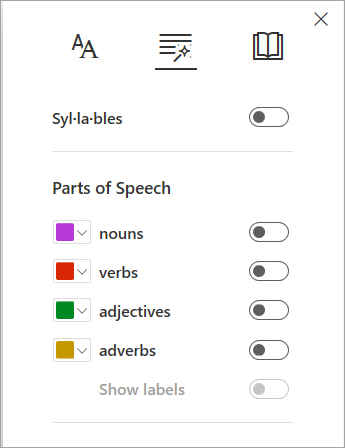
Preference čitanja
-
Fokus na crti čitateljima omogućuje sužavanje fokusa na njihovo iskustvo čitanja isticanjem skupova od jedne, tri ili pet redaka unutar odabranog materijala u Fokusirani čitač.
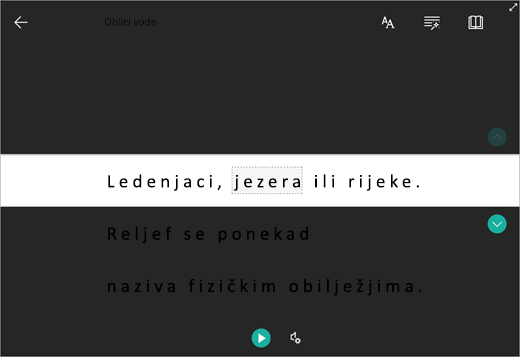
-
Rječnik slika omogućuje vam klik na bilo koju pojedinačnu riječ i prikaz vizualne podrške. Riječ možete čuti i naglas.
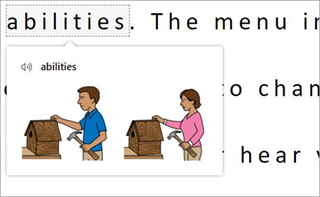
-
Prijevod omogućuje prikaz odabrane riječi ili cijelog dokumenta na željenom jeziku.
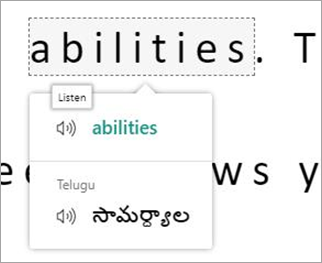
-
Trener za čitanje omogućuje vam da vježbate čitanje naglas, pruža izvješće o brzini i točnosti čitanja, a zatim identificira pet riječi s kojih ste se borili s većinom i pruža podržanu priliku da ponovno vježbate riječi.
Pomoću prekidača prilagodite postavke čitanja.
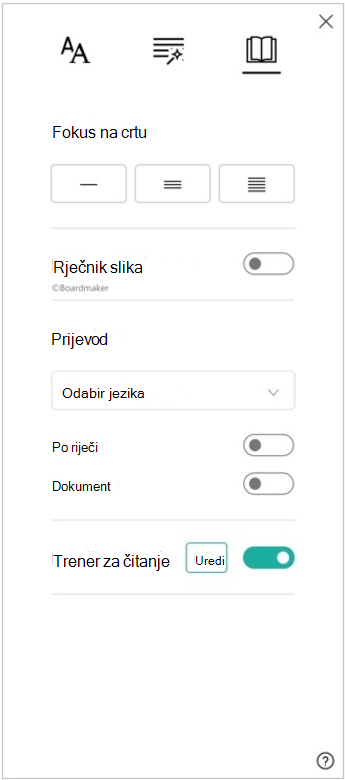
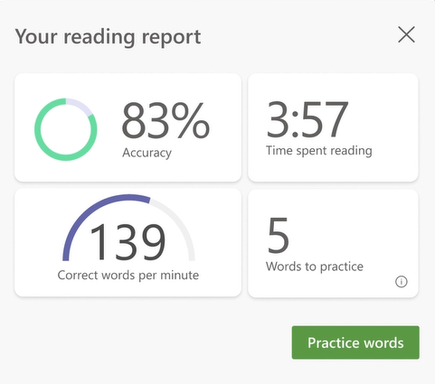
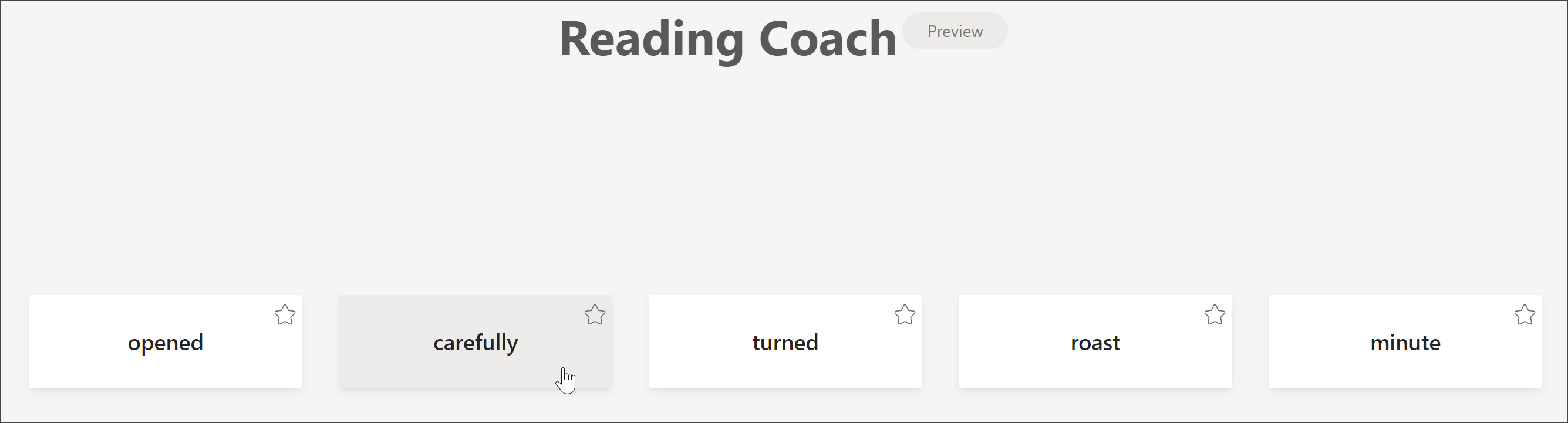
Tipkovni prečaci za Fokusirani čitač
Krećite se pomoću tipkovnih prečaca.
-
Strelica gore/dolje pomiče se redak po redak
-
Page Up/Page Down scrolls screen by screen
-
Strelica lijevo/desno prelazi na prethodnu/sljedeću stranicu u bilježnici programa OneNote
-
Tipka Esc zatvara čitač ili izbornik
-
Pomicanje tabulatora na sljedeću kontrolu u Fokusirani čitač postavkama
-
Razmak odabire trenutni alat
Zatvori Fokusirani čitač
Odaberite strelicu natrag ili dodirnite Esc na tipkovnici da biste izašli Fokusirani čitač.

Korištenje Fokusirani čitač u Word za iPad
Neki Fokusirani čitač alati dostupni su u Word za iPad. Da biste uključili Fokusirani čitač tijekom čitanja ili uređivanja Word dokumenta:
-
Odabir prikaza

2. Odaberite Fokusirani čitač

3. Odaberite jedan od sljedećih alata da bi dokument bio ugodniji za čitanje i uređivanje.
-
Odaberite Širina stupca da biste promijenili duljinu crte. To može poboljšati fokus i razumijevanje.
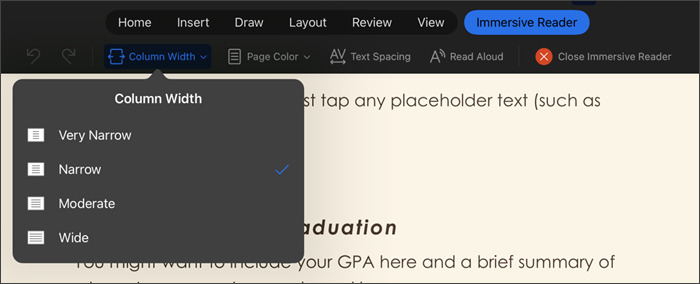
-
Odabir boje stranice za odabir između
-
Nema (standardna bijela stranica)
-
Sepia (blijedožuta stranica s dojmom ispisa)
-
Inverzna ( crna pozadina s bijelim tekstom)
-
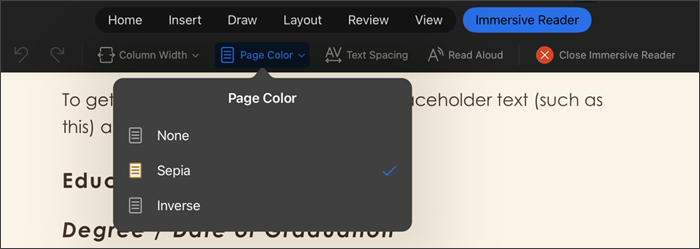
-
Odaberite Razmak između teksta da biste povećali udaljenost između znakova.
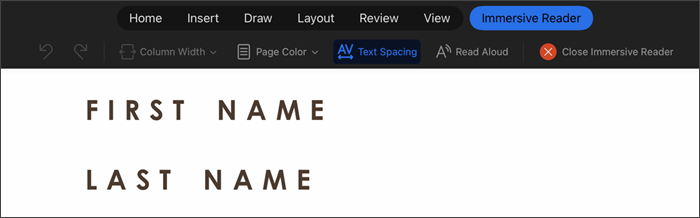
-
Odaberite Čitanje naglas da bi se sekcije teksta istaknule dok vam se dokument čita naglas. Da biste promijenili postavke čitanja naglas:
-
Odaberite ikonu Postavke, a zatim:
-
Povucite kontrolu brzine čitanja da biste prilagodili brzinu čitanja. Pomaknite se udesno da biste povećali brzinu i ulijevo da biste je smanjili. Pritisnite Reproduciraj da biste čuli različite brzine.
-
Pomoću padajućeg izbornika Odabir glasa odaberite različite glasove za čitač. Odaberite glas, a zatim pritisnite Reproduciraj da biste ga čuli.
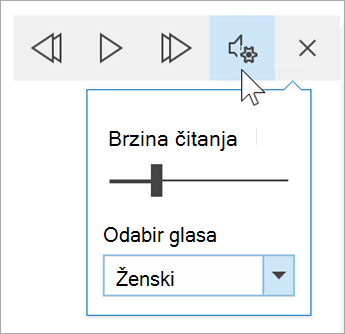
-
-
-
Odaberite X da biste zatvorili čitanje naglas
Napomena: Čitanje naglas čita tekst na zadanom jeziku govora operacijskog sustava. Informacije o podržanim jezicima i načinu dodavanja glasova za tekst u govor potražite u članku Preuzimanje jezika za tekst u govor za Windows
-
Odaberite Zatvori Fokusirani čitač biste zatvorili korisničko iskustvo za osobe s posebnim potrebama i vratili Word dokument u obliku.











