Instalacija sustava Office traje predugo
Ako vam se prikaže poruka o pogrešci „Nažalost, čini se da imate sporu vezu…”, ako instalacija sustava Microsoft 365 traje jako dugo ili ako izgleda kao da je došlo do zastoja tijekom instalacije, možda ćete morati prekinuti instalaciju i pokušati s nekim od postupaka navedenih u nastavku.
Savjet: Zatražite tehničku stručnost uz pomoć poslovne pomoći. Povežite se s našim savjetnicima za male tvrtke da biste Microsoft proizvoda 365 funkcionirali za vas i sve u vašoj tvrtki. Saznajte više.
Isprobajte sljedeća rješenja
Pokušavate li Office instalirati na Mac? Ako Office pokušavate instalirati na Mac, slijedite korake u članku Deinstalacija sustava Office za Mac, a zatim ponovno pokrenite instalaciju sustava Office.
Ako Office instalirate na PC (stolno računalo, prijenosno računalo ili računalo 2-u-1), isprobajte ova rješenja redoslijedom kojim su navedena.
1. Zaustavlja li se ili zamrzava instalacija sustava Office na 90 %?
Ako se instalacija sustava Office zaustavi ili zamrzne na oznaci od 90 % prikazanoj na snimci zaslona u nastavku, instalacijski program sustava Windows možda je zauzet. Moguće rješenje potražite u članku Zamrzavanje instalacije sustava Office na 90 %.

2. Ponovno pokrenite računalo i provjerite je li Office instaliran.
Instalacija sustava Office možda se dovršila. Zato nakon ponovnog pokretanja računala otvorite članak Ne možete pronaći aplikacije sustava Office u sustavu Windows 10, Windows 8 ili Windows 7? da biste provjerili je li se Office doista instalirao.
3. Koristite ožičenu vezu.
Ako se Office nije instalirao, pokušajte ga ponovno instalirati nakon prebacivanja na ožičenu vezu. To može ubrzati instalaciju jer je ožičena veza obično brža od bežične. Nakon toga ponovno pokrenite instalaciju sustava Office.
4. Ako koristite sporu internetsku vezu, instalirajte Office pomoću izvanmrežnog instalacijskog programa.
Izvanmrežni instalacijski program za Microsoft 365 može vam pomoći da izbjegnete moguće probleme s proxyjem, vatrozidom, antivirusnim programom ili internetskom vezom do kojih može doći tijekom instalacije sustava Microsoft 365.
Upute za instalaciju izvanmrežne verzije sustava Microsoft 365 potražite u članku Korištenje izvanmrežnog instalacijskog programa za Office i odaberite odgovarajuću karticu za svoju verziju sustava Office.
Ako se Office i dalje ne instalira, isprobajte neke od mogućnosti u nastavku.
5. Privremeno isključite antivirusni softver.
Za informacije o isključivanju antivirusnog softvera, posjetite web-mjesto proizvođača antivirusnog softvera. Pomoći može i deinstaliranje antivirusnog softvera. Nemojte ga zaboraviti ponovno instalirati kad završite s instalacijom sustava Office, a ako te ga isključili, obavezno ga ponovno uključite.
Ako niste sigurni koji antivirusni softver imate, pratite sljedeće upute da biste otvorili upravljačku ploču i na njoj pronašli naziv antivirusnog softvera.
Savjet: Windows 10 isporučuje se uz zadani antivirusni softver, Windows Defender. Ako ste utvrdili da ga koristite, odaberite gumb Start > Postavke > Ažuriranje i sigurnost, a zatim na lijevoj strani odaberite Windows Defender. Gumb pomaknite u položaj Isključeno. Nemojte zaboraviti ponovno ga uključiti.
- Odaberite operacijski sustav
- Windows 11 i Windows 10
- Windows 8.1
- Windows 7
-
U okvir za pretraživanje na izborniku Start

-
Napravite nešto od sljedećeg:
-
U prikazu Kategorija odaberite Sustav i sigurnost > Sigurnost i održavanje, a zatim strelicu dolje uz stavku Sigurnost.
-
U prikazu Velike ikone ili Male ikone odaberite Sigurnost i održavanje, a zatim strelicu dolje uz stavku Sigurnost.
-
Ako Windows može prepoznati vaš antivirusni softver, bit će naveden u odjeljku Zaštita od virusa.
-
Otvorite upravljačku ploču klikom desne tipke miša na gumb Start

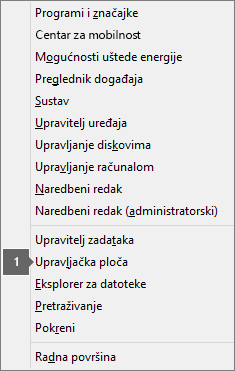
-
Napravite nešto od sljedećeg:
-
U prikazu Kategorija odaberite Sustav i sigurnost > Akcijski centar, a zatim strelicu dolje uz stavku Sigurnost.
-
U prikazu velikih ikona ili malih ikona odaberite Akcijski centar, a zatim strelicu dolje uz stavku Sigurnost.
-
Ako Windows može prepoznati vaš antivirusni softver, bit će naveden u odjeljku Zaštita od virusa.
-
Otvorite upravljačku ploču odabirom gumba Start

-
Učinite nešto od sljedećeg:
-
U prikazu Kategorija odaberite Sustav i sigurnost > Akcijski centar, a zatim strelicu dolje uz stavku Sigurnost.
-
U prikazu velikih ikona ili malih ikona odaberite Akcijski centar, a zatim strelicu dolje uz stavku Sigurnost.
-
Ako Windows može prepoznati vaš antivirusni softver, bit će naveden u odjeljku Zaštita od virusa.
6. Pokrenite popravak putem interneta putem upravljačke ploče.
-
Otvorite upravljačku ploču i odaberite Programi i značajke.
-
U prozoru Deinstaliranje ili promjena programa na popisu pronađite i odaberite proizvod sustava Microsoft 365 koji pokušavate instalirati.
-
Dodirnite ili kliknite Promijeni, odaberite Popravak putem interneta.
7. Uklonite pa ponovno instalirajte Office.
Potpuno uklonite Microsoft 365 pomoću alata za jednostavan popravak pa ga ponovno instalirajte.
Savjet: Imate li pisač HP 4500 ili HP 8500 OfficeJet i pokušavate instalirati Office? U tom slučaju prije ponovnog početka instalacije sustava Office zaustavite servis usmjerivača ispisa.
-
Odaberite gumb u nastavku da biste preuzeli i instalirali alat za podršku deinstalacije sustava Office.
-
Slijedite upute u nastavku da biste preuzeli alat za podršku deinstalacije u skladu s vašim preglednikom.
Savjet: Preuzimanje i instalacija alata može potrajati nekoliko minuta. Nakon dovršetka instalacije otvorit će se prozor za deinstalaciju proizvoda iz sustava Office.
Microsoft Edge ili Chrome
-
U donjem lijevom kutu ili gornjem desnom kutu desnom tipkom miša kliknite SetupProd_OffScrub.exe > Otvori.
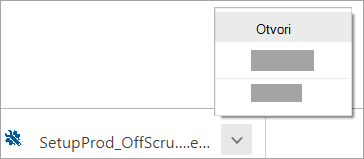
Microsoft Edge (stariji) ili Internet Explorer
-
Pri dnu prozora preglednika odaberite Pokreni da biste pokrenuli SetupProd_OffScrub.exe.

Firefox
-
U skočnom prozoru odaberite Spremi datoteku, a zatim u gornjem desnom kutu prozora preglednika odaberite strelicu preuzimanja > SetupProd_OffScrub.exe.
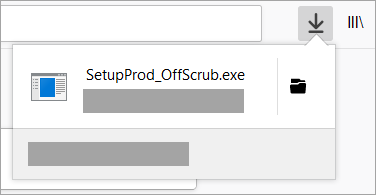
-
-
Odaberite verziju koju želite deinstalirati, a zatim odaberite Dalje.
-
Pratite upute na preostalim zaslonima i kada se to zatraži, ponovno pokrenite računalo.
Nakon što ponovno pokrenete računalo, alat za deinstalaciju automatski se ponovno otvara da bi dovršio posljednji korak postupka deinstalacije. Slijedite preostale upite.
-
Odaberite korake za verziju sustava Office koju želite instalirati ili ponovno instalirati. Zatvorite alat za deinstalaciju.











