Spremanje poruke programa Outlook u .eml datoteku, PDF datoteku ili kao skicu
Outlook nekoliko mogućnosti spremanja poruke e-pošte. Poruka koju primite, primjerice, može se spremiti kao datoteka na računalu ili u drugu mapu u programu Outlook. Poruku koju sastavljate moguće je spremiti kao skicu i kasnije je spremiti.
Odaberite mogućnost kartice u nastavku za verziju programa Outlook koju koristite. Koju verziju programa Outlook imam?
Napomena: Ako koraci na kartici Novi Outlook ne funkcioniraju, možda još ne koristite novi Outlook za Windows. Odaberite Klasični Outlook i slijedite te korake.
Spremanje poruke kao datoteke na računalo ili u oblak
-
Na popisu poruka u aplikaciji Pošta odaberite poruku koju želite spremiti tako da se otvori u oknu za čitanje ili dvokliknite poruku da biste je otvorili u novom prozoru.
-
U zaglavlju poruke odaberite Dodatne akcije >Spremi kao.
Savjet: Možete i desnom tipkom miša kliknuti poruku s popisa poruka, a zatim na izborniku odabrati Spremi kao.
-
Odaberite mapu (ili mjesto u oblaku) u koju želite spremiti poruku. Naziv datoteke zadano je za naslov poruke koju možete preimenovati ako to odlučite učiniti.
-
Kliknite Spremi.
Spremanje poruke kao PDF datoteke
Novi Outlook ne sadrži PDF kao jedan od zadanih postavki Spremi kao vrste. Uslužni program Microsoft Print To PDF Windows 10 i Windows 11 omogućuje ispis svih poruka e-pošte izravno u PDF.
-
Otvorite poruku koju želite spremiti kao PDF.
-
U poruci odaberite Dodatne akcije > Ispis > Ispis.
-
Na padajućem izborniku Pisač odaberite Microsoftov ispis u PDF.
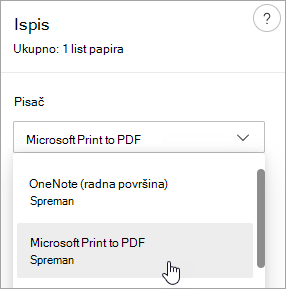
-
Odaberite Ispiši.
-
U okviru Spremi izlaz ispisa kao odaberite mapu u koju želite spremiti PDF i unijeti naziv datoteke. Zatim odaberite Spremanje.
Spremanje skice poruke radi naknadnog rada na njoj
Spremanje skice izvodi se automatski. Skica se uvijek sprema u mapu Skica .
Skica se sprema svakih 30 sekundi, a taj vremenski interval nije moguće promijeniti ni promijeniti mjesto spremanja skice.
Ručno spremanje skice
-
Na vrpci odaberite Mogućnosti, a zatim Spremi skicu.
Vraćanje na spremljenu skicu poruke
-
U oknu Mapa odaberite Skice, a zatim odaberite poruku ili je dvokliknite da biste je otvorili u novom prozoru.
-
Ako želite izbrisati skicu, odaberite je, a zatim kliknite Izbriši ili je kliknite desnom tipkom miša, a zatim na padajućem izborniku odaberite Izbriši.
Bolji zajednički savjet: upravljanje skicama iz programa Outlook za iOS i Outlook za Android
Ako koristite Outlook za iOS ili Outlook za Android, skice će se automatski sinkronizirati s mobilnim uređajem. S tog mjesta možete dovršiti poruke koje ste započeli na računalu, jednostavno dodavati privitke s fotografija ili kamere ili pomoću aplikacije Office Lens snimiti bilješke s zaslonske ploče na sastanku.
Spremanje poruke kao Word dokumenta ili predloška
Spremanje poruke kao Word dokumenta ili predloška nije podržano.
Spremanje ili premještanje poruke u drugu mapu programa Outlook
Ako poruku želite spremiti u drugu mapu programa Outlook, to ćete najjednostavnije učiniti premještanjem ili kopiranjem poruke u odredišnu mapu. Pročitajte članak Premještanje ili kopiranje stavke u drugu mapu.
Spremanje poruke kao datoteke na računalo ili u oblak
-
Dvokliknite da biste otvorili poruku koju želite spremiti, a zatim na izborniku Datoteka kliknite Spremi kao.
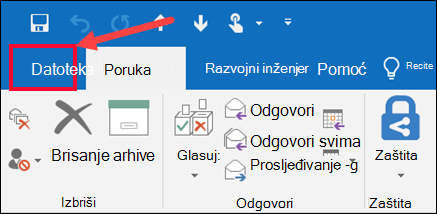
-
U dijaloškom okviru Spremanje u obliku u oknu Mapa odaberite mapu, a zatim mjesto u odabranoj mapi u koju želite spremiti datoteku.
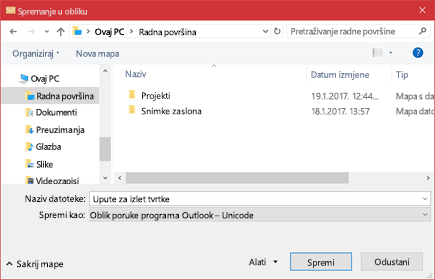
-
U okvir Naziv datoteke upišite naziv datoteke.
-
Na popisu Spremi u obliku prihvatite zadanu vrstu ili na popisu odaberite drugu vrstu datoteke.
Što želite učiniti?
Outlook ne sadrži PDF kao jednu od zadanih vrsta spremanja u obliku. Uslužni program Microsoft Print To PDF Windows 10 omogućuje ispis svih poruka e-pošte izravno u PDF. Ako nemate datoteku Windows 10, poruku e-pošte možete spremiti kao HTML datoteku, otvoriti je u programu Word, a zatim pomoću značajke Spremi kao u programu Word spremiti e-poštu kao PDF datoteku.
Spremanje u OBLIKU (ili Ispis u) PDF u Windows 10
-
Otvorite poruku koju želite spremiti, a zatim na kartici Datoteka kliknite Ispis.
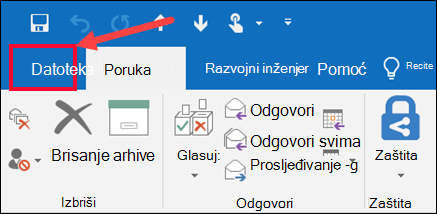
-
Na padajućem izborniku Pisač odaberite Microsoft Print to PDF (Ispis u PDF).

-
Odaberite Ispiši.
-
U okviru Spremi izlaz ispisa kao odaberite mapu za PDF i unesite naziv datoteke. Zatim odaberite Spremanje.
Spremanje u obliku PDF-a u drugim verzijama sustava Windows
-
Otvorite poruku koju želite spremiti, a zatim na kartici Datoteka kliknite Spremi kao.
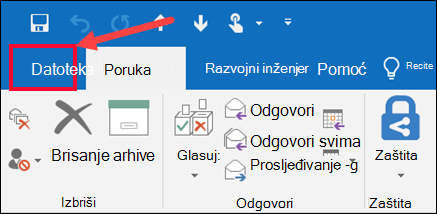
-
U dijaloškom okviru Spremanje u obliku u oknu Mapa odaberite mapu, a zatim mjesto u odabranoj mapi u koju želite spremiti datoteku.
-
U okvir Naziv datoteke upišite naziv datoteke.
-
Na popisu Spremi u obliku odaberite HTML, a zatim Spremi.
-
Otvorite Word pa odaberite Datoteka > Otvori.
-
Odaberite HTML datoteku koju ste spremili u četvrtom koraku.
-
Odaberite Datoteka > Spremi kao, a zatim odaberite PDF (*.pdf) na padajućem popisu vrsta datoteke prije nego što odaberete Spremi.
Ako poruku želite spremiti u drugu mapu programa Outlook, to ćete najjednostavnije učiniti premještanjem ili kopiranjem poruke u odredišnu mapu. Pročitajte članak Premještanje ili kopiranje stavke u drugu mapu.
Outlook ne može spremiti poruku izravno kao Word dokumenta. Poruku, međutim, možete spremiti kao HTML datoteku, a zatim je otvoriti u Word. Spremanjem poruke e-pošte kao HTML datoteke zadržavaju se sva oblikovanja, slike i veze, kao i informacije o zaglavlju, koje obuhvaćaju podatke o pošiljatelju, primatelju, kopijama i predmetu.
-
Otvorite poruku koju želite spremiti, a zatim na kartici Datoteka kliknite Spremi kao.
-
U dijaloškom okviru Spremanje u obliku u oknu Mapa odaberite mapu, a zatim mjesto u odabranoj mapi u koju želite spremiti datoteku.
-
U okvir Naziv datoteke upišite naziv datoteke.
-
Na popisu Spremi u obliku odaberite HTML, a zatim Spremi.
-
Otvorite Word pa odaberite Datoteka > Otvori.
-
Odaberite HTML datoteku koju ste spremili u četvrtom koraku.
-
Odaberite Datoteka > Spremi kao, a zatim odaberite Word (*.docx) na padajućem popisu vrsta datoteke prije nego što odaberete Spremi.
Predloške e-pošte možete koristiti da biste slali poruke koje sadrže informacije koje se nikad ne mijenjaju. Možete sastaviti poruku i spremiti je kao predložak pa koristiti taj predložak. Prije slanja predloška kao poruke dodajte nove informacije.
Savjet: Dodatne informacije o korištenju predložaka potražite u članku Slanje poruke e-pošte na temelju predloška.
-
Na kartici Polazno kliknite Nova poruka e-pošte.
-
U tijelo poruke unesite željeni sadržaj.
-
U prozoru poruke kliknite karticu Datoteka, a zatim kliknite Spremi kao.
-
U okviru Spremi kao na popisu Spremi u obliku kliknite Predložak programa Outlook.
-
U okvir Naziv datoteke unesite naziv predloška, a zatim kliknite Spremi.
Outlook podržava Unicode, standard kodiranja znakova koji omogućuje prikaz većine pisanih jezika na svijetu pomoću jednog skupa znakova. Ako radite u multinacionalnoj tvrtki ili ustanovi ili dijelite poruke i stavke s osobama koje koriste Outlook na računalima koja se pokreću na drugim jezicima, možete iskoristiti prednosti podrške za Unicode u Outlook.
Spremanje poruka u Unicode kodiranje po zadanom
-
Na kartici Datoteka. odaberite Mogućnosti > Pošta.
-
U odjeljku Spremanje poruka potvrdite okvir Koristi Unicode oblik.
Sve poruke koje stvorite, ali ne pošaljete, automatski se spremaju u mapu Skice. Možete se vratiti na Outlook kasnije i pronaći neposlanu poruku.
Ručno spremanje skice poruke
-
Učinite nešto od sljedećeg:
-
Na alatnoj traci za brzi pristup kliknite Spremi.
-
Na kartici Datoteka kliknite Spremi.
-
Vraćanje na spremljenu skicu poruke
-
U odjeljku Pošta u oknu Mapa kliknite Skice, a zatim dvokliknite poruku.
Bolji zajednički savjet: upravljanje skicama iz programa Outlook za iOS i Outlook za Android
Ako koristite Outlook za iOS ili Outlook za Android, skice će se automatski sinkronizirati s mobilnim uređajem. S tog mjesta možete dovršiti poruke koje ste započeli na računalu, jednostavno dodavati privitke s fotografija ili kamere ili pomoću aplikacije Office Lens snimiti bilješke s zaslonske ploče na sastanku.
Nedovršene se poruke prema zadanim postavkama svake tri minute spremaju u mapu Skice. To vrijeme i mjesto moguće je promijeniti.
-
Na kartici Datoteka kliknite Mogućnosti >Pošta.
-
U odjeljku Spremanje poruka učinite nešto od sljedećeg:
-
Da biste promijenili mjesto spremanja skica, na popisu Spremi u ovu mapu odaberite Skice, Ulazna pošta,Poslana pošta ili Izlazna pošta.
-
Da biste promijenili učestalost spremanja skice, u okvir Automatski spremi stavke koje nisu poslane nakon ovoliko minuta upišite broj od 1 do 99.
-
Spremanje poruke kao datoteke na računalo ili u oblak
-
Na popisu poruka odaberite poruku koju želite spremiti tako da se otvori u oknu za čitanje ili dvokliknite poruku da biste je otvorili u novom prozoru.
-
U zaglavlju poruke odaberite Dodatne akcije >Spremi kao.
Savjet: Možete i desnom tipkom miša kliknuti poruku s popisa poruka, a zatim na izborniku odabrati Spremi kao.
-
Odaberite mapu (ili mjesto u oblaku) u koju želite spremiti poruku. Naziv datoteke zadano je za naslov poruke koju možete preimenovati ako to odlučite učiniti.
-
Kliknite Spremi.
Spremanje poruke kao PDF datoteke
Novi Outlook ne sadrži PDF kao jedan od zadanih postavki Spremi kao vrste. Uslužni program Microsoft Print To PDF Windows 10 ili Windows 11 omogućuje ispis svih poruka e-pošte izravno u PDF.
-
Otvorite poruku koju želite spremiti kao PDF.
-
U poruci odaberite Dodatne akcije > Ispis > Ispis.
-
Na padajućem izborniku Pisač odaberite Microsoftov ispis u PDF.
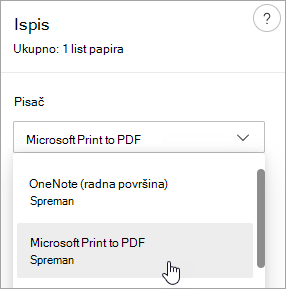
-
Odaberite Ispiši.
-
U okviru Spremi izlaz ispisa kao odaberite mapu za PDF i unesite naziv datoteke. Zatim odaberite Spremanje.
Spremanje skice poruke radi naknadnog rada na njoj
Spremanje skice izvodi se automatski. Skica se uvijek sprema u mapu Skica .
Skica se sprema svakih 30 sekundi, a taj vremenski interval nije moguće promijeniti ni promijeniti mjesto spremanja skice.
Ručno spremanje skice
-
Na vrpci odaberite Mogućnosti, a zatim Spremi skicu.
Vraćanje na spremljenu skicu poruke
-
U oknu Mapa odaberite Skice, a zatim odaberite poruku ili je dvokliknite da biste je otvorili u novom prozoru.
-
Ako želite izbrisati skicu, odaberite je, a zatim kliknite Izbriši ili je kliknite desnom tipkom miša, a zatim na padajućem izborniku odaberite Izbriši.
Bolji zajednički savjet: upravljanje skicama iz programa Outlook za iOS i Outlook za Android
Ako koristite Outlook za iOS ili Outlook za Android, skice će se automatski sinkronizirati s mobilnim uređajem. S tog mjesta možete dovršiti poruke koje ste započeli na računalu, jednostavno dodavati privitke s fotografija ili kamere ili pomoću aplikacije Office Lens snimiti bilješke s zaslonske ploče na sastanku.
Spremanje poruke kao Word dokumenta ili predloška
Spremanje poruke kao Word dokumenta ili predloška nije podržano.
Spremanje ili premještanje poruke u drugu mapu programa Outlook
Ako poruku želite spremiti u drugu mapu programa Outlook, to ćete najjednostavnije učiniti premještanjem ili kopiranjem poruke u odredišnu mapu. Pročitajte članak Premještanje ili kopiranje stavke u drugu mapu.










