Iskoristite više e-pošte uz Outlook.com. Pojednostavnili smo pretraživanje da biste lakše nego ikad prije pronašli ono što tražite. Nove značajke kao što su pretpregled datoteka i privitka omogućuju vam prikaz slika i datoteka bez napuštanja spremnika ulazne pošte. Uz to, sada u poruke možete dodavati emotikone i GIF-ove.
Napomena: Ovo web-mjesto pruža pomoć korisnicima koji koriste Outlook.com na stolnom računalu ili velikom tabletu, a korisnici preglednika koji koriste mobilne uređaje kliknite ovdje.
Outlook.com kategorije podrške
E-pošta | Kalendar | Osobe & Kontakti | Datoteke & privici | Obaveze | Premium | Račun | Rješavanje problema
Popularne teme uOutlook.com
Upute za promjenu postavki izgleda i ponašanja ulazne pošte u značajci Pošta potražite u članku Personalizacija novog sučelja značajke Pošta na servisu Outlook.com. Pogledajte i forum zajednice korisnika servisa Outlook.com.
-
Odaberite

-
Odaberite Raspored> pošte pa u odjeljku Fokusirana ulazna pošta odaberite Nemoj sortirati moje poruke.
-
Odaberite

-
Odaberite Raspored> pošte pa u odjeljku Okno za čitanje odaberite Prikaži na desnoj strani,Prikaži pri dnu ili Sakrij.
-
Odaberite

-
Odaberite Raspored> pošte pa u odjeljku Organizacija poruka odaberite želite li da se najnovije poruke prikazuju pri dnu ili vrhu niti. Ako ne želite da se poruke organiziraju po razgovoru, odaberite Prikaži e-poštu kao pojedinačne poruke.
-
Pri vrhu stranice odaberite svoje ime ili korisničku sliku.
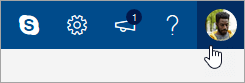
-
Odaberite Prikaz računa > Promjena lozinke.
-
Na popisu poruka odaberite poruku koji želite priložiti.
-
Povucite poruku u okno za sastavljanje poruke.
-
Postavite pokazivač miša ispod retka predmeta pa otpustite tipku miša. Poruka će biti priložena.
Na novom servisu Outlook.com zadani je način prikaza poruka prikaz razgovora. U tom novom prikazu nit poruka e-pošte može sadržavati brojne stavke. Ako je nekoj stavci pridružen privitak, uz nju se na popisu poruka prikazuje ikona spajalice.
Da biste pronašli stavku s privitkom, pregledajte popis stavki u niti. Obratite pozornost na stavku uz koju se nalazi spajalica.
Na novom servisu Outlook.com trenutno nije moguće izravno stvoriti sastanak. No možete stvoriti događaj u kalendaru u koji možete pozvati druge korisnike.
-
Pri dnu stranice odaberite

-
Pri vrhu stranice odaberite Novi događaj.
-
U tekstni okvir unesite kratki opis događaja, uključujući naslov te datum i vrijeme održavanja.
-
Ako u događaj želite pozvati druge korisnike, odaberite

-
Odaberite Spremi ako se radi o obvezi koju ste stvorili za sebe ili Pošalji ako se radi o sastanku sa sudionicima.
Outlook.com i otklanjanje poteškoća
Popularne teme za otklanjanje poteškoća
Deblokiranje računa za Outlook.com
Rješavanje Outlook.com sa sinkronizacijom e-pošte, uključujući probleme s prijavom
Otklanjanje poteškoća Outlook.com e-poštom koji pokreću pogrešku "isporuka nije uspjela"
Otklanjanje poteškoća s poznatim zajedničkim kalendarima u programu Outlook
Ponovno povežite moj Outlook 2016 ili Outlook 2013 s Outlook.com
Rješavanje ili zaobilaženje privremenih poznatih problema u Outlook.com
Windows Live Mail 2012 više se ne povezuje s Outlook.com
Outlook.com više ne podržava provjeru autentičnosti AUTH PLAIN
IstražiteOutlook.com značajke
Saznajte kako se dodatno povezati s programom Outlook.com. Pojednostavnili smo pretraživanje da biste lakše nego ikad prije pronašli ono što tražite. Nova značajka pretpregleda privitka programa Outlook omogućuje vam prikaz slika i datoteka bez napuštanja ulazne pošte. Sada u poruke možete dodavati emotikone i GIF-ove. Ili kako prilagoditi izgled i dojam poštanskog sandučića? Da biste jednostavno promijenili postavke tako da vaša ulazna pošta izgleda onako kako želite, pročitajte članak Personalizacija novog sučelja za poštu u Outlook.com.
Duboko ćemo se zamoći u ono što je novo u članku Outlook.com ovom članku, ali najprije ćemo očistiti neke od zabune oko te usluge. Evo brzog sažetka onoga što trebate znati:
-
Outlook.com je trenutni naziv Microsoftova servisa za e-poštu, koji se prije nazivao Hotmail (a kasnije kao Windows Live Hotmail).
-
Pošta programa Outlook jest web-aplikacija koja omogućuje pregledavanje računa e-Outlook.com e-pošte. To je dio paketa web-aplikacija Outlook na webu. Pošta programa Outlook prednja je Outlook.com je stražnji kraj.
-
Kada je Hotmail preimenovan kao Outlook.com, postojećim korisnicima servisa Hotmail bilo je dopušteno zadržati adrese e-pošte @hotmail.com, ali novi korisnici više nisu mogli stvarati račune e-pošte s tom domenom. Umjesto toga, novi korisnici mogli su stvoriti samo @outlook.com adrese, iako obje domene koriste isti servis za e-poštu.
-
Outlook (ili Office Outlook) klijent je za e-poštu tvrtke Microsoft za stolna računala. Može se koristiti s adresama Outlook.com e-pošte ili s drugim adresama e-pošte.
Sve ostalo, uključujući Outlook Express, MSN Mail i Windows Live Mail, više nije relevantno osim ako koristite zastarjele verzije sustava Windows.
No imajte na umu aplikaciju Windows Mail, polovicu ponude e-pošte i kalendara koja je u paketu sa svježom instalacijom aplikacije Windows 10 (a druga polovica je Kalendar). Ovo je lagana aplikacija osmišljena za rukovanje većim brojem računa i prilično umjerenu upotrebu e-pošte. To je i preporučena zamjena za Windows Live Mail 2012. Dodatne informacije potražite u članku Pošta i Kalendar za Windows 10 pitanja.
Kada se prijavite u Outlook.com, odmah će se otvoriti mapa ulazne pošte.

|
Opis |
Radnje |
|
Poruka |
Novu poruku možete stvoriti tako da odaberete Nova poruka. |
|
Popis mapa |
Popis sadrži mape vašeg poštanskog sandučića. Može obuhvaćati i druge mape, kao što su Favoriti, Skice, Poslane stavke i Arhiva. Odaberite Proširi Desnom tipkom miša kliknite postojeću mapu i odaberite Stvori novu podmapu. Da biste saznali više o dostupnim mapama, pročitajte članak Rad s mapama s porukama na servisu Outlook.com. |
|
Okvir za pretraživanje |
U okvir Pretraživanje unesite ime ili adresu e-pošte osobe ili ključne riječi koju želite tražiti i pritisnite Enter ili odaberite.
|
|
Popis poruka |
Navedene su poruke iz trenutne mape. Može se pojaviti i vizualno upozorenje da poruka nije pročitana, da ima privitak ili da je označena zastavicom. Pri vrhu popisa poruka možete odabrati željeni prikaz popisa. Odaberite Filtar i odaberite Sve, Nepročitano, Meni, Označeno zastavicom ili Sortiraj po. Svaka poruka sadrži i minijaturnu alatnu traku. Za svaku poruku možete je izbrisati, označiti kao nepročitanu, označiti je zastavicom ili je prikvačiti da biste je zadržali pri vrhu mape. |
|
Okno za čitanje |
Poruka ili razgovor koji ste odabrali pojavit će se u oknu za čitanje. Pomoću trake naredbi iznad okna za čitanje izvodite najčešće radnje, kao što su brisanje, arhiviranje, čišćenje, premještanje ili kategoriziranje e-pošte.
Odaberite Dodatno |
Pratite obaveze, sastanke i sve ostale događaje s bilo kojeg mjesta. Dodajte, uređujte ili brišite događaje pomoću dnevnog, tjednog ili mjesečnog prikaza. Dodatne informacije o radu s kalendarima na servisu Outlook.com potražite u članku Korištenje kalendara na servisu Outlook.com.
|
Opis |
Radnje |
|
Novi događaj |
Odaberite Novi događaj da biste stvorili novi događaj. Nakon toga unesite informacije o događaju. |
|
Vaši kalendari |
U oknu Kalendari zadani je odabir Moj kalendar, a kalendar se prikazuje u mjesečnom prikazu. Po mjesecima kalendara možete se kretati unaprijed ili unazad pomoću strelica iznad kalendara. Odabirom mogućnosti Otkrivanje kalendara u lijevom oknu moguće je dodati i druge kalendare, primjerice kalendar praznika. Kad dodate novi kalendar, možete odabrati želite li da se prikazuje tako da potvrdite odnosno poništite mogućnost tog kalendara. Ako odlučite da ne želite kalendar koji ste stvorili, kliknite ga desnom tipkom miša te odaberite Ukloni > Izbriši. |
|
Ostali kalendari |
Istodobno možete pregledavati više kalendara, dodavati druge kalendare, odabrati koji će se kalendar prikazivati i stvarati nove kalendare. |
|
Mogućnosti prikaza |
Odaberite prikaz kalendara: Dan, Radni tjedan, Tjedan ili Mjesec. Da biste se vratili na današnji datum, odaberite Danas na lijevoj strani trake naredbi iznad kalendara. |
|
Okno kalendara |
Kada u kalendaru odaberete određeni dan, sve obveze ili događaj zakazani za taj dan navedeni su u ovom području. Možete i odabrati dan ili termin te stvoriti novu obavezu ili događaj. |
Pomoću stranice Osobe možete potražiti, pogledati, stvoriti i urediti kontakte i popise kontakata. Da biste saznali više o upravljanju kontaktima na servisu Outlook.com, pročitajte članak Stvaranje, prikaz i uređivanje kontakata te popisa kontakata na servisu Outlook.com.
|
Opis |
Radnje |
|
Okvir za pretraživanje |
Da biste pronašli kontakt ili popis kontakata, počnite upisivati u okvir za pretraživanje. |
|
Alatna traka |
Dodajte kontakt u favorite tako da najprije odaberete kontakt na popisu, a zatim mogućnost Dodaj u favorite. Kada neku osobu na stranici Osobe dodate među favorite, ta će se osoba pojaviti i u odjeljku Favoriti u aplikaciji Pošta, a isto vrijedi i u suprotnom smjeru pod uvjetom da kontakt ima adresu e-pošte. Da biste uvezli kontakte s drugih servisa za e-poštu, izvezite kontakte ili uklonite duplicirane kontakte, a zatim odaberite mogućnost na izborniku Upravljanje. |
|
Moji kontakti u lijevom oknu |
Favoriti: prikazuje kontakte koje ste dodali kao favorite, bilo da se nalaze u odjeljku Osobe ili Pošta. Svi kontakti: prikazuje kontakte iz svih mapa. Svi popisi kontakata: prikazuje popise kontakata iz svih mapa. Predloženo: predloženi kontakti na temelju poruka koje ste poslali ili primili s adresa koje nisu u vašim kontaktima. Kontakti u odjeljku Mape: zadana mapa za kontakte i popise kontakata. Odaberite Nova mapa da biste stvorili više mapa. 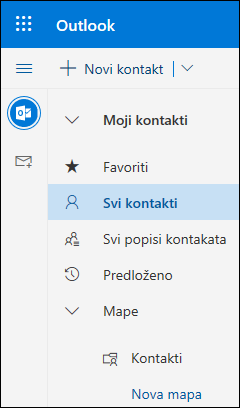 |
|
Kontakti ili popisi kontakata |
Prikazuje kontakte ili popise kontakata ovisno o tome što ste odabrali u lijevom oknu. Odaberite kontakt ili popis kontakata da biste prikazali pojedinosti na kartici kontakta na desnoj strani. Možete i odabrati više kontakata da biste, primjerice, poslali poruku e-pošte odabranim kontaktima. Ako je riječ o kontaktima, u gornjem desnom kutu možete odabrati Filtar i pomoću te značajke odabrati što želite prikazati na popisu te kako sortirati te stavke. |
|
Kartica kontakta |
Pogledajte ili uredite informacije o kontaktu ili popisu kontakata. Obratite se izravno određenoj osobi pomoću mogućnosti Započni čavrljanje ili Pošalji poruku e-pošte. |
Pomoću Zadataka možete stvarati i pratiti stvari koje želite obaviti te upravljati njima. Dodatne informacije o novim i klasičnim zadacima na servisu Outlook.com potražite u odjeljku Korištenje zadataka na servisu Outlook.com.
|
Opis |
Radnje |
|
Popisi zadataka |
Zadaci obuhvaćaju četiri zadana popisa zadataka te sve druge popise zadataka koje stvorite. |
|
Sadržaj popisa zadataka |
U ovom prozoru možete vidjeti zadatke i upravljati njima. Na istom mjestu možete i stvarati nove zadatke. Desnom tipkom miša kliknite zadatak da bi se pojavio popis mogućnosti ili odaberite zadatak da biste vidjeli pojedinosti o njemu i upravljali njima. |
|
Okno detalja o zadatku |
Nakon što odaberete zadatak, koristite okno detalja za akcije kao što su dodavanje informacija i koraka ili označavanje zadatka kao važnog. |
Potrebna vam je dodatna pomoć?
Podršku možete dobiti i od drugih korisnika servisa Outlook.com na našem forumu zajednice ili tako da u nastavku odaberete Obraćanje služi za podršku:
|
|
Da biste dobili podršku na stranici Outlook.com, kliknite ovdje ili odaberite Pomoć na traci izbornika i unesite upit. Ako samopomoć ne riješi problem, pomaknite se prema dolje do odjeljka I dalje trebate pomoć? i odaberite Da. Da biste nas kontaktirali na stranici Outlook.com, morate se prijaviti. Ako se ne možete prijaviti, kliknite ovdje. |
|
|
|
Ako vam je potrebna druga pomoć s Microsoftovim računom i pretplatama, posjetite Pomoć za račun i naplatu. |
|
|
|
Da biste dobili pomoć i otklonili poteškoće s drugim Microsoftovim proizvodima i uslugama, unesite problem ovdje. |
|
|
|
Objavite pitanja, slijedite rasprave i podijelite svoje znanje u zajednici Outlook.com. |
Dodatnu podršku potražite u članku Kako dobiti podršku za Outlook.com.


















