Poteškoća s instalacijom sustava Office
Problemi na koje nailazite prilikom pokušaja instalacije sustava Microsoft 365 ili Office 2021, 2019, 2016 ili 2013 i način njihova rješavanja ovise o tome je li proizvod dio tarife za Office za kućnu upotrebu ili Office za tvrtke.
Osim toga, uz tarife sustava Office za tvrtke samo administratori zaduženi za upravljanje Microsoft 365 u tvrtki ili ustanovi mogu pravljati određenim zadacima. Stoga bi administratori trebali pregledati probleme i rješenja navedena na karticama Sustava Office za Microsoft 365 Administrator tvrtke.
Savjet: Zatražite tehničku stručnost uz pomoć poslovne pomoći. Povežite se s našim savjetnicima za male tvrtke da biste pomogli u poboljšanju proizvoda sustava Microsoft 365 za vas i sve u vašoj tvrtki. Saznajte više.
Niste sigurni koju tarifu koristite?
Savjet: Ako ste kupili Office putem pogodnosti tvrtke, pogledajte Microsoft 365 putem programa Microsoft Workplace Discount Program.Microsoft 365Microsoft 365
Microsoft 365 za kućnu upotrebu
Ako je vaš proizvod iz sustava Microsoft 365 jedan od sljedećih, imate Microsoft 365 za kućnu upotrebu. To može biti pretplata, jednokratna kupnja sustava Microsoft 365Microsoft Office ili pojedinačna Microsoftova aplikacija sustava Microsoft 365. Ti se proizvodi obično povezuju s osobnim Microsoftovim računom.
pretplate na Microsoft 365: Sljedeći proizvodi obuhvaćaju potpuno instalirane Microsoft 365 aplikacije.
Microsoft 365 Family
Microsoft 365 Personal
Office 2021, Verzije sustava Office 2019, Office 2016, ili Office 2013 dostupne kao jednokratne kupnje: Proizvodi navedeni u nastavku obuhvaćaju u potpunosti instalirane aplikacije sustava Office.
Office Home & Student
Office Home & Business
Office Professional
Samostalne aplikacije Office 2021, Office 2019, 2016 ili 2013 dostupne kao jednokratne kupnje
Word
Excel
PowerPoint
OneNote*
Outlook
Access
Publisher
Project
Visio
Savjet: *Verzija programa za računala OneNote dostupna je samo u verzijama Microsoft 365, 2021, 2016 i 2013. UOffice 2019, OneNote za Windows 10 zadano je OneNote iskustvo. Pogledajte u odjeljku Najčešća pitanja.
Microsoft 365 za tvrtke
Ako je proizvod iz sustava Microsoft 365 jedan od sljedećih, imate Microsoft 365 za tvrtke. Ti su proizvodi obično povezani s računom tvrtke ili škole, a licenca za Microsoft 365 (ako je vaša pretplata ima) došla je iz tvrtke ili ustanove u kojoj radite ili idete u školu.
Pretplate na Microsoft 365: Sljedeći proizvodi obuhvaćaju potpuno instalirane Microsoft 365 aplikacije.
Microsoft 365 Apps za male tvrtke
Microsoft 365 Business Standard
Office 365 A5
Microsoft 365 Apps za velike tvrtke
Office 365 Enterprise E3
Office 365 Enterprise E4
Office 365 Enterprise E5
Microsoft 365 Business Standard (Nonprofit)
Office 365 Nonprofit E3
Office 365 Nonprofit E5
Office 365 U.S. Zajednica državnih ustanova G3
Office 365 U.S. Zajednica državnih ustanova G5
Project Online Professional
Project Online Premium
Visio Online Plan 2
Microsoft 365Pretplate bez aplikacija sustava Office instaliranih u potpunosti:
Savjet: Uz ove Microsoft 365 aplikacije za stolna računala nema aplikacija za preuzimanje i instalaciju, ali u većini slučajeva i dalje možete pristupati internetskim verzijama aplikacija sustava Office i koristiti ih u web-pregledniku. Pogledajte Besplatni Office na webu.
Microsoft 365 Business Basic
Office 365 Enterprise E1
Office 365 A1
Microsoft 365 Business Basic (Nonprofit)
Office 365 Nonprofit E1
Office 365 U.S. Za državne ustanove G1
Project Online Essentials
Visio Online Plan 1
Verzije količinske licence Office LTSC 2021, Office 2019, Office 2016 ili Office 2013
Office Professional Plus
Odaberite karticu svoje tarife:
|
Vođena podrška može pružiti digitalna rješenja za probleme sa sustavom Office |
Česta pitanja
Kako preuzeti i instalirati Office?
Kako ponovno instalirati Office?
Mogu li instalirati Office na Chromebook?
Mogu li instalirati samo određene aplikacije?
Mogu li Office instalirati na neki drugi pogon?
Upute za instalaciju sustava Office putem programa HUP
Ja sam učenik. Kako mogu preuzeti Office?
Uobičajeni problemi
Problemi prilikom instalacije
Pogreška zbog nepodržanog operacijskog sustava
Instalacija u sustavu Windows Vista ili Windows XP nije moguća
Poznati problemi sa sustavima Office i Windows 10
Ne mogu odrediti je li Office instaliran
Instalirao sam 32-bitnu verziju umjesto 64-bitne verzije
Poruke o pogreškama
Pogreška „Operacijski sustav nije podržan”
Instalacija sustava Office traje predugo
Pojavljuje se pogreška KERNEL32.dll
Nije moguće instalirati Office gumbom Instaliraj
Pogreška s porukom „Stanite, morate pričekati da se Office 2016 instalira”
Poruke o pogreškama pri instalaciji sustava Office
Problemi s nadogradnjom ili ažuriranjem
Nadogradnja sustava Office
Nadogradnja ili promjena tarife za Office 365
Kako instalirati ažuriranja sustava Office?
Problemi s računom ili prijavom
Mjesto za prijavu u Office 365 ili na Moj račun za Office
Zaboravio sam koji sam račun koristio prilikom instalacije sustava Office
Zajedničko korištenje pretplate na Office 365 Home
Otkazivanje pretplate
Aktivacija ili nelicencirani proizvod
Otklanjanje poteškoća s aktivacijom
Pomoć s ključevima proizvoda za Office
Deaktivacija instalacije
Problemi s instalacijom i aktivacijom na Macu
Mjesto za instalaciju sustava Office na Mac
Problemi s preuzimanjem i instalacijom na Mac
Ne mogu pronaći aplikacije na Macu
Deinstalacija sustava Office za Mac
Aktivacija sustava Office na Macu
Problemi s aktivacijom na Macu
Instaliranje ažuriranja na Macu
Office na mobilnom uređaju
Postavljanje e-pošte i instalacija sustava Office u sustavu Android
Postavljanje e-pošte i instalacija sustava Office na iPhone ili iPad
Postavljanje e-pošte i instalacija sustava Office na uređaju Windows Phone
Otklanjanje poteškoća s postavljanjem e-pošte na mobilnom uređaju
Ne mogu uređivati dokumente pomoću aplikacija sustava Office na mobilnom uređaju
Problemi nakon instalacije sustava Office
Instalirao sam Office, ali ne mogu pronaći aplikacije
Prilikom otvaranja aplikacije prikazuje se poruka da je Office "prestao funkcionirati"
Koju verziju sustava Office koristim?
Zatražite dodatnu pomoć ili nam se obratite
Instalacija sustava Office 2010 ili Office 2007
Obratite se službi za podršku
Kako preuzeti i instalirati Office?
Upute za preuzimanje i instalaciju najnovije verzije sustava Office kao što su Microsoft 365, Office 2021, Office 2019 ili Office 2016 potražite u članku Instalacija sustava Office na PC ili Mac.
Upute za preuzimanje i instalaciju sustava Office 2013 ili Office za Mac 2011 potražite u članku Instalacija sustava Office 2013 na PC ili Instalacija sustava Office za Mac 2011.
Kako ponovno instalirati Office?
Ako Office ponovno instalirate na drugo računalo, a ne na ono na kojem je izvorno bio instaliran, imajte na umu sljedeće:
-
Za pretplate na Office 365: Office možete instalirati na sve svoje uređaje i možete biti prijavljeni na pet uređaja istodobno.
-
Za jednokratnu kupnju sustava Office kao što su Office Home & Business, Office Home & Student ili Office Professional: Office možete instalirati samo na jedan PC ili Mac. No možete prenijeti Office 2021, 2019, 2016 ili 2013 na drugo računalo koje vam pripada ako naiotvorite hardverski kvar ili kupite novo računalo. Dodatne informacije potražite u Microsoftovim licencnim odredbama za svoj proizvod ili u ovom članku na blogu: Office je sada moguće prenijeti.
Kad ste spremni instalirati Office, prijavite se na adresu https://www.office.com/signin pomoću Microsoftova računa koji ste izvorno povezali s proizvodom sustava Office prilikom prve instalacije. Korake za instalacije pronaći ćete i ovdje:
Upute za najnoviju verziju sustava Office potražite u članku Instalacija sustava Office na PC ili Mac.
Upute za Office 2013 ili Office za Mac 2011 potražite u članku Ponovna instalacija sustava Office 2013 na PC ili Ponovna instalacija sustava Office za Mac 2011.
Problemi koji se pojavljuju prilikom instalacije sustava Office
Ako ste naišli na problem prilikom instalacije sustava Office na PC, pokušajte ponovno pokrenuti računalo, a zatim ponovno pokušajte instalirati Office. Ako vam to nije pomoglo, upotrijebite ovaj jednostavni alat za popravak da biste u potpunosti deinstalirali Office. Po dovršetku deinstalacije sustava Office, pokušajte ga ponovno instalirati.
Deinstalacija sustava Office pomoću jednostavnog rješenja
-
Odaberite gumb u nastavku da biste preuzeli i instalirali alat za podršku deinstalacije sustava Office.
-
Slijedite upute u nastavku da biste preuzeli alat za podršku deinstalacije u skladu s vašim preglednikom.
Savjet: Preuzimanje i instalacija alata može potrajati nekoliko minuta. Nakon dovršetka instalacije otvorit će se prozor za deinstalaciju proizvoda iz sustava Office.
Microsoft Edge ili Chrome
-
U donjem lijevom kutu ili gornjem desnom kutu desnom tipkom miša kliknite SetupProd_OffScrub.exe > Otvori.
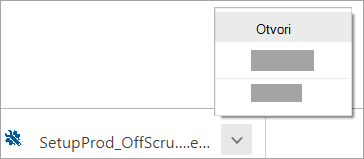
Microsoft Edge (stariji) ili Internet Explorer
-
Pri dnu prozora preglednika odaberite Pokreni da biste pokrenuli SetupProd_OffScrub.exe.

Firefox
-
U skočnom prozoru odaberite Spremi datoteku, a zatim u gornjem desnom kutu prozora preglednika odaberite strelicu preuzimanja > SetupProd_OffScrub.exe.
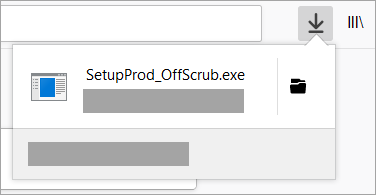
-
-
Odaberite verziju koju želite deinstalirati, a zatim odaberite Dalje.
-
Pratite upute na preostalim zaslonima i kada se to zatraži, ponovno pokrenite računalo.
Nakon što ponovno pokrenete računalo, alat za deinstalaciju automatski se ponovno otvara da bi dovršio posljednji korak postupka deinstalacije. Slijedite preostale upite.
-
Odaberite korake za verziju sustava Office koju želite instalirati ili ponovno instalirati. Zatvorite alat za deinstalaciju.
Ako se Office i dalje ne može instalirati, provjerite ispunjava li vaše računalo sistemske preduvjete za instalaciju sustava Office. Office, primjerice, ne možete instalirati na računalo sa sustavom Windows XP ili Windows Vista.
Ako i dalje ne možete instalirati Office slijedeći korake navedene u članku Preuzimanje i instalacija ili ponovna instalacija sustava Office, pokušajte upotrijebiti izvanmrežni instalacijski program.
Izvanmrežni instalacijski program za Microsoft 365 može vam pomoći da izbjegnete moguće probleme s proxyjem, vatrozidom, antivirusnim programom ili internetskom vezom do kojih može doći tijekom instalacije sustava Microsoft 365.
Upute za instalaciju izvanmrežne verzije sustava Microsoft 365 potražite u članku Korištenje izvanmrežnog instalacijskog programa za Office i odaberite odgovarajuću karticu za svoju verziju sustava Office.
Računala sa sustavima Windows Vista i Windows XP ne zadovoljavaju sistemske preduvjete za instalaciju sustava Office
Office 2016 i Office 2013 nije moguće instalirati na računala sa sustavima Windows Vista i Windows XP jer ti operacijski sustavi ne zadovoljavaju sistemske preduvjete za Office. Ako Office pokušate instalirati na računalo s operacijskim sustavom koji nije podržan, prikazat će se poruka o pogrešci. (Dodatne informacije o najnovijoj verziji sustava Windows potražite u članku Specifikacije sustava Windows 11.)
Ako na računalo ne možete instalirati punu verziju sustava Office za računala jer ne zadovoljava sistemske preduvjete, pokušajte koristiti Office Online u pregledniku na računalu. Pogledajte odjeljak o podržanim preglednicima na stranici sa sistemskim preduvjetima.
Mogu li instalirati Office na Chromebook?
Na Chromebook ne možete instalirati verzije sustava Office za PC ili Mac, ali ovisno o računalu Chromebook možete instalirati mobilne aplikacije sustava Office. Pročitajte članak Instalacija sustava Microsoft Office na računalu Chromebook.
Ne želite instalirati sve aplikacije sustava Office
Kada instalirate Office 2016 ili Office 2013, sve aplikacije koje ste dobili uz određeni proizvod sustava Office instaliraju se istodobno. Ne možete odabrati koje aplikacije sustava Office želite, odnosno ne želite instalirati, a ne možete ni izbrisati pojedinačne aplikacije nakon dovršetka instalacije. No možete izbrisati prečace za aplikacije koje ne namjeravate koristiti.
Savjet: Ako shvatite da vam je potrebna aplikacija koje nema u paketu sustava Office koji koristite, možete je kupiti kao samostalnu aplikaciju. Možda vam, primjerice, trebaju Access ili Outlook, ali te aplikacije nisu dio vašeg paketa. Da biste kupili samostalnu aplikaciju, idite https://products.office.com/ potražite aplikaciju koju želite kupiti.
Office želite instalirati na drugi pogon koji nije pogon C:
Office možete instalirati samo na sistemski pogon na kojem je instaliran i operacijski sustav. To je obično pogon C:.
Instalacija 64-bitne verzije sustava Office umjesto 32-bitne
Ako pokušate instalirati 64-bitnu verziju sustava Office, a trenutno vam je instalirana 32-bitna verzija (ili obratno) može vam se prikazati pogreška.
Prema tomu, ako ste prethodno instalirali 32-bitnu verziju sustava Office na PC-ju, ali ste odlučili da sada želite 64-bitnu verziju ili obratno, morat ćete deinstalirati bitnu verziju koju ne želite, a zatim ponovno instalirati bitnu verziju koju želite. Upotrijebite taj jednostavni popravak za deinstalaciju sustava Office.
-
Odaberite gumb u nastavku da biste preuzeli alat za podršku deinstalacije sustava Office.
-
Slijedite korake da biste otvorili preuzimanje ovisno o vašem pregledniku, a kada primite upit u prozoru Instalacija aplikacije, odaberite Instaliraj i zatim Prihvaćam za Microsoftov ugovor o pružanju usluga.
Savjet: Preuzimanje i instalacija alata može potrajati nekoliko minuta. Nakon dovršetka instalacije otvorit će se prozor za deinstalaciju proizvoda iz sustava Office.
Microsoft Edge ili Chrome
-
U donjem lijevom kutu desnom tipkom miša kliknite SetupProd_OffScrub.exe > Otvori.
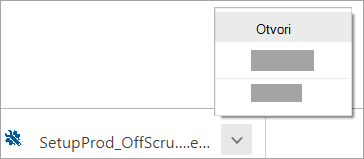
Edge (starija verzija)
-
Pri dnu prozora preglednika odaberite Pokreni da biste pokrenuli SetupProd_OffScrub.exe.

Firefox
-
U skočnom prozoru odaberite Spremi datoteku, a zatim u gornjem desnom kutu prozora preglednika odaberite strelicu preuzimanja > SetupProd_OffScrub.exe.
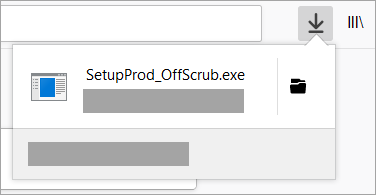
-
-
U prozoru Deinstalacija proizvoda sustava Office odaberite verziju sustava Office koju želite deinstalirati, a zatim odaberite Dalje.
-
Pratite upite na preostalim zaslonima i, kada se to zatraži, ponovno pokrenite računalo.
Nakon što ponovno pokrenete računalo, alat za deinstalaciju automatski se ponovno otvara da bi dovršio posljednji korak postupka deinstalacije. Slijedite preostale upite.
Ako tražite korake da biste instalirali 64-bitnu verziju sustava Office, pogledajte odjeljak Korak 1: prijavite se da biste preuzeli Office.
Za Office 2013 pogledajte odjeljak Instalacija sustava Office 2013 na PC.
Ako se ne možete odučiti između instalacije 64-bitne i 32-bitne verzije, pročitajte članak Odabir 64-bitne ili 32-bitne verzije sustava Office 2016.
Instalacija sustava Office putem programa Microsoft HUP
Ako je vaša tvrtka ili ustanova pretplaćena na Home Use Program (HUP), informacije o kupnji i instalaciji sustava Office potražite u članku Instalacija ili ponovna instalacija sustava Office putem programa HUP.
Ja sam učenik. Kako instalirati Office?
Ako ste učenik ili nastavnik i ne vidite mogućnost instalacije sustava Office putem svoje ustanove, možda ispunjavate uvjete za Microsoft Office 365 za obrazovanje, koji obuhvaća Word, Excel, PowerPoint i OneNote. Da biste započeli, potrebna vam je samo valjana adresa e-pošte obrazovne ustanove. Dodatne informacije potražite u članku Office 365 besplatno.
Poznati problemi sa sustavima Office i Windows 10
Pročitajte članak Poznati problemi sa sustavima Office i Windows 10.
Pogreška „operacijski sustav nije podržan”
Nakon odabira gumba Instaliraj na adresi office.com/myaccount prikazuje vam se sljedeća poruka o pogrešci:
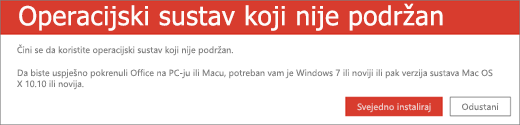
Do pogreške može doći u sljedećim situacijama:
-
Koristite PC, a pokušavate instalirati verziju jednokratno kupljenog sustava Office za Mac, npr. Office Home & Student, ili na Mac pokušavate instalirati verziju sustava Office za PC.
Rješenja potražite u članku Pogreška „operacijski sustav nije podržan” prilikom instalacije sustava Office.
-
Office pokušavate instalirati na mobilni uređaj, npr. iPad ili iPhone ili pak na Chromebook.
Pomoću gumba Instaliraj dostupnog nakon registracije na adresi office.com preuzima se verzija sustava Office namijenjena izvođenju na PC-ju ili Macu. Da biste instalirali Office na mobilni uređaj pogledajte Postavljanje Office aplikacije i e-pošte na mobilnom uređaju.
Da biste instalirali Office na Chromebook, pročitajte članak Instalacija sustava Office na Chromebook.
-
Verziju sustava Office za računala pokušavate instalirati na nepodržani operacijski sustav, npr. Windows XP ili Vista.
Provjerite sistemske preduvjete za Office da biste vidjeli koji su operacijski sustavi podržani.
Instalacija sustava Office traje jako predugo
Ako instalacija sustava Office traje jako dugo, možda koristite sporu vezu. Moguća rješenja potražite u člancima Instalacija sustava Office traje predugo ili Office se zaustavio na 90 %.
Prikazuje se pogreška KERNEL32.dll pri pokušaju instaliranja sustava Office i drugi problemi s preduvjetima sustava
Ako pokušavate instalirati sustav Office na računalu sa sustavom Windows XP ili Windows Vista, može vam se prikazati pogreška u kojoj piše da dinamičku biblioteku KERNEL 32.dll nije moguće pronaći. To se događa jer novije verzije sustava Office nisu podržane na tim verzijama sustava Windows. Dodatne informacije potražite u članku Zašto u sustavu Windows XP ili Windows Vista ne mogu instalirati sustav Office 365, ili sustav Office 2019 ili Office 2016?
Provjerite ispunjava li vaše računalo minimalne sistemske preduvjete za instalaciju sustava Office. Popis dodatnih preduvjeta potražite u članku Sistemski preduvjeti za Office.
Ako niste sigurni koji operacijski sustav imate, pročitajte članak Koji operacijski sustav Windows koristim? ili Traženje verzije sustava OS X i broja međuverzije na Macu.
Ako računalo ne može instalirati punu verziju sustava Office za stolna računala jer ne zadovoljava sistemske preduvjete, pokušajte koristiti Office Online u pregledniku računala.
Nije moguće instalirati Office pomoću gumba Instaliraj
Ako je gumb Instaliraj zasivljen, možda je istekla vaša pretplata na Office 365. Pročitajte članak Obnavljanje pretplate na Office 365 za kućnu upotrebu.
Da biste vidjeli druga rješenja, pročitajte članak Office se ne može instalirati pomoću gumba Instaliraj.
Prikazuje se pogreška „Stanite. Trebali biste pričekati s instaliranjem sustava Office 2016.”
Ta se pogreška može pojaviti ako Office 2013 niste ažurirali na najnoviju verziju ili ako imate samostalnu aplikaciju verzije 2013 koja je već obuhvaćena novijim paketom aplikacija sustava Office 2016. Upute za otklanjanje pogreške potražite u članku Pogreška: Stanite. Trebali biste pričekati s instaliranjem sustava Office 2016. Ako nastavite, moramo ukloniti sljedeće .
Ako se povežete s poštanskim sandučićem sustava Exchange 2007 (koji je obustavljen 11. travnja 2017.), možda ćete htjeti nastaviti koristiti Office 2013 dok ne nadogradite sa sustava Exchange 2007. Pročitajte sljedeće:
Poruke o pogreškama prilikom instalacije sustava Office
Možda će vam se pojaviti pogreška s brojem i tekstnim opisom. Premda je te poruke teško shvatiti, one često sadrže rješenja. Ako vam se te pogreške pojave, isprobajte ove veze.
Ovdje nisu navedene sve pogreške. Ako se u poruci o pogrešci nalazi veza Saznajte više, odaberite je. Ako nema veze, javite nam koju ste pogrešku dobili i u kojem se dijelu postupka instalacije pojavila. Napišite nam komentar pri dnu stranice da biste nas podrobnije informirali o problemu.
Problemi s nadogradnjom ili ažuriranjem sustava Office
Ako imate pretplatu na Office 365, već imate najnoviju verziju sustava Office ili najnovije kanale ažuriranja koje je postavio vaš administrator sustava Office 365. Za proizvode koji nisu na pretplatu kao što je Office Home & Business, imate mogućnost pretplate na Office 365 ili kupovinu najnovije verzije. Dodatne informacije potražite u člancima:
Nadogradnja ili promjena tarife za Office 365
Moguće je prebacivati se između tarifa Office 365 Home, Personal i University te s tarife Office 365 Home na Business i obrnuto. Dodatne informacije o tome potražite u sljedećim člancima:
Kako instalirati ažuriranja sustava Office?
Uredno ažuriran Office ujedno znači i da imate najnovija sigurnosna ažuriranja i popravke. Informacije o instaliranju ažuriranja potražite u članku Instaliranje ažuriranja sustava Office.
Mjesto za prijavu u Office 365 ili Moj račun za Office
Microsoft nudi više vrsta servisa sustava Office 365, a svaki od njih ima svoju stranicu za prijavu. Mjesto na kojem se prijavljujete iz web-preglednika ovisi o servisu koji koristite. Pročitajte članakPrijava u Office ili Office 365.
Zaboravili ste račun koji ste povezali sa sustavom Office
Ako imate proizvod sustava Office naveden u odjeljku Office za kućnu upotrebu, prijavite se pomoću Microsoftova računa da biste instalirali Office ili upravljali pretplatom na Office 365. Ako se ne sjećate s kojim ste Microsoftovim računom povezali Office, pročitajte članak Ne mogu se sjetiti koji Microsoftov račun koristim sa sustavom Office.
Otkazivanje pretplate
Ako želite otkazati pretplatu, pročitajte Otkazivanje i isključivanje ponavljajuće naplate za Microsoftovu pretplatu.
Informacije o probnim pretplatama potražite u članku Otkazivanje besplatne probne verzije sustava Office 365 Home
Otklanjanje poteškoća s aktivacijom
Ako koristite tarifu za Office 365 te da bi pretplata ostala aktivna, morate se prijaviti najmanje jedanput svakih 30 dana. Ako pretplata nije istekla, Office će ponovno aktivirati pretplatu prilikom sljedeće prijave.
Pogledajte i članak:
-
Pogreške zbog nelicenciranog proizvoda i pogreške prilikom aktivacije sustava Office
-
Prilikom otvaranja aplikacije sustava Office 365 prikazuje se obavijest o pretplati
-
„Obavijest o računu” pojavljuje se u sustavu Office kada promijenite tarife za Office 365
-
Pogreška prilikom instalacije sustava Office za dvije različite države
Pomoć s ključevima proizvoda za Office
Pročitajte članak Pomoć s ključem proizvoda za Office
Deaktivacija instalacije
Office možete aktivirati na najviše pet računala. Ako ste iskoristili svih pet instalacija, a Office želite instalirati na još jedno računalo, morate deaktivirati jednu instalaciju. Deaktivacijom ne uklanjate Office s računala, ali nećete više moći koristiti Office na tom računalu dok ga ne aktivirate. Pročitajte članak Deaktivacija instalacije sustava Office 365.
Mjesto za instalaciju sustava Office na Mac
Ako tražite mjesto za instaliranje sustava Office na računalu Mac, pročitajte Instalacija sustava Office na PC ili Mac.
Problemi s preuzimanjem i instalacijom na Macu
Ako imate problema s preuzimanjem i instalacijom na Macu, pročitajte članak Što možete pokušati ako ne možete instalirati Office 2016 za Mac.
Ne mogu pronaći aplikacije na Macu
Kada instalirate Office 2016 za Mac, ikone aplikacija ne dodaju se automatski u Dock. Da biste dodali u Dock, ikonu aplikacije povucite iz Launchpada ili mape Aplikacije. Pročitajte Dodavanje ikone aplikacije Office za Mac na Dock.
Deinstalacija sustava Office za Mac
Odaberite verziju sustava Office koju želite deinstalirati.
Aktivirajte sustav Office na Mac računalu
Da biste aktivirali Office na Mac računalu, pročitajte članak Aktivacija sustava Office za Mac
Problemi s aktivacijom sustava Office za Mac računala
Da biste otklonili problema s aktivacijom sustava Office za Mac računala, pogledajte odjeljak "Aktivacija" u članku Što učiniti ako ne možete instalirati ili aktivirati sustav Office za Mac.
Instaliranje ažuriranja na Macu
Microsoft AutoUpdate omogućuje ažurnost vašeg primjerka sustava Office uz najnovije sigurnosne popravke i poboljšanja. Da biste instalirali ili potražili ažuriranja na Macu, pročitajte članak Automatsko traženje ažuriranja sustava Office za Mac
Da biste provjerili najnovije ažuriranje, pročitajte članak Povijest ažuriranja sustava Office za Mac.
Instalacija aplikacija sustava Office i postavljanje e-pošte na mobilnom uređaju (mobitel ili tablet sa sustavom iOS, Android ili Windows)
Aplikacije sustava Office za mobilne uređaje sa sustavom Android, iOS (iPhone ili iPad) odnosno Windows dostupne su za preuzimanje iz trgovine aplikacija za vaš uređaj. Da biste pristupili pojedinostima o preuzimanju aplikacija sustava Office i njihovu postavljanju, u nastavku odaberite svoj uređaj:
Ne možete postaviti e-poštu na mobilnom uređaju
Pomoć za otklanjanje poteškoća prilikom postavljanja e-pošte na telefonu ili tabletu potražite u članku Otklanjanje poteškoća s postavljanjem e-pošte na mobilnom uređaju.
Ne možete uređivati dokumente pomoću aplikacija sustava Office na mobilnom uređaju
Osnovno je uređivanje u većini slučajeva moguće na većini navedenih uređaja, ali ako imate pretplatu na Office 365 koja ispunjava uvjete, možete pristupati dodatnim značajkama aplikacija. Ako shvatite da ne možete uređivati određene dokumente, pročitajte članak Mogućnosti dostupne u aplikacijama sustava Office na mobilnim uređajima sa sustavom Android, iOS ili Windows uz odgovarajuću pretplatu na Office 365.
Ne možete naći aplikacije sustava Office nakon njegove instalacije
Ako nakon instalacije sustava Office ne možete pronaći aplikacije sustava Office ili niste sigurni je li instalacija uspjela, pročitajte članak Ne možete pronaći aplikacije sustava Office u sustavu Windows 10, Windows 8 ili Windows 7?
Kad pokrenete aplikaciju, prikazuje se poruka "zaustavljen rad" sustava Office
Mogli biste vidjeti pogrešku „<aplikacija> je prestala funkcionirati“ kada pokušate pokrenuti jednu od sljedećih aplikacija sustava Office: Excel, Word, Outlook, PowerPoint, Publisher ili Visio. Starije verzije dodataka mogu izazvati tu vrstu problema.
Da biste riješili taj problem, najprije obavezno instalirajte najnovije ažuriranje sustava Office.
Ako aplikacija i dalje ne funkcionira, pokušajte primijeniti mogućnosti navedene u članku Zašto se prikazuje pogreška „prestanak funkcioniranja” kada pokrenem aplikaciju sustava Office?
Koju verziju sustava Office koristim?
Pročitajte članak Koju verziju sustava Office koristim?
Instalacija starijih verzija sustava Office
Upute za instalaciju ili ponovnu instalaciju sustava Office 2010 potražite u članku Instalacija sustava Office 2010. Ako koristite Office 2007, pročitajte članak Instalacija sustava Office 2007.
Obraćanje službi za podršku
Ako i dalje nailazite na probleme prilikom instaliranja sustava Office, obratite se službi za podršku sustava Office 365.
Napišite nam komentar
Cijenimo vaše povratne informacije. Ostavite nam komentar u nastavku i javite je li vam neko od navedenih rješenja bilo korisno. Ako nije, recite nam više o problemu, uključujući sve poruke o pogreškama koje ste primili i gdje ste bili u trenutku instalacije kada ste je dobili. Te ćemo podatke koristiti da bismo dodatno istražili problem.
Najprije isprobajte ovo
Savjet: Da biste riješili probleme na koje biste mogli naići prilikom instalacije sustava Office, preuzmite i pokrenite alat Microsoftov pomoćnik za podršku i oporavak.
Alat za oporavak vam nije pomogao? Na raspolaganju su vam sljedeće mogućnosti:
Česta pitanja
Upute za instalaciju sustava Office
Upute za instalaciju programa Project ili Visio
Ne želim instalirati sve aplikacije sustava Office
Želim instalirati Office na neki drugi pogon
Instalirana je 64-bitna verzija umjesto 32-bitne verzije
Mogu li instalirati Office na Chromebook?
Uobičajeni problemi
Problemi tijekom instalacije
Ne možete instalirati Access
Ne vidite mogućnost za instalaciju sustava Office
Vi ste student, učenik ili nastavnik i ne možete instalirati Office
Ne možete instalirati u sustavu Windows Vista ili Windows XP
Instalacija sustava Office prekida se ili zastaje na 90 %
Poznati problemi sa sustavom Office i Windows 10
Poruke o pogreškama
Gumb za instalaciju ne instalira Office
Tijekom instalacije prikazuje se pogreška KERNEL32.dll
„Stanite, morate pričekati da se instalira Office 2016”
Poruke o pogreškama prilikom instalacije sustava Office
Problemi s nadogradnjom ili ažuriranjem
Nadogradnja sustava Office
Kako instalirati ažuriranja sustava Office?
Problemi s računom ili prijavom
Aktivacija ili nelicencirani proizvod
Otklanjanje poteškoća s aktivacijom
Deaktivacija instalacije
Problemi s instalacijom i aktivacijom na Macu
Mjesto za instalaciju sustava Office na Mac
Problemi s preuzimanjem i instalacijom na Mac
Ne mogu pronaći aplikacije na Macu
Deinstalacija sustava Office za Mac
Aktivacija sustava Office na Macu
Problemi s aktivacijom na Macu
Instaliranje ažuriranja na Macu
Office na mobilnom uređaju
Postavljanje e-pošte u sustavu Android
Postavljanje e-pošte i na iPhoneu ili iPadu
Postavljanje e-pošte na uređaju Windows Phone ili tabletu
Otklanjanje poteškoća s postavljanjem e-pošte na mobilnom uređaju
Ne mogu uređivati dokumente pomoću aplikacija sustava Office na mobilnom uređaju
Problemi nakon instalacije
Ne mogu pronaći aplikacije sustava Office
Nakon promjene tarife sustava Office 365 ne mogu koristiti Office
Prikazuje se poruka da je Office „prestao funkcionirati”
Ne znam koji proizvod ili licencu koristim
Zatražite dodatnu pomoć ili nam se obratite
Outlook
Skype za tvrtke
OneDrive za tvrtke
SharePoint
Obratite nam se
Preuzimanje i instalacija ili ponovna instalacija sustava Office
Upute za preuzimanje i instalaciju najnovije verzije sustava Office potražite u članku Instalacija sustava Office na PC ili Mac.
Nakon 28. veljače 2017. nećete moći instalirati Office 2013 kao dio pretplate. Dodatne pojedinosti, uključujući radnje koje administrator sustava Office 365 u vašoj tvrtki ili ustanovi može poduzeti ako morate ponovno instalirati Office 2013, potražite u članku Office 2013 više neće biti dostupan za instalaciju uz pretplatu na Office 365.
Imam pretplatu za Project ili Visio. Kako ih mogu preuzeti i instalirati?
Project i Visio trenutno nisu podržani na Mac računalu.
Da biste instalirali Project Online Professional ili Project Online Premium na PC, pogledajte odjeljak Preuzimanje i instalacija servisa Project.
Da biste instalirali Visio Pro za Office 365 na PC, pročitajte članak Preuzimanje i instalacija programa Visio Pro za Office 365.
Nakon 28. veljače 2017. nećete moći instalirati Project 2013 ni Visio 2013 kao dio pretplate. Dodatne pojedinosti, uključujući radnje koje administrator sustava Office 365 u vašoj tvrtki ili ustanovi može poduzeti ako morate ponovno instalirati Project ili Visio 2013, potražite u članku Office 2013 više neće biti dostupan za instalaciju uz pretplatu na Office 365.
Ne želite instalirati sve aplikacije sustava Office
Kada instalirate Office 365, sve aplikacije koje ste dobili u tom paketu instaliraju se istodobno. Ne možete odabrati koje aplikacije sustava Office želite, odnosno ne želite instalirati, a ne možete ni izbrisati pojedinačne aplikacije nakon dovršetka instalacije. No možete izbrisati prečace za aplikacije koje ne namjeravate koristiti.
Savjet: Ako shvatite da vam je potrebna aplikacija koje nema u paketu sustava Office koji koristite, možete je kupiti kao samostalnu aplikaciju. Možda vam, primjerice, trebaju Access ili Outlook, ali te aplikacije nisu dio vašeg paketa. Da biste kupili samostalnu aplikaciju, idite https://products.office.com/ potražite samostalnu aplikaciju koju želite kupiti.
Office želite instalirati na drugi pogon koji nije pogon C:
Office možete instalirati samo na sistemski pogon na kojem je instaliran i operacijski sustav. To je obično pogon C:.
Instalacija 64-bitne verzije sustava Office umjesto 32-bitne
Ako ste na PC prethodno instalirali 32-bitnu verziju sustava Office, ali sada ste odlučili da želite 64-bitnu verziju, morat ćete deinstalirati 32-bitnu pa ponovno instalirati 64-bitnu verziju sustava Office. Da biste deinstalirali 32-bitnu verziju, deinstalirajte Office pomoću ovog jednostavnog rješenja.
-
Odaberite gumb u nastavku da biste preuzeli alat za podršku deinstalacije sustava Office.
-
Slijedite korake da biste otvorili preuzimanje ovisno o vašem pregledniku, a kada primite upit u prozoru Instalacija aplikacije, odaberite Instaliraj i zatim Prihvaćam za Microsoftov ugovor o pružanju usluga.
Savjet: Preuzimanje i instalacija alata može potrajati nekoliko minuta. Nakon dovršetka instalacije otvorit će se prozor za deinstalaciju proizvoda iz sustava Office.
Microsoft Edge ili Chrome
-
U donjem lijevom kutu desnom tipkom miša kliknite SetupProd_OffScrub.exe > Otvori.
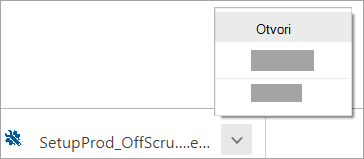
Edge (starija verzija)
-
Pri dnu prozora preglednika odaberite Pokreni da biste pokrenuli SetupProd_OffScrub.exe.

Firefox
-
U skočnom prozoru odaberite Spremi datoteku, a zatim u gornjem desnom kutu prozora preglednika odaberite strelicu preuzimanja > SetupProd_OffScrub.exe.
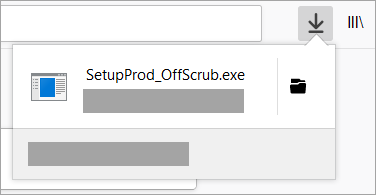
-
-
U prozoru Deinstalacija proizvoda sustava Office odaberite verziju sustava Office koju želite deinstalirati, a zatim odaberite Dalje.
-
Pratite upite na preostalim zaslonima i, kada se to zatraži, ponovno pokrenite računalo.
Nakon što ponovno pokrenete računalo, alat za deinstalaciju automatski se ponovno otvara da bi dovršio posljednji korak postupka deinstalacije. Slijedite preostale upite.
Ako tražite korake da biste instalirali 64-bitnu verziju sustava Office, pogledajte odjeljak Korak 1: prijavite se da biste preuzeli Office.
Ako se ne možete odučiti između instalacije 64-bitne i 32-bitne verzije, pročitajte članak Odabir 64-bitne ili 32-bitne verzije sustava Office 2016.
Mogu li instalirati Office na Chromebook?
Na Chromebook ne možete instalirati verzije sustava Office za PC ili Mac, ali ovisno o računalu Chromebook možete instalirati mobilne aplikacije sustava Office. Pročitajte članak Instalacija sustava Microsoft Office na računalu Chromebook.
Problemi koji se pojavljuju prilikom instalacije sustava Office
Ako ste naišli na problem prilikom instalacije sustava Office na PC, pokušajte ponovno pokrenuti računalo, a zatim ponovno pokušajte instalirati Office. Ako vam to nije pomoglo, upotrijebite ovaj jednostavni alat za popravak da biste u potpunosti deinstalirali Office. Po dovršetku deinstalacije sustava Office, pokušajte ga ponovno instalirati.
Deinstalacija sustava Office pomoću jednostavnog rješenja
-
Odaberite gumb u nastavku da biste preuzeli i instalirali alat za podršku deinstalacije sustava Office.
-
Slijedite upute u nastavku da biste preuzeli alat za podršku deinstalacije u skladu s vašim preglednikom.
Savjet: Preuzimanje i instalacija alata može potrajati nekoliko minuta. Nakon dovršetka instalacije otvorit će se prozor za deinstalaciju proizvoda iz sustava Office.
Microsoft Edge ili Chrome
-
U donjem lijevom kutu ili gornjem desnom kutu desnom tipkom miša kliknite SetupProd_OffScrub.exe > Otvori.
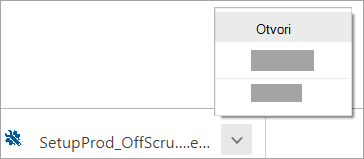
Microsoft Edge (stariji) ili Internet Explorer
-
Pri dnu prozora preglednika odaberite Pokreni da biste pokrenuli SetupProd_OffScrub.exe.

Firefox
-
U skočnom prozoru odaberite Spremi datoteku, a zatim u gornjem desnom kutu prozora preglednika odaberite strelicu preuzimanja > SetupProd_OffScrub.exe.
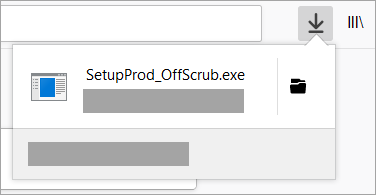
-
-
Odaberite verziju koju želite deinstalirati, a zatim odaberite Dalje.
-
Pratite upute na preostalim zaslonima i kada se to zatraži, ponovno pokrenite računalo.
Nakon što ponovno pokrenete računalo, alat za deinstalaciju automatski se ponovno otvara da bi dovršio posljednji korak postupka deinstalacije. Slijedite preostale upite.
-
Odaberite korake za verziju sustava Office koju želite instalirati ili ponovno instalirati. Zatvorite alat za deinstalaciju.
Ako se Office i dalje ne može instalirati, provjerite ispunjava li vaše računalo sistemske preduvjete za instalaciju sustava Office. Office, primjerice, ne možete instalirati na računalo sa sustavom Windows XP ili Windows Vista.
Ako i dalje ne možete instalirati Office slijedeći korake navedene u članku Preuzimanje i instalacija ili ponovna instalacija sustava Office, pokušajte upotrijebiti izvanmrežni instalacijski program.
Izvanmrežni instalacijski program za Microsoft 365 može vam pomoći da izbjegnete moguće probleme s proxyjem, vatrozidom, antivirusnim programom ili internetskom vezom do kojih može doći tijekom instalacije sustava Microsoft 365.
Upute za instalaciju izvanmrežne verzije sustava Microsoft 365 potražite u članku Korištenje izvanmrežnog instalacijskog programa za Office i odaberite odgovarajuću karticu za svoju verziju sustava Office.
Ne možete instalirati Access
Ako na računalu ne možete pronaći Access iako je uključen u vašu pretplatu na Office 365, pokušajte učiniti sljedeće i to navedenim redoslijedom.
Napomena: Access je moguće instalirati samo na računala sa sustavom Windows 7 ili novijim. Access ne možete instalirati na Mac.
Ažuriranje sustava Office
-
Otvorite aplikaciju sustava Office, kao što su Word ili Excel, pa stvorite novi dokument.
-
Na vrpci odaberite Datoteka > Račun.
-
U odjeljku Informacije o proizvodu odaberite Mogućnosti ažuriranja > Ažuriraj odmah.
-
Kada ažuriranje bude dovršeno, kliknite Start i potražite Access na popisu aplikacija.
Ponovna instalacija sustava Office
Slijedite korake u članku Instalacija sustava Office na PC ili Mac. Ako trebate instalirati 64-bitnu verziju, odaberite karticu Detaljne upute za PC i proširite odjeljak "Instalacija ili ponovna instalacija proizvoda Office za tvrtke".
Ako imate problema pri instalaciji sustava Office, možda ćete ga najprije morati deinstalirati i zatim ponovno instalirati. Pogledajte prethodni odjeljak Za probleme prilikom instalacije sustava Office
Ako vam se ne prikazuje mogućnost za instalaciju sustava office, provjerite imate li licencu
-
Ako već niste prijavljeni, posjetite http://admin.microsoft.com i prijavite se pomoću račun tvrtke ili škole.
Napomena: ako se ne možete prijaviti pomoću računa tvrtke ili obrazovne ustanove, možda se prijavljujete na pogrešan servis sustava Office 365. Pročitajte članak Mjesto za prijavu u Office 365.
-
Iz zaglavlja preglednika idite na Postavke

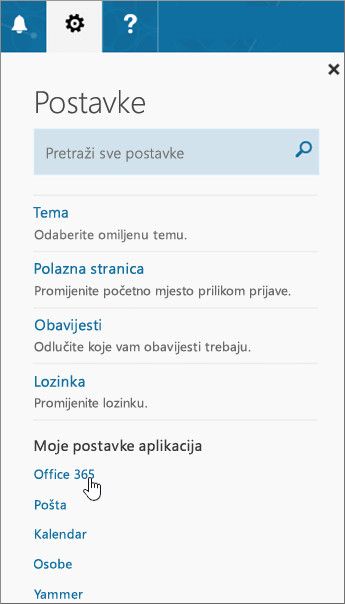
-
Na stranici Moj račun odaberite Pretplate.
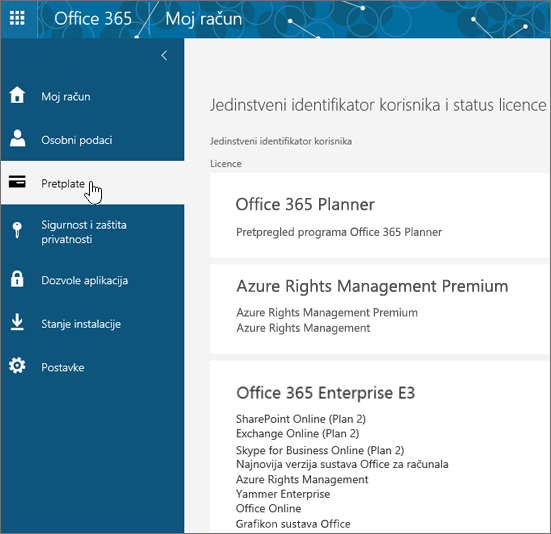
Vidjet ćete servise za čije korištenje imate licencu, npr. najnoviju verziju sustava Office za računala, SharePoint Online ili OneDrive za tvrtke i Exchange Online. Ako na popisu ne vidite najnoviju verziju sustava Office za računala (ili Project ili Visio ako vaša tvrtka ili ustanova ima tarifu koja obuhvaća te aplikacije), administrator vam vjerojatno nije dodijelio licencu za Office. Ako ste administrator, potražite u članku Dodjela licenci u sustavu Office 365 za tvrtke. Dodatne informacije potražite u članku Koji proizvod ili licencu u sustavu Office 365 za tvrtke imam?
Ako imate licencu, spremni ste za instalaciju sustava Office na PC ili Mac (ili pak za instalaciju klijentskog programa Project Online za računala ili programa Visio Pro za Office 365).
Ne dobivate sve tarife pretplate na Office 365 uz cjelovite, instalirane aplikacije sustava Office. Popis tarifa koje ne obuhvaćaju klijentski sustav Office za računala potražite pri dnu stupca Office za tvrtke. Ako vaša tvrtka ili ustanova koristi jednu od tih tarifa sustava Microsoft 365, administrator sustava Office 365 može promijeniti tarifu ili pretplatu sustava Office 365 ili kupiti neku drugu pretplatu na Office 365 za tvrtke za korisnike u tvrtki ili ustanovi kojima je potrebna cjelovita verzija sustava Office.
Ako ste administrator i niste sigurni koju tarifu imate, slijedite korake u članku Što Office 365 pretplatu za tvrtke imam? Usporedbu tarifa potražite u članku Usporedba tarifa za male tvrtke ili usporedbatarifa za velike tvrtke.
Vi ste učenik ili nastavnik i ne prikazuje vam se mogućnost za instalaciju sustava Office
Ako ste učenik ili nastavnik i ne prikazuje vam se mogućnost za instalaciju sustava Office, možda ispunjavate uvjete za Microsoft Office 365 za obrazovanje, koji obuhvaća Word, Excel, PowerPoint i OneNote. Da biste započeli, potrebna vam je samo valjana adresa e-pošte obrazovne ustanove. Dodatne informacije potražite u članku Office 365 besplatno.
Obavezno provjerite sistemske preduvjete za Office. Office, primjerice, ne možete instalirati na računala sa sustavom Windows Vista ili Windows XP, kao ni na uređaje na kojima se ne nalazi podržani operacijski sustav Windows ili Mac. No možda ćete i dalje moći koristiti Office Online u pregledniku računala.
Računala sa sustavima Windows Vista i Windows XP ne zadovoljavaju sistemske preduvjete za instalaciju sustava Office
Office 2016 i Office 2013 nije moguće instalirati na računala sa sustavima Windows Vista i Windows XP jer ti operacijski sustavi ne zadovoljavaju sistemske preduvjete za Office. Ako Office pokušate instalirati na računalo s operacijskim sustavom koji nije podržan, prikazat će se poruka o pogrešci. (Dodatne informacije o najnovijoj verziji sustava Windows potražite u članku Specifikacije sustava Windows 11.)
Ako na računalo ne možete instalirati punu verziju sustava Office za računala jer ne zadovoljava sistemske preduvjete, pokušajte koristiti Office Online u pregledniku na računalu. Pogledajte odjeljak o podržanim preglednicima na stranici sa sistemskim preduvjetima.
Instalacija sustava Office prestaje reagirati ili se zaustavlja na 90 %
Ako instalacija sustava Office traje jako dugo, možda koristite sporu vezu ili je u pozadini u tijeku druga instalacija ili ažuriranje. Moguća rješenja potražite u člancima Instalacija sustava Office traje predugo i Office se zaustavio na 90 %.
Poznati problemi sa sustavima Office i Windows 10
Pročitajte članak Poznati problemi sa sustavima Office i Windows 10.
Nije moguće instalirati Office pomoću gumba Instaliraj
Ako je ikona Instaliraj zasivljena, možda vam je pretplata na Office 365 istekla. Odaberite svoju pretplatu na popisu u Obnavljanje sustava Office 365 za tvrtke da biste vidjeli kako je obnoviti.
Da biste vidjeli druga rješenja, pročitajte članak Office se ne može instalirati pomoću gumba Instaliraj.
Prikazuje se pogreška KERNEL32.dll pri pokušaju instaliranja sustava Office i drugi problemi s preduvjetima sustava
Provjerite ispunjava li vaše računalo minimalne sistemske preduvjete za instalaciju sustava Office. Popis dodatnih preduvjeta potražite u članku Sistemski preduvjeti za Office.
Ako pokušavate instalirati Office na računalu sa sustavom Windows XP ili Windows Vista, može vam se prikazati pogreška u kojoj piše da dinamičnu biblioteku KERNEL 32.dll nije moguće pronaći. To se događa jer novije verzije Office nisu podržane na tim verzijama sustava Windows. Dodatne informacije potražite u članku Zašto ne mogu instalirati Office 2013 ili Office 2016 u sustavu Windows XP ili Windows Vista?
Ako niste sigurni koji operacijski sustav imate, pročitajte članak Koji operacijski sustav Windows koristim? ili Traženje verzije sustava OS X i broja međuverzije na Macu.
Ako računalo ne može instalirati punu verziju sustava Office za stolna računala jer ne zadovoljava sistemske preduvjete, pokušajte koristiti Office Online u pregledniku računala.
Prikazuje se pogreška „Stanite. Trebali biste pričekati s instaliranjem sustava Office 2016.”
Ako se povežete s poštanskim sandučićem sustava Exchange 2007 (koji je obustavljen 11. travnja 2017.), možda ćete htjeti nastaviti koristiti Office 2013 dok ne nadogradite sa sustava Exchange 2007. Pročitajte sljedeće:
Poruke o pogreškama prilikom instalacije sustava Office
Možda će vam se pojaviti pogreška s brojem i tekstnim opisom. Premda je te poruke teško shvatiti, one često sadrže rješenja. Ako vam se te pogreške pojave, isprobajte ove veze.
Ovdje nisu navedene sve pogreške. Ako se u poruci o pogrešci nalazi veza Saznajte više, odaberite je. Ako nema veze, javite nam koju ste pogrešku dobili i u kojem se dijelu postupka instalacije pojavila. Napišite nam komentar pri dnu stranice da biste nas podrobnije informirali o problemu.
Nadogradnja na Office 2016
Ako koristite pretplatu na Microsoft 365, na traci izbornika aplikacija sustava Microsoft 365 prikazat će vam se obavijest o nadogradnji, a verziju možete nadograditi i ručno tako da se prijavite u Microsoft 365. Pročitajte članak Nadogradnja na Office 2016 pomoću sustava Office 365 za tvrtke.
Kako instalirati ažuriranja sustava Office?
Ažurirani Office znači i da imate najnovija sigurnosna ažuriranja i popravke. Ako vam je administrator dodijelio dozvole za instaliranje ažuriranja, pročitajte članak Instaliranje ažuriranja za Office.
Nailazite na probleme prilikom prijave
Savjet: Microsoftov pomoćnik za podršku i oporavak možete preuzeti i pokrenuti da biste izvodili automatizirane akcije testova i oporavka koje pomažu u prepoznavanju i rješavanju problema s prijavom.
Microsoft nudi više vrsta servisa sustava Office 365, a svaki od njih ima svoju stranicu za prijavu. Mjesto na kojem se prijavljujete ovisi o servisu koji koristite.
Prijavite se računom tvrtke ili obrazovne ustanove na web-mjestu https://www.office.com/signin. Račun koji ste sami stvorili ili ga je umjesto vas stvorio netko iz tvrtke ili ustanove.
Ako koristite Office 365 kojim upravlja 21Vianet u Kini, prijavite se pomoću korisničkog imena i lozinke za račun tvrtke ili obrazovne ustanove na sljedećoj adresi:
Ako koristite Office 365 Njemačka, prijavite se pomoću korisničkog imena i lozinke za račun tvrtke ili obrazovne ustanove na sljedećoj adresi:
Dodatne informacije o računima potražite u člancima Mjesto za prijavu u Office 365 i Koji je moj korisnički ID i zašto ga trebam za Office 365 za tvrtke?
Zaboravili ste lozinku?
Ako ste zaboravili lozinku za račun tvrtke ili obrazovne ustanove koji koristite uz Office 365, možete je ponovno postaviti na adresi https://passwordreset.microsoftonline.com/ ili se obratite administratoru tvrtke ili ustanove.
Problemi s aktivacijom ili nelicenciranim proizvodom
Ako koristite tarifu za Office 365 te da bi pretplata ostala aktivna, morate se prijaviti najmanje jedanput svakih 30 dana. Ako pretplata nije istekla, Office će ponovno aktivirati pretplatu prilikom sljedeće prijave.
Otklanjanje poteškoća s aktivacijom
Kao Office 365 za tvrtke možete preuzeti Microsoftov pomoćnik za podršku i oporavak da biste lakše riješili probleme s aktivacijom.
-
Odaberite gumb za preuzimanje i instalirajte Microsoftov pomoćnik za podršku i oporavak.
-
Slijedite korake u nastavku da biste preuzeli alat za podršku u skladu s preglednikom.
Savjet: Preuzimanje i instalacija alata može potrajati nekoliko minuta. Nakon dovršetka instalacije otvorit će se prozor Instalacija aplikacije.
Microsoft Edge ili Chrome
-
U donjem lijevom kutu desnom tipkom miša kliknite SetupProd_Act.exe > Otvori.
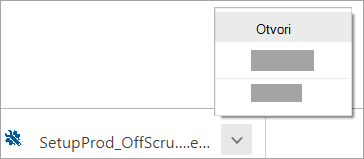
Microsoft Edge (stariji) ili Internet Explorer
-
Pri dnu prozora preglednika odaberite Pokreni da biste pokrenuli SetupProd_Act.exe.

Firefox
-
U skočnom prozoru odaberite Spremi datoteku, a zatim u gornjem desnom prozoru preglednika odaberite strelicu za preuzimanja > SetupProd_Act.exe.
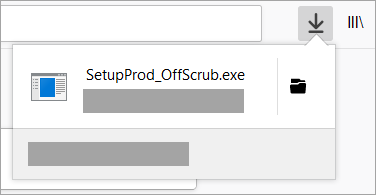
-
-
Kada se pojavi prozor Instalacija aplikacije, od vas će se zatražiti da instalirate tu aplikaciju. Odaberite Instaliraj da biste nastavili.
-
Slijedite preostale zaslone da biste dovršili instalaciju.
Ako taj alat ne riješi problem ili ako ste nedavno promijenili tarifu i sada vam se prikazuje poruka o pogrešci zbog nelicenciranog proizvoda ili ne možete koristiti aplikacije sustava Office, pročitajte članak Pogreške zbog nelicenciranog proizvoda i pogreške s aktivacijom u sustavu Office.
Ako su se pogreške prilikom aktivacije počele pojavljivati nakon nadogradnje na Windows 10, pročitajte članak Kod pogreške 0x8004FC12 prilikom aktiviranja sustava Office.
Deaktivacija instalacije
Office možete aktivirati na najviše pet računala. Ako ste iskoristili svih pet instalacija, a Office želite instalirati na još jedno računalo, morate deaktivirati jednu instalaciju. Deaktivacijom ne uklanjate Office s računala, ali ga ne možete koristiti na tom računalu dok ga ne aktivirate.
Ako ste korisnik sustava Office 365, deaktivirajte instalaciju slijedeći upute u nastavku.
-
Idite na https://admin.Microsoft.com/Account/#home. Ako se zatraži, prijavite se pomoću računa tvrtke ili obrazovne ustanove.
-
Na pločici Status instalacije odaberite Upravljanje instalacijama.
-
U odjeljku Status instalacije odaberite Deaktiviraj da biste deaktivirali instalacije sustava Office koje više ne koristite.
Dodatne informacije potražite u članku Deaktivacija sustava Office 365 ako se prikaže pogreška "dosegnuto ograničenje".
Gdje instalirati Office za Mac?
Upute za instalaciju sustava Office na Mac potražite u članku Instalacija sustava Office na PC ili Mac. Office prepoznaje koji operacijski sustav koristite, pa provjerite jeste li na Macu prije nego što kliknete Instaliraj da biste započeli s postupkom instalacije.
Problemi s preuzimanjem i instalacijom na Macu
Ako imate problema s preuzimanjem i instalacijom na Macu, pročitajte članak Što možete pokušati ako ne možete instalirati Office 2016 za Mac.
Ne mogu pronaći aplikacije na Macu
Kada instalirate Office za Mac, ikone aplikacija ne dodaju se automatski u Dock. Da biste dodali u Dock, ikonu aplikacije povucite iz servisa Launchpad ili mape Aplikacije. Pročitajte Dodavanje ikone aplikacije Office za Mac na Dock.
Deinstalacija sustava Office za Mac
Pročitajte članak Deinstalacija sustava Office za Mac radi uputa za deinstalaciju aplikacija sustava Office.
Aktivacija sustava Office 2016 na Macu
Da biste aktivirali Office na Macu, pročitajte članak Aktivacija sustava Office za Mac
Problemi s aktivacijom za Mac
Da biste otklonili poteškoće prilikom aktivacije za Mac, pogledajte odjeljak "Aktivacija" u članku Što učiniti ako nije moguća instalacija ili aktivacija sustava Office 2016 za Mac.
Instaliranje ažuriranja na Macu
Ako vam je administrator dodijelio dozvolu za instaliranje ažuriranja, Microsoft AutoUpdate će omogućiti ažurnost vašeg primjerka sustava Office uz najnovije sigurnosne popravke i poboljšanja. Da biste instalirali ili potražili ažuriranja na Macu, pročitajte članak Automatsko traženje ažuriranja sustava Office za Mac.
Da biste provjerili najnovije ažuriranje, pročitajte članak Povijest ažuriranja za Office 2016 za Mac.
Instalacija aplikacija sustava Office i postavljanje e-pošte na mobilnom uređaju (mobitel ili tablet sa sustavom iOS, Android ili Windows)
Aplikacije sustava Office za mobilne uređaje sa sustavom Android, iOS (iPhone ili iPad) odnosno Windows dostupne su za preuzimanje iz trgovine aplikacija za vaš uređaj. Da biste pristupili pojedinostima o preuzimanju aplikacija sustava Office i njihovu postavljanju, u nastavku odaberite svoj uređaj:
Ne možete postaviti e-poštu na mobilnom uređaju
Pomoć za otklanjanje poteškoća prilikom postavljanja e-pošte na telefonu ili tabletu potražite u članku Otklanjanje poteškoća s postavljanjem e-pošte na mobilnom uređaju.
Ne možete uređivati dokumente pomoću aplikacija sustava Office na mobilnom uređaju
Osnovno je uređivanje u većini slučajeva moguće na većini navedenih uređaja, ali ako imate pretplatu na Office 365 koja ispunjava uvjete, možete pristupati dodatnim značajkama aplikacija. Ako shvatite da ne možete uređivati određene dokumente, pročitajte članak Mogućnosti dostupne u aplikacijama sustava Office na mobilnim uređajima sa sustavom Android, iOS ili Windows uz odgovarajuću pretplatu na Office 365.
Ne možete naći aplikacije sustava Office nakon njegove instalacije
Pročitajte članak Ne možete pronaći aplikacije sustava Office u sustavu Windows 10, Windows 8 ili Windows 7?
Nedavno ste prešli s jedne tarife za Office 365 na drugu i sada dobivate poruku da ne možete koristiti Office
Kada instalirate Office, on se automatski povezuje s vašom tarifom za Office 365. To znači da ako se vama ili korisnicima u vašoj tvrtki ili ustanovi u sustavu Office prikazuju poruke o pogrešci Obavijest o računu ili Nelicencirani proizvod, morate instalirati verziju sustava Office u sklopu nove tarife za Office 365, a zatim deinstalirati verziju u sklopu prethodne tarife. Deinstalirajte Office pomoću ovog alata za jednostavan popravak, a zatim slijedite korake za ponovnu instalaciju sustava Office.
-
Odaberite gumb u nastavku da biste preuzeli i instalirali alat za podršku deinstalacije sustava Office.
-
Slijedite upute u nastavku da biste preuzeli alat za podršku deinstalacije u skladu s vašim preglednikom.
Savjet: Preuzimanje i instalacija alata može potrajati nekoliko minuta. Nakon dovršetka instalacije otvorit će se prozor za deinstalaciju proizvoda iz sustava Office.
Microsoft Edge ili Chrome
-
U donjem lijevom kutu ili gornjem desnom kutu desnom tipkom miša kliknite SetupProd_OffScrub.exe > Otvori.
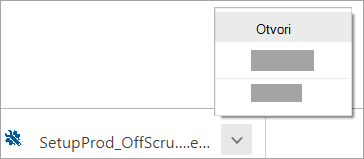
Microsoft Edge (stariji) ili Internet Explorer
-
Pri dnu prozora preglednika odaberite Pokreni da biste pokrenuli SetupProd_OffScrub.exe.

Firefox
-
U skočnom prozoru odaberite Spremi datoteku, a zatim u gornjem desnom kutu prozora preglednika odaberite strelicu preuzimanja > SetupProd_OffScrub.exe.
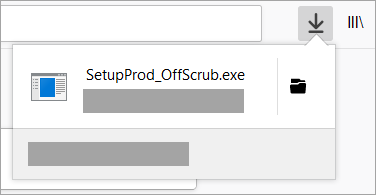
-
-
Odaberite verziju koju želite deinstalirati, a zatim odaberite Dalje.
-
Pratite upute na preostalim zaslonima i kada se to zatraži, ponovno pokrenite računalo.
Nakon što ponovno pokrenete računalo, alat za deinstalaciju automatski se ponovno otvara da bi dovršio posljednji korak postupka deinstalacije. Slijedite preostale upite.
-
Odaberite korake za verziju sustava Office koju želite instalirati ili ponovno instalirati. Zatvorite alat za deinstalaciju.
Kad pokrenete aplikaciju, prikazuje se poruka "zaustavljen rad" sustava Office
Mogli biste vidjeti pogrešku "Aplikacija <application> prestala je funkcionirati” kada pokušate pokrenuti jednu od sljedećih aplikacija sustava Office: Excel, Word, Outlook, PowerPoint, Publisher ili Visio. Starije verzije dodataka mogu izazvati tu vrstu problema.
Da biste riješili taj problem, najprije obavezno instalirajte najnovije ažuriranje sustava Office.
Ako aplikacija i dalje ne funkcionira, pokušajte primijeniti mogućnosti navedene u članku Zašto se prikazuje pogreška „prestanak funkcioniranja” kada pokrenem aplikaciju sustava Office?
Ne znate koji proizvod ili licencu za Office 365 imate
-
Ako već niste prijavljeni, posjetite http://admin.microsoft.com i prijavite se pomoću račun tvrtke ili škole.
Ako imate Office 365 kojim upravlja 21Vianet u Kini, prijavite se pomoću računa tvrtke ili obrazovne ustanove na web-mjestu https://login.partner.microsoftonline.cn.
Ako imate Office 365 Germany, prijavite se pomoću računa tvrtke ili obrazovne ustanove na web-mjestu https://portal.office.de.
-
Iz zaglavlja preglednika idite na Postavke

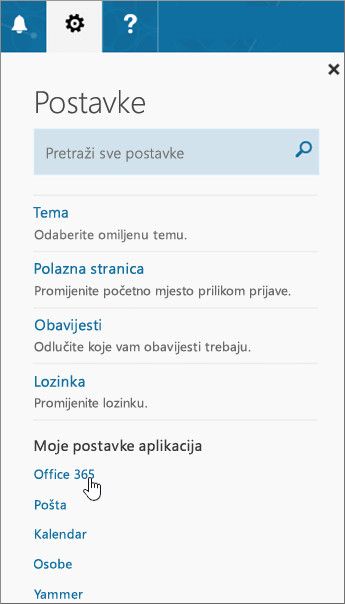
-
Na stranici Moj račun odaberite Pretplate.
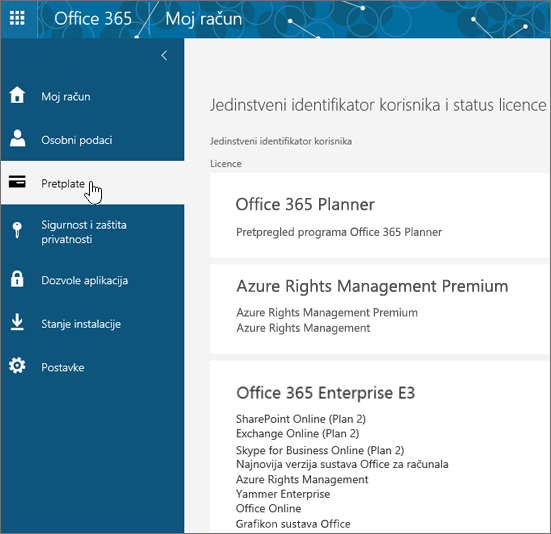
Tamo ćete vidjeti usluge za koje imate valjanu licencu, kao što je najnovija verzija sustava Office za stolna računala, SharePoint Online ili OneDrive za tvrtke i Exchange Online. Ako na popisu ne vidite najnoviju verziju sustava Office za stolna računala, administrator vam vjerojatno nije dodijelio licencu za Office.
Ako ste administrator, potražite u članku Dodjela licenci u sustavu Office 365 za tvrtke.
Dodatne informacije potražite u članku Koji proizvod ili licencu u sustavu Office 365 za tvrtke imam?
Pomoć za otklanjanje poteškoća s programima Outlook, Skype, OneDrive ili SharePoint za tvrtke
Ovaj se članak odnosi na probleme prilikom instalacije sustava Office. Ako tražite pomoć za otklanjanje poteškoća za sljedeće servise sustava Office 365, pročitajte odgovarajuće članke:
Obratite nam se
Ako i dalje nailazite na probleme prilikom instaliranja sustava Office, obratite se administratoru sustava Office 365. Ako vaš administrator ne može pronaći rješenje nakon primjene informacija na kartici Administrator sustava Office 365, može se obratiti službi za podršku u vaše ime. Rješenje možete pokušati pronaći i na forumima zajednice.
Napišite nam komentar
Cijenimo vaše povratne informacije. Ostavite nam komentar u nastavku i javite je li vam neko od navedenih rješenja bilo korisno. Ako nije, recite nam više o problemu, uključujući sve poruke o pogreškama koje ste primili i gdje ste bili u trenutku instalacije kada ste je dobili. Te ćemo podatke koristiti da bismo dodatno istražili problem.
Najprije isprobajte ovo
Da biste pronašli pomoć za probleme na koje nailazite prilikom instalacije sustava Office, preuzmite alat Pomoćnik za podršku i oporavak za Office 365.
Alat za oporavak vam nije pomogao? Na raspolaganju su vam sljedeće mogućnosti:
Administratori bi trebali na kartici Office za tvrtke potražiti dodatne općenite probleme s instalacijom sustava Office.
Upravljanje licencama
Dodjela, uklanjanje ili kupnja više licenci
Aktivacija izdanja sustava Office za količinsko licenciranje
Zatražite dodatnu pomoć ili nam se obratite
Prikaz statusa servisa
Outlook
Skype za tvrtke
OneDrive za tvrtke
SharePoint
Obratite se podršci
Administrator sam sustava Office 365 i nemam mogućnost instalacije sustava Office ni programa Project i Visio
Kada se prvi put prijavite u Office 365 za tvrtke i pokušate instalirati Office (ili Project ili Visio ako imate pretplatu za te aplikacije), možda će se prikazati poruka koja vas obavještava da ne možete instalirati Office jer nemate licencu. To se može dogoditi zbog kašnjenja postavljanja okruženja sustava Office 365 za tvrtke u odnosu na vašu prvu prijavu. Pokušajte se odjaviti iz sustava Office 365, a zatim se ponovno prijaviti.
To se može dogoditi i jer niste dodijelili licencu sebi ili korisnicima. Učinite sljedeće da biste provjerili licence.
Provjera imate li licencu
-
Ako već niste prijavljeni, posjetite http://admin.microsoft.com i prijavite se pomoću račun tvrtke ili škole.
Napomena: ako se ne možete prijaviti pomoću računa tvrtke ili obrazovne ustanove, možda se prijavljujete na pogrešan servis sustava Office 365. Pročitajte članak Mjesto za prijavu u Office 365.
-
Iz zaglavlja preglednika idite na Postavke

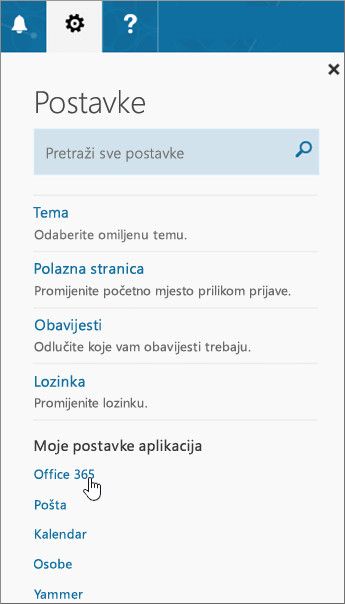
-
Na stranici Moj račun odaberite Pretplate.
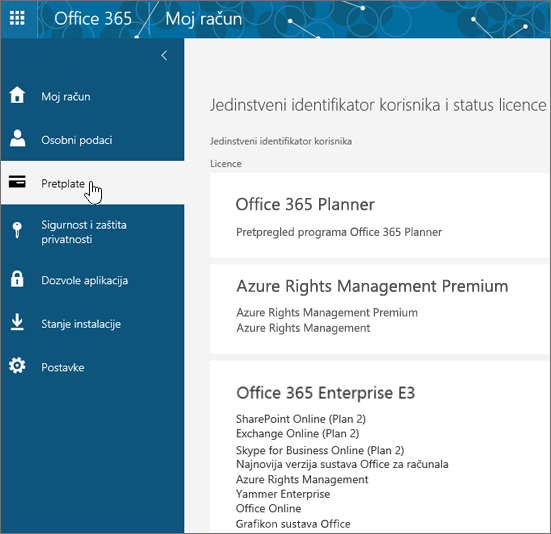
Vidjet ćete servise za čije korištenje imate licencu, npr. najnoviju verziju sustava Office za računala, Project, Visio, SharePoint Online ili OneDrive za tvrtke i Exchange Online. Ako na popisu ne vidite najnoviju verziju sustava Office za računala (ni Project ili Visio ako ste kupili tarifu s tim aplikacijama), pročitajte članak Dodjela licenci korisnicima u programu Office 365 za tvrtke.
Ne dobivate sve tarife pretplate na Office 365 uz cjelovite, instalirane aplikacije sustava Office. Popis tarifa koje ne obuhvaćaju instaliranu verziju sustava Office potražite pri dnu stupca Office za tvrtke. Ako vaša tvrtka ili ustanova koristi jednu od tih tarifa sustava Microsoft 365, možete promijeniti tarifu ili pretplatu sustava Office 365 ili uz postojeću pretplatu kupiti neku drugu pretplatu na Office 365 za tvrtke za korisnike kojima je potrebna cjelovita verzija sustava Office.
Ako niste sigurni koju tarifu imate, slijedite korake u članku Office 365 za tvrtke imam pretplatu? Usporedbu tarifa potražite u članku Office za tvrtke.
Nakon nedavnog prelaska s jedne tarife za Office 365 na drugu sada se prikazuju poruke da ne mogu koristiti Office
Ako se Vama ili korisnicima u Vašoj tvrtki ili ustanovi u sustavu Office prikazuju pogreške Obavijest o računu ili Nelicencirani proizvod, morate instalirati verziju sustava Office koja dolazi s novom tarifom sustava Office 365, a zatim deinstalirati verziju dobivenu s prethodnom tarifom. Saznajte kako to učiniti u članku U sustavu Office pojavljuje se pogreška „Obavijest o računu“ nakon promjene tarife za Office 365.
Instalacija sustava Office traje jako predugo
Ako vi ili vaši korisnici smatrate da instalacija sustava Office predugo traje, pokušajte ga instalirati pomoću izvanmrežne instalacije. Pročitajte članak Korištenje izvanmrežnog instalacijskog programa za Office 2016 i odaberite karticu Office za tvrtke. Ti će vam koraci pokazati kako preuzeti datoteku instalacijskog programa koju možete koristiti za instalaciju sustava Office izvan mreže na PC-ju kada to želite.
Kako instalirati najnoviju verziju sustava Office na više od pet računala?
Office možete aktivirati na najviše pet računala po korisniku. Ako ga želite instalirati na šesto računalo, najprije morate deaktivirati jednu instalaciju. Deaktivacijom nećete ukloniti Office s računala, ali Office ne možete koristiti na tom računalu sve dok ga ne aktivirate. Pročitajte članak Deaktivacija sustava Office 365 ako se prikaže pogreška "dosegnuto ograničenje".
Kako ostalim korisnicima u tvrtki ili ustanovi postaviti Office 365 za tvrtke?
Da biste u tvrtki ili ustanovi lakše postavili sustav, pročitajte članak Postavljanje sustava Office 365 za tvrtke – pomoć za administratore.
Nadogradnja korisnika u tvrtki ili ustanovi na najnoviju verziju sustava Office
Ako neki korisnici u tvrtki ili ustanovi koriste stariju verziju sustava Office, preporučujemo da je nadogradite na najnoviju verziju. Pročitajte članak Nadogradnja korisnika na najnovije klijentske programe sustava Office.
Kako implementirati sustav Office na više računala u tvrtki ili ustanovi?
Ako ste IT stručnjak i želite implementirati Office u svojoj tvrtki ili ustanovi, pomoću implementacijskog alata u sustavu Office preuzmite softver sustava Office na svoju lokalnu mrežu. Zatim implementirajte Office na način koji obično koristite za implementaciju softvera.
Korisnici se mogu prijaviti na portal sustava Office 365 pomoću svojeg računa na poslu ili u školi i sami instalirati Office pomoću uputa navedenih u članku Instalacija sustava Office na PC ili Mac pomoću sustava Office 365 za tvrtke.
Kako upravljati licencama za osobe u tvrtki ili ustanovi?
Korisnicima su za instalaciju sustava Office i korištenje programa Outlook, sustava SharePoint Online, programa Lync Online i drugih servisa potrebne licence. Kao administrator sustava Office 365 za tvrtke odgovorni ste za upravljanje korisničkim softverom u sustavu Office 365. Da biste novim korisnicima licence dodijelili prilikom stvaranja novih računa ili dodali licence postojećim korisnicima, pročitajte članak Dodjela licenci korisnicima u sustavu Office 365 za tvrtke. Da biste poništili dodjelu licenci korisnicima, pročitajte članak Poništavanje dodjele licenci korisnicima u sustavu Office 365 za tvrtke.
Ako vam trebaju dodatne licence, pogledajte članak Kupnja licenci za pretplatu na Office 365 za tvrtke. Upute za uklanjanje licence iz pretplate potražite u članku Uklanjanje licenci iz pretplate na Office 365 za tvrtke.
Aktivacija izdanja sustava Office za količinsko licenciranje
Izdanja sustava Microsoft Office za količinsko licenciranje mogu se aktivirati na dva načina: pomoću MAK-a (višestrukog ključa za aktivaciju) i putem KMS-a (servisa za upravljanje ključevima). Pomoć za aktiviranje tih izdanja potražite u članku Aktivacija izdanja sustava Office za količinsko licenciranje.
Prikaz statusa servisa
Kao administrator sustava Office 365 možete provjeriti stanje servisa sustava Office 365.
Pomoć za otklanjanje poteškoća s programima Outlook, Skype za tvrtke ili servisom OneDrive za tvrtke
Ovaj se članak odnosi na probleme prilikom instalacije sustava Office. Veze u nastavku odnose se na administratore koji žele riješiti probleme s tim servisima sustava Office 365. Općenitiju pomoć (tj. pomoć koja nije namijenjena samo administratorima) za ta područja potražite u odjeljku Dodatna pomoć na kartici Office za tvrtke ovog članka.
-
Outlook (za probleme s e-poštom)
Obraćanje službi za podršku
Ako se problemi pojavljuju i dalje, administratori se mogu obratiti službi za podršku za Office 365.
Napišite nam komentar
Cijenimo vaše povratne informacije. Kliknite Da ili Ne uz pitanje Jesu li vam ove informacije bile korisne? i javite nam uz komentar je li vam neko od navedenih rješenja bilo korisno. Ako i dalje nailazite na probleme, recite nam više o njima, uključujući sve poruke o pogreškama koje ste primili i gdje ste bili u trenutku instalacije kada ste ih dobili.











