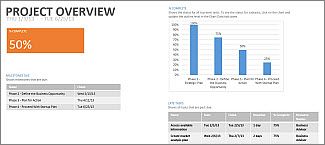Upravljanje projektom u programu Project 2016
Dodavanje kontrolne točke
-
Odaberite Prikaz > Prikazi zadataka > Ganttov dijagram.
-
Upišite naziv kontrolne točke u prvi prazan redak ili pak odaberite zadatak koji želite pretvoriti u kontrolnu točku.
-
U polje Trajanje unesite 0.
-
Pritisnite Enter. Simbol kontrolne točke sad je dio Ganttova dijagrama.
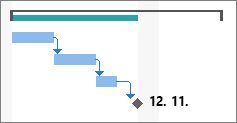
Dodjela osoba zadacima
-
Odaberite Prikaz > Prikazi zadataka > Ganttov dijagram.
-
U stupcu Nazivi resursa odaberite strelicu uz zadatak koji želite dodijeliti.
-
Učinite nešto od sljedećeg:
-
Na popisu odaberite osobe koje će raditi na zadatku.
-
Ako ne vidite ime osobe koju želite dodijeliti, unesite novo ime.
-
Napomena: Ako na popisu nema nijednog imena, još nitko nije dodan u projekt. Unesite novo ime u stupac ili dodajte resurse u projekt da biste im mogli dodijeliti zadatke.
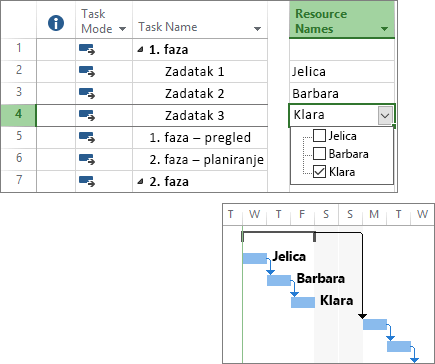
Postavljanje temeljnog plana
Postavljanjem i spremanjem temeljnog plana možete stvoriti snimku stanja izvornog rasporeda. To vam omogućuje da pratite tijek projekta i usporedite ga s izvornim planom.
-
Odaberite Projekt > Raspored > Postavljanje temeljnog plana > Postavi temeljni plan.
-
Na popisu Postavljanje temeljnog plana odaberite onaj koji želite postaviti.
Savjet: Za jedan projekt možete postaviti do 11 temeljnih planova. Na taj način možete često stvarati snimke stanja da biste vidjeli kako projekt napreduje.
-
Odaberite Cijeli projekt.
-
Odaberite U redu.
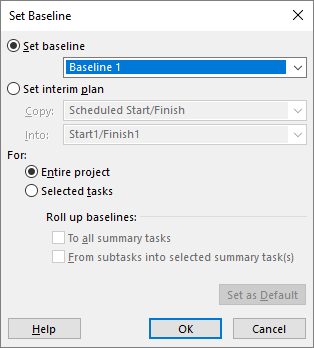
Stvaranje projektnog izvješća
-
Odaberite karticu Izvješće.
-
U grupi Prikaz izvješća kliknite željenu vrstu izvješća, a zatim odaberite konkretno izvješće.
Da biste, primjerice, otvorili izvješće s pregledom projekta, odaberite Izvješće > Nadzorne ploče > Pregled projekta.