Važno: Ovaj je članak strojno preveden. Pogledajteizjavu o odricanju od odgovornosti. Verziju ovog članka na engleskom potražite ovdje.
Poduzmite sljedeće korake da biste premjestili učenik i rade privatne iz jedne bilježnice u drugu. Na primjer: James Novak je ostavite svojoj učionici Algebra razdoblje 1 da biste se pridružili razdoblje 2 Algebra. Premještanje učenik neće izbrisati bilo koji rade.
Dodavanje učenika u svoje nove bilježnice
-
Otvorite radne površine u programu OneNote.
-
Odaberite karticu Bilježnice za predmete , a zatim Dodaj/Ukloni učenicima.
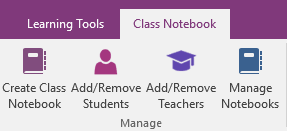
Napomena: OneNote za Mac: Odaberite karticu Bilježnice za predmete , a zatim Upravljanje bilježnice za predmete, zatim Dodaj/Ukloni učenicima.
-
Čarobnjak za bilježnice za predmete automatski će se otvoriti u web-pregledniku. Odaberite dodajete učenika u bilježnicu.
-
Upišite naziv Studentove i odaberite Dalje, a zatim Ažuriraj.
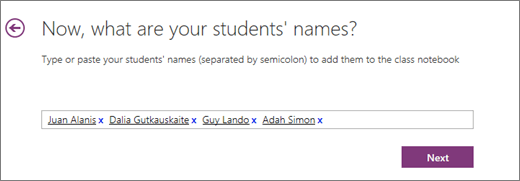
Uklanjanje učenika iz svoje stare klase
-
Dok još uvijek otvoren čarobnjak bilježnice za predmete, odaberite vezu za Povratak na početnu stranicu .
-
Odaberite Dodaj ili ukloni učenicima.
-
Odaberite uklanjate učenika u bilježnicu.
-
Odaberite Studentove naziv, a zatim odaberite Dalje, zatim ažuriranja.
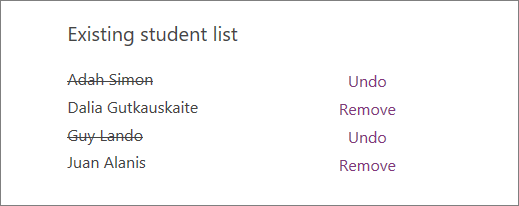
Premještanje Studentove privatne rad iz prethodne bilježnice na novu bilježnicu
-
Otvorite radne površine u programu OneNote.
-
Otvorite obje bilježnice. Na primjer: Algebra P1 i Algebra P2.
Savjet: Da biste pogledali sve bilježnice za predmete u programu OneNote za stolna računala u isto vrijeme, odaberite strelicu pokraj naziva Otvori bilježnicu da biste vidjeli popis cijelog bilježnica. Odaberite pribadaču pri vrhu taj okvir da biste prikvačili ovaj prikaz.
-
Proširite svaku bilježnicu tako da odaberete strelicu pokraj naziva.
-
Desnom tipkom miša kliknite svaki dio Studentove privatnu bilježnicu koje su vam potrebne da biste prešli u svojoj učionici. Na primjer: domaćih zadaća, testove ili brošura.
-
Odaberite Premjesti ili Kopiraj , a zatim odaberite naziv Studentove u odredišnoj bilježnici. Odaberite Premjesti. Ponovite ovaj korak za sve posao ćete morati premjestiti.
Uklanjanje učenik iz bilježnice za predmete ne briše njihove privatnu bilježnicu iz klase, čak i nakon što ste rad. Da biste izbrisali rade iz svoje stare predmet, desnom tipkom miša kliknite naziv Studentove, a zatim odaberite Izbriši.










