Organiziranje slajdova programa PowerPoint u sekcije
Baš kao što datoteke organizirate pomoću mapa, slajdove u smislene grupe organizirati možete pomoću sekcija.

- Koju verziju sustava Office koristite?
- Novije verzije
- 2013 ili 2010
Isprobajte!
Dodavanje sekcije
-
Desnom tipkom miša kliknite između slajdova pa odaberite Dodaj sekciju.
U okno s minijaturama bit će dodana sekcija bez naslova te će se otvoriti dijaloški okvir Preimenovanje sekcije.
-
U okvir Naziv sekcije upišite naziv.
-
Odaberite Preimenuj.
-
Da biste saželi sekciju, kliknite trokut pokraj naziva sekcije. Broj pokraj naziva sekcije označava broj slajdova u toj sekciji.
Premještanje ili brisanje sekcije
Odaberite Prikaz > Alat za sortiranje slajdova.
Na tom mjestu možete učiniti sljedeće:
-
premjestiti sekciju: kliknite desnom tipkom miša pa odaberite mogućnost Premjesti sekciju prema gore ili Premjesti sekciju prema dolje.
-
izbrisati sekciju: kliknite desnom tipkom miša pa odaberite Ukloni sekciju.
Možete i povlačiti i ispuštati sekcije.
Dodavanje sekcije
-
Desnom tipkom miša kliknite između slajdova pa odaberite Dodaj sekciju.
U okno s minijaturama bit će dodana sekcija bez naslova.
-
Desnom tipkom miša kliknite sekciju bez naslova pa odaberite Preimenuj sekciju.
-
U okvir Naziv sekcije upišite naziv.
-
Odaberite Preimenuj.
-
Da biste saželi sekciju, kliknite trokut pokraj naziva sekcije. Broj pokraj naziva sekcije označava broj slajdova u toj sekciji.
Premještanje ili brisanje sekcije
Odaberite Prikaz > Alat za sortiranje slajdova.
Na tom mjestu možete učiniti sljedeće:
-
premjestiti sekciju: kliknite desnom tipkom miša pa odaberite mogućnost Premjesti sekciju prema gore ili Premjesti sekciju prema dolje.
-
izbrisati sekciju: kliknite desnom tipkom miša pa odaberite Ukloni sekciju.
Baš kao što datoteke organizirate pomoću mapa, slajdove u smislene grupe organizirati možete pomoću sekcija.
Da bi tijekom suradnje bilo jasno tko je za što zadužen, dodijelite sekciju svakom suradniku. Ako pak počinjete ispočetka, pomoću sekcija možete definirati strukturu prezentacije.

Dodavanje sekcije
-
U normalnom prikazu u oknu s minijaturama kliknite slajd koji će biti prvi slajd sekcije.
-
Na kartici Polazno kliknite Sekcija

-
U okvir Naziv sekcije unesite naziv sekcije pa kliknite Preimenuj.
-
Da biste dodali još sekcija, odaberite novi početni slajd za novu sekciju pa ponovite 2. i 3. korak.
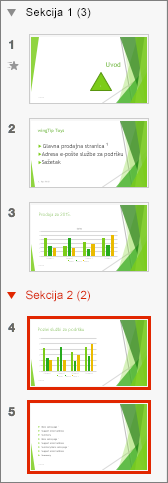
Nazivi koje unesete prikazat će se kao zaglavlja iznad svake sekcije, a iza njih će u zagradama biti prikazan broj slajdova u pojedinoj sekciji.
Savjet: Da biste saželi ili proširili sekcije, kliknite strelice pokraj naziva sekcija.
Promjena redoslijeda sekcija
-
U normalnom prikazu ili prikazu alata za sortiranje slajdova povucite naziv sekcije na željeno mjesto – premjestite, primjerice, treću sekciju ispred prve sekcije.
Promjena naziva sekcije
-
U normalnom prikazu ili prikazu alata za sortiranje slajdova dvokliknite naziv sekcije pa unesite novi naziv u okvir Naziv sekcije.
Da biste dodali sekcijePowerPoint za web u prikaz alata za sortiranje slajdova klikom na gumb Alat za sortiranje slajdova 
Da biste preimenovali ili uklonili sekciju, odaberite je, a zatim desnom tipkom miša kliknite i na kontekstnom izborniku odaberite odgovarajuću stavku.










