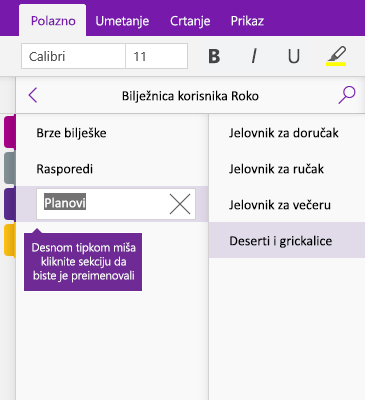Vođenje bilježaka u programu OneNote
Unos bilješki
-
Kliknite bilo koje mjesto na stranici i počnite pisati.
Kada pišete, oko teksta pojavit će se spremnik bilješki koji omogućuje mijenjanje veličine bilješke ili premještanje bilješke na stranici.
-
Nastavite pisati unutar istog spremnika bilješki ili kliknite neko drugo mjesto na stranici da biste stvorili novu bilješku.
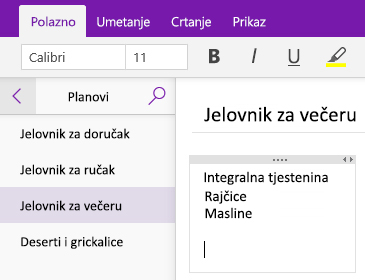
Dodavanje stranice
U programu OneNote možete u bilježnicu dodavati nove stranice kad god želite. Svaka će stranica dobiti naslov radi jednostavnijeg traženja informacija u bilježnici.
-
Pri dnu popisa stranica kliknite gumb + stranica.
Napomena: Ako ne vidite popis stranica, kliknite gumb Pokaži bilježnice

-
Kada se u zaglavlju stranice pojavi trepćući pokazivač, upišite naslov ili opis nove stranice, a zatim pritisnite tipku enter da biste počeli pisati bilješke na njoj.
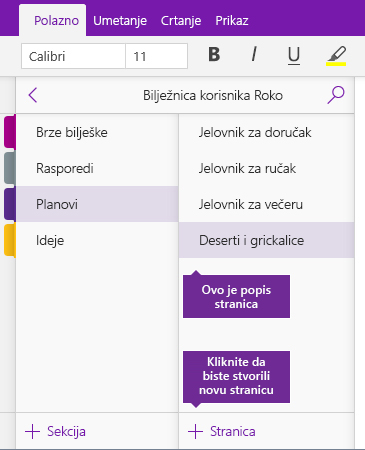
Preimenovanje stranice
Kada vremenom uređujete i mijenjate bilješke, naslovi nekih stranica možda više neće biti točni u odnosu na trenutak kada ste ih stvorili. Stranice možete jednostavno preimenovati da biste bolje saželi njihov sadržaj.
-
Na popisu stranica desnom tipkom miša kliknite naslov stranice koji želite promijeniti, a zatim kliknite Preimenovanje stranice.
Napomena: Ako ne vidite popis stranica, kliknite gumb Pokaži bilježnice

-
Upišite novi naslov stranice, a zatim pritisnite tipku enter.
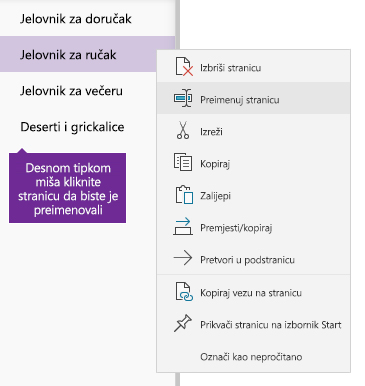
Dodavanje sekcije
U programu OneNote možete u bilježnicu dodavati nove sekcije kad god želite. Sekcijama možete promijeniti naziv radi jednostavnijeg prepoznavanja stranica koje sadrže i načina na koji su povezane s određenom temom.
-
Pri dnu popisa sekcija kliknite gumb + sekcija.
Napomena: Ako ne vidite popis sekcija, kliknite gumb Pokaži bilježnice

-
Kada je rezervirano mjesto za naziv Nova sekcija istaknuto, upišite naziv ili opis nove sekcije, a zatim pritisnite tipku enter.
Svaka nova sekcija koju stvorite, automatski će sadržavati praznu stranicu bez naslova da biste na njoj počeli pisati bilješke.
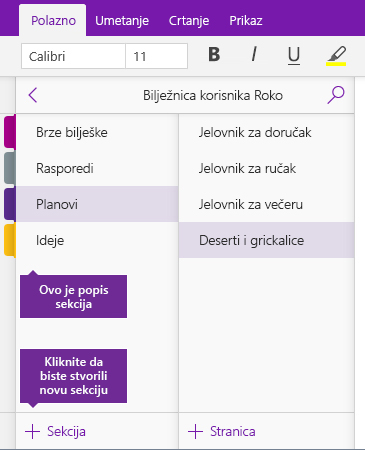
Preimenovanje sekcije
Kada vremenom dodajete sekcije na stranicu ili ih uklanjate s nje, nazivi nekih sekcija možda više neće biti točni u odnosu na trenutak kada ste ih stvorili. Sekcije možete jednostavno preimenovati da biste bolje saželi stranice koje sadrže.
-
Na popisu sekcija desnom tipkom miša kliknite naziv sekcije koji želite promijeniti, a zatim kliknite Preimenovanje sekcije.
Napomena: Ako ne vidite popis sekcija, kliknite gumb Pokaži bilježnice

-
Upišite novi naziv sekcije, a zatim pritisnite tipku enter.