Ako postoji slajd koji bi trebao biti uvršten u datoteku prezentacije, ali ne želite da se prikazuje u dijaprojekciji, možete sakriti slajd.
Skriveni slajd ostaje u datoteci; samo je skriven kada pokrenete prikaz dijaprojekcije. Možete se prebacivati između mogućnosti Sakrij slajdi Otkrij slajd za bilo koji slajd u prezentaciji.
Tijekom uređivanja slajdova u normalnom prikazu u navigacijskom oknu s lijeve strane možete sakriti ili otkriti slajd, kao što je opisano u nastavku. U prikazu alata za sortiranje slajdova slajd možete sakriti ili otkriti na isti način. Dok izlažete publici, možete otkriti slajd na način opisan u nastavku.
Skrivanje slajda
-
U lijevom navigacijskom oknu odaberite sliku minijature slajda koji želite sakriti.
-
Desnom tipkom miša kliknite slajd, a zatim odaberite Sakrij slajd. Na slajdu se sada prikazuje kosa crta kroz broj slajda da bi se naznačila da je skrivena:
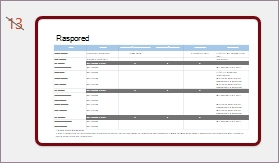
Otkrivanje slajda
-
U lijevom navigacijskom oknu odaberite skriveni slajd koji želite otkriti.
-
Desnom tipkom miša kliknite slajd, a zatim odaberite Otkrij slajd.
Prikaz skrivenog slajda tijekom prezentacije
Ako se nalazite u prikazu dijaprojekcije i odlučite da želite prikazati skriveni slajd, to možete učiniti:
-
Desnom tipkom miša kliknite trenutni slajd i odaberite Prikaži sve slajdove.
Zaslon se prebacuje na popis minijatura svih slajdova u prezentaciji.
-
Odaberite skriveni slajd koji želite prikazati.
Odabrani slajd prikazuje se preko cijelog zaslona, a dijaprojekcija se nastavlja.
Ako koristite prikaz izlagača, publika neće vidjeti korake koje ste poduzeti da biste odabrali slajd. Oni će jednostavno vidjeti slajd koji odaberete u 2. koraku.
Skrivanje slajda
-
U lijevom navigacijskom oknu odaberite sliku minijature slajda koji želite sakriti.
-
Desnom tipkom miša kliknite slajd, a zatim odaberite Sakrij slajd. Na slajdu se sada prikazuje kosa crta kroz broj slajda da bi se naznačila da je skrivena.
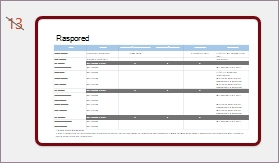
Otkrivanje slajda
-
U lijevom navigacijskom oknu odaberite skriveni slajd koji želite otkriti.
-
Desnom tipkom miša kliknite slajd, a zatim kliknite Otkrij slajd.
Prikaz skrivenog slajda tijekom prezentacije
-
Pomaknite miš u donji lijevi kut zaslona dijaprojekcije, a zatim kliknite ikonu prikaza rešetke na alatnoj traci.

-
Odaberite skriveni slajd koji želite prikazati.
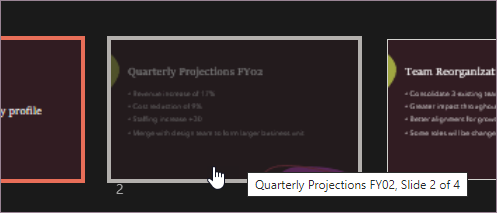
Skrivanje slajda
-
U lijevom navigacijskom oknu odaberite slajd koji želite sakriti.
-
Desnom tipkom miša kliknite slajd, a zatim sakrij slajd. Na slajdu se prikazuje simbol "ne" koji označava da je skriven:

Otkrivanje slajda
-
U lijevom navigacijskom oknu odaberite skriveni slajd koji želite otkriti.
-
Control- kliknite slajd, a zatim odaberite Otkrij slajd.
Prikaz skrivenog slajda tijekom prezentacije
Napravite nešto od sljedećeg:
-
Ako izlažete dijaprojekciju preko cijelog zaslona na svim monitorima, idite na slajd koji se pojavljuje prije skrivenog slajda, a zatim pritisnite H.
-
Ako koristite prikaz izlagača, pomaknite pokazivač na dno zaslona da biste pristupili navigacijskom oknu slajda, a zatim kliknite skriveni slajd.
Zašto sakriti slajdove?
Skrivanje slajdova osobito je korisno kada dodate slajdove u prezentaciju koja nudi različite razine detalja o temi, možda za različite ciljne skupine. Te slajdove možete označiti kao skrivene tako da se ne prikazuju u glavnoj dijaprojekciji, ali im i dalje možete pristupiti ako je potrebno.
Član vaše ciljne skupine, primjerice, može od vas zatražiti da detaljnije objasnite stavku. U tom slučaju možete otkriti skrivene slajdove koji sadrže te detalje. No ako je vrijeme kratko i publika prihvaća koncepte koje isporučujete, možda ćete htjeti zadržati slajdove s dodatnim informacijama skrivenima da biste mogli nastaviti prezentaciju bez vidljivog preskakanja preko slajdova.










