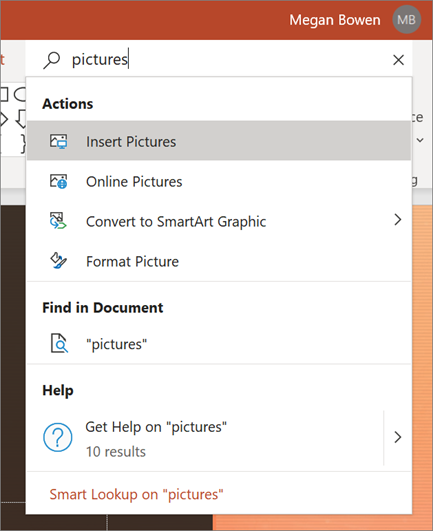Stvaranje i otvaranje prezentacije programa PowerPoint
Počnite surađivati uz ove brze upute za stvaranje, zajedničko korištenje i uređivanje prezentacija samostalno ili s timom.
Da biste Google slajdove pretvorili u PowerPoint, otvorite datoteku > preuzimanje > Microsoft PowerPoint (. pptx). Zatim otvorite datoteku u programu PowerPoint. Dodatne informacije potražite u članku početak rada s listovima.
Napomena: Značajke i informacije u ovom vodiču primjenjuju se na PowerPoint kao dostupne putem Microsoft 365.
Stvori novu prezentaciju
-
Otvorite PowerPoint.
-
Odaberite praznu prezentacijuili odaberite neku od tema.
-
Odaberite Dodatne teme da biste pogledali galeriju i potražili više.
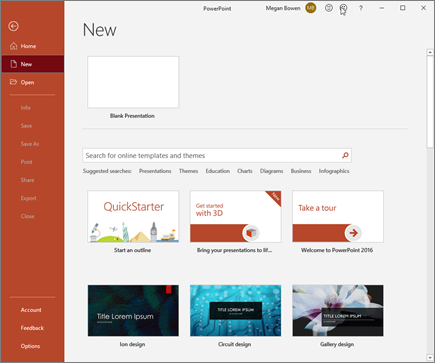
Dodavanje slajda
-
Odaberite slajd nakon kojeg želite umetnuti novi.
-
Odaberite Polazno > Novi slajd.
-
Odaberite tlocrt , a zatim upišite želite s padajućeg popisa.
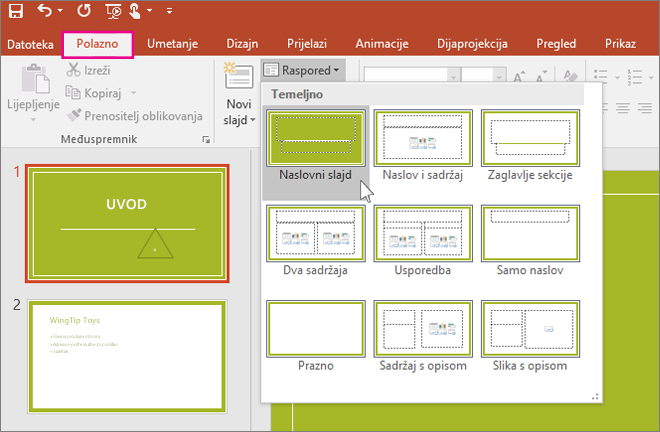
Spremi
Kada datoteke spremite u oblak, možete zajednički koristiti i surađivati s drugima.
-
Odaberite Datoteka > Spremi u obliku.
-
Odaberite mapu servisa OneDrive i Navedi naziv datoteke.
Kada jednom spremite na OneDrive, omogućena je Automatska spremanje koja automatski sprema datoteku svakih nekoliko sekundi dok radite.
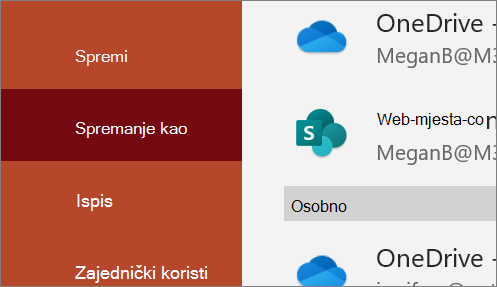
Preimenovanje prezentacije
-
Odaberite naziv datoteke na naslovnoj traku.
-
Na izborniku koji se pojavi možete preimenovati datoteku, odabrati novo mjesto za premještanje ili vidjeti povijest verzija datoteke.
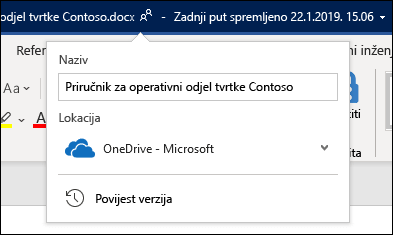
Offline
Kada ste na mreži, automatsko spremanje uvijek je uključeno i sprema promjene dok radite. Ako u nekom trenutku izgubite vezu s internetom ili je isključite, sve promjene koje čekaju sinkronizaciju sinkronizirat će se čim se ponovno povežete s internetom.
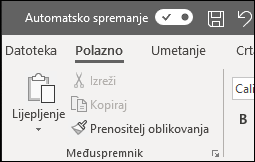
Pretraživanje
Pri vrhu aplikacija sustava Microsoft Office u sustavu Windows pronaći ćete okvir za Pretraživanje . Ovim snažnim alatom možete potražiti naredbe programa PowerPoint, potražiti pomoć ili pretražiti web.