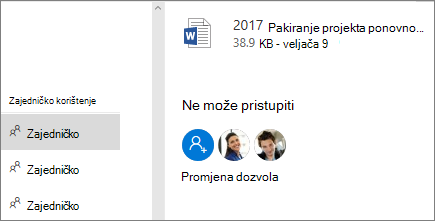Zajedničko korištenje datoteka pomoću OneDrive
Bez obzira na to gdje zajednički OneDrive dokumente, ti će koraci biti isti u svim aplikacijama preglednika, računala i mobilnih uređaja za tvrtke.
Zajedničko korištenje datoteke ili mape
-
Prijavite se u office.com odaberiteOneDrive.
Napomena: Ako koristite 21 Microsoft 365 21 Vianet, prijavite se pomoću računa tvrtke ili škole da bistelogin.partner.microsoftonline.cnodaberite OneDrive.
Ako koristite njemačku Microsoft 365, prijavite se pomoću računa za posao ili školu da biste portal.office.de odaberiteOneDrive . -
Odaberite datoteku ili mapu koju želite zajednički koristiti, a zatim odaberite

-
Unesite ime i prezime ili adresu e-pošte.
Napomena: Odaberite padajući izbornik da biste promijenili dozvole. Mogućnost Dopusti uređivanje potvrđena je po zadanom. Da biste promijenili dozvolu samo za prikaz, poništite taj okvir i odaberite Primijeni.
-
Odaberite Pošalji.
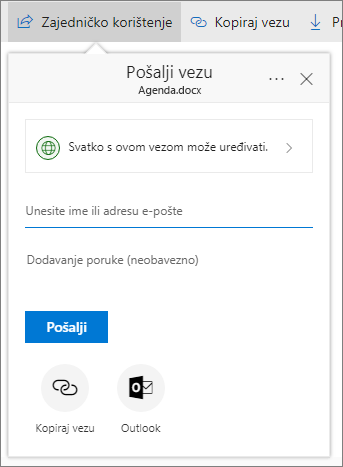
Preuzimanje veze za zajedničko korištenje
-
Odaberite datoteku ili mapu i odaberite Kopiraj vezu.
-
Ako želite promijeniti dozvole, odaberite padajući izbornik.
-
Odaberite Kopiraj.
-
Zalijepite vezu (Ctrl + V) gdje želite, primjerice, u poruku e-pošte ili na web-mjesto.

Pogledajte datoteke koje osobe zajednički koriste s vama
-
U lijevom navigacijskom lijevu navigacijsku stavku odaberite Zajednički se koristi.
-
Vidjet ćete i popularno okomene , na kojima rade i dokumenti na kojima rade članovi tima.
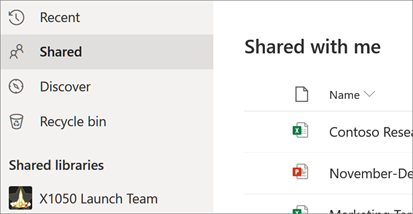
Pogledajte s kime ste zajednički pristupili datoteci
-
Pogledajte stupac Zajedničko korištenje da biste vidjeli koje ste datoteke zajednički koristile.
-
Odaberite Zajednički se koristi da biste otvorili okno Detalji i vidjeli tko ima pristup.
-
Odaberite Upravljanje pristupom da biste zaustavili zajedničko korištenje ili promijenili ako korisnici mogu uređivati ili samo pregledavati dokument.