Primjena provjere valjanosti podataka na ćelije
Pomoću provjere valjanosti podataka ograničite vrstu podataka ili vrijednosti koje korisnici unose u ćeliju, kao što je padajući popis.

Odaberite ćelije za koje želite stvoriti pravilo.
-
Odaberite Provjera >podataka.

-
Na kartici Postavke u odjeljku Dopusti odaberite neku mogućnost:
-
Cijeli broj – da biste ćeliji ograničili prihvaćanje samo cijelih brojeva.
-
Decimal – da biste ćeliji ograničili prihvaćanje samo decimalnih brojeva.
-
Popis – da biste odabrali podatke s padajućeg popisa.
-
Date – da biste ćeliji ograničili prihvaćanje samo datuma.
-
Time – da biste ćeliji ograničili prihvaćanje samo vremena.
-
Duljina teksta – da biste ograničili duljinu teksta.
-
Prilagođeno – za prilagođenu formulu.
-
-
U odjeljku Podaci odaberite uvjet.
-
Postavite ostale tražene vrijednosti na temelju onoga što ste odabrali za dopusti i podatke.
-
Odaberite karticu Ulazna poruka i prilagodite poruku koju će korisnici vidjeti prilikom unosa podataka.
-
Potvrdite okvir Prikaži ulaznu poruku kada je ćelija odabrana da bi se prikazala poruka kada korisnik odabire ili zadrži pokazivač iznad odabranih ćelija.
-
Odaberite karticu Upozorenje o pogrešci da biste prilagodili poruku o pogrešci i odabrali stil.
-
Odaberite U redu.
Ako korisnik pokuša unijeti vrijednost koja nije valjana, prikazat će se upozorenje o pogrešci s prilagođenom porukom.
Preuzimanje naših primjera
Preuzimanje ogledne radne knjige sa svim primjerima provjere valjanosti podataka u ovom članku
Ako stvarate list za koji su korisnici potrebni za unos podataka, možda želite ograničiti unos na određeni raspon datuma ili brojeva ili provjerite jesu li uneseni samo pozitivni cijeli brojevi. Excel može ograničiti unos podataka na određene ćelije pomoću provjera valjanosti podataka, zatražiti korisnike da u unesete valjane podatke kada je ćelija odabrana i prikazati poruku o pogrešci kada korisnik uđe u podatke koji nisu valjani.
Ograničavanje unosa podataka
-
Odaberite ćelije u koje želite ograničiti unos podataka.
-
Na kartici Podaci odaberite Provjera valjanosti podataka > provjera valjanosti podataka.
Napomena: Ako naredba za provjeru valjanosti nije dostupna, list je možda zaštićen ili se radna knjiga zajednički koristi. Postavke provjere valjanosti podataka ne možete promijeniti ako se radna knjiga zajednički koristi ili je list zaštićen. Dodatne informacije o zaštiti radne knjige potražite u članku Zaštita radne knjige.
-
U okviru Dopusti odaberite vrstu podataka koju želite dopustiti i ispunite kriterije i vrijednosti za ograničavanje.
Napomena: Okviri u koje unosite ograničavanje vrijednosti označeni su na temelju podataka i ograničavanja odabranih kriterija. Ako, primjerice, kao vrstu podataka odaberete Datum, možete unijeti ograničavanje vrijednosti u okvire minimalne i maksimalne vrijednosti s oznakom Datum početka i Datum završetka.
Pitaj korisnike za valjane unose
Kada korisnici oda odabiru ćeliju koja sadrži preduvjete za unos podataka, možete prikazati poruku u kojoj se objašnjava koji su podaci valjani.
-
Odaberite ćelije u kojima želite od korisnika zatražiti valjane unose podataka.
-
Na kartici Podaci odaberite Provjera valjanosti podataka > provjera valjanosti podataka.
Napomena: Ako naredba za provjeru valjanosti nije dostupna, list je možda zaštićen ili se radna knjiga zajednički koristi. Postavke provjere valjanosti podataka ne možete promijeniti ako se radna knjiga zajednički koristi ili je list zaštićen. Dodatne informacije o zaštiti radne knjige potražite u članku Zaštita radne knjige.
-
Na kartici Ulazna poruka potvrdite okvir Prikaži ulaznu poruku kada je ćelija odabrana.
-
U okvir Naslov upišite naslov poruke.
-
U okvir Ulazna poruka upišite poruku koju želite prikazati.
Prikaz poruke o pogrešci kada se unesete podaci koji nisu valjani
Ako imate ograničenja podataka, a korisnik u ćeliju unesete podatke koji nisu valjani, možete prikazati poruku u kojoj se objašnjava pogreška.
-
Odaberite ćelije u kojima želite prikazati poruku o pogrešci.
-
Na kartici Podaci kliknite Provjera valjanosti podataka > provjera valjanosti podataka .
Napomena: Ako naredba za provjeru valjanosti nije dostupna, list je možda zaštićen ili se radna knjiga zajednički koristi. Postavke provjere valjanosti podataka ne možete promijeniti ako se radna knjiga zajednički koristi ili je list zaštićen. Dodatne informacije o zaštiti radne knjige potražite u članku Zaštita radne knjige .
-
Na kartici Upozorenje o pogrešci u okvir Naslov upišite naslov poruke.
-
U okvir Poruka o pogrešci upišite poruku koju želite prikazati ako unesete podatke koji nisu valjani.
-
Učinite nešto od sljedećeg:
Željena radnja
Na skočnom izborniku Stil odaberite
Zahtijevanje da korisnici prije nastavka ispravljaju pogrešku
Stop
Upozorite korisnike da podaci nisu valjani i od njih zatražiti da odau odabrati Da ili Ne da bi naznačili žele li nastaviti
Upozorenje
Upozori korisnike da podaci nisu valjani, ali im dopusti nastavak nakon odbacivanja poruke upozorenja
Važno
Dodavanje provjere valjanosti podataka u ćeliju ili raspon
Napomena: Prva dva koraka u ovom odjeljku su za dodavanje bilo koje vrste provjere valjanosti podataka. Koraci od 3. do 7. specifični su za stvaranje padajućeg popisa.
-
Odaberite ćelije za provjeru valjanosti.
-
Na kartici Podaci u grupi Alati podataka odaberite Provjera valjanosti podataka.
-
Na kartici Postavke u okviru Dopusti odaberite Popis.
-
U okvir Izvor upišite vrijednosti popisa odvojene zarezima. Na primjer, upišite Nisko,Prosječno,Visoko.
-
Provjerite je li potvrđen okvir Padajući popis u ćeliji. U suprotnom nećete vidjeti padajuću strelicu pokraj ćelije.
-
Da biste odredili način na koji želite rukovati praznim (null) vrijednostima, potvrdite ili poništite potvrdni okvir Zanemari prazno.
-
Testirajte provjeru valjanosti podataka da biste provjerili funkcionira li ispravno. Pokušajte u ćelije upisati i valjane i nevaljane podatke da biste provjerili funkcioniraju li vaše postavke kako želite te pojavljuju li se poruke prema očekivanjima.
Napomene:
-
Kada stvorite padajući popis, provjerite funkcionira li na željeni način. Možda, primjerice, želite provjeriti je li ćelija dovoljno široka da bi se prikazali svi unosi.
-
Uklanjanje provjere valjanosti podataka – odaberite ćelije koje sadrže provjeru valjanosti koju želite izbrisati, idite na Provjera valjanosti podataka > u dijaloškom okviru Provjera valjanosti podataka pritisnite Očisti sve, a zatim odaberite U redu.
U sljedećoj su tablici navedene druge vrste provjera valjanosti podataka, a prikazani su i načini na koje provjeru možete dodati u svoje radne listove.
|
Željena akcija |
Slijedite ove korake: |
|---|---|
|
Ograničavanje unosa podataka na cijele brojeve unutar ograničenja. |
|
|
Ograničavanje unosa podataka na decimalni broj unutar ograničenja. |
|
|
Ograničavanje unosa podataka na datum unutar raspona datuma. |
|
|
Ograničavanje unosa podataka na vrijeme unutar vremenskog okvira. |
|
|
Ograničavanje unosa podataka na tekst određene duljine. |
|
|
Izračun dopuštenog prema sadržaju druge ćelije. |
|
Napomene:
-
U primjerima u nastavku koristi se mogućnost Prilagođeno, uz koju se uvjeti postavljaju pisanjem formula. Ne morate brinuti o tome što se prikazuje u okviru Podaci jer je on uz mogućnost Prilagođeno onemogućen.
-
Snimke zaslona u ovom članku snimljene su u Excel 2016; ali funkcionalnost je ista u Excel za web.
|
Za uvjet |
Unesite ovu formulu |
|---|---|
|
Ćelija koja sadrži ID proizvoda (C2) uvijek započinje standardnim prefiksom "ID-", a duljina iznosi najmanje 10 znakova (više od 9). |
=AND(LEFT(C2;3)="ID-";LEN(C2)>9) 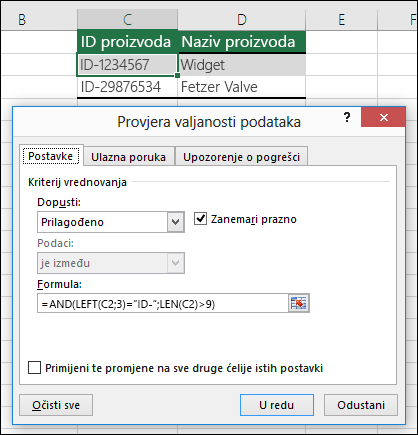 |
|
Ćelija koja sadrži naziv proizvoda (D2) sadrži samo tekst. |
=ISTEXT(D2) 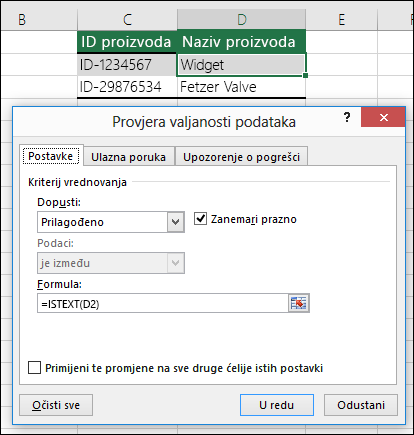 |
|
Ćelija koja sadrži nečiji datum rođenja (B6) mora biti veća od broja godina postavljenog u ćeliji B4. |
=IF(B6<=(TODAY()-(365*B4)),TRUE,FALSE) 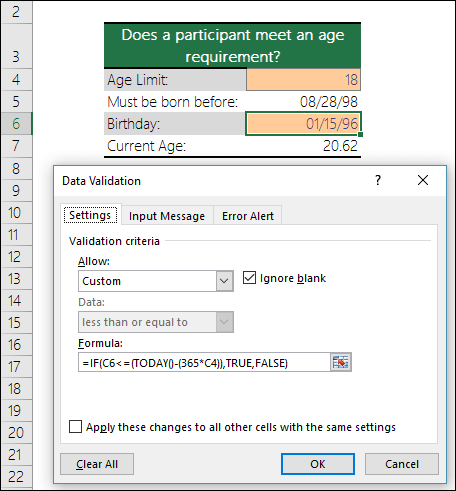 |
|
Svi podaci u rasponu ćelija A2:A10 sadrže jedinstvene vrijednosti. |
=COUNTIF($A$2:$A$10;A2)=1 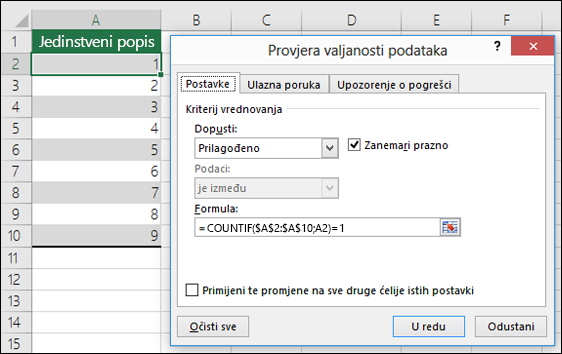 Napomena: Najprije morate unijeti formulu za provjeru valjanosti podataka za ćeliju A2, a zatim kopirati A2 u A3:A10 da bi se drugi argument formule COUNTIF uskladio s trenutnom ćelijom. To je dio A2)=1 promijenit će se u A3)=1, A4)=1 i tako dalje. |
|
Provjerava sadrži li adresa e-pošte u ćeliji B4 znak @. |
=ISNUMBER(FIND("@";B4)) 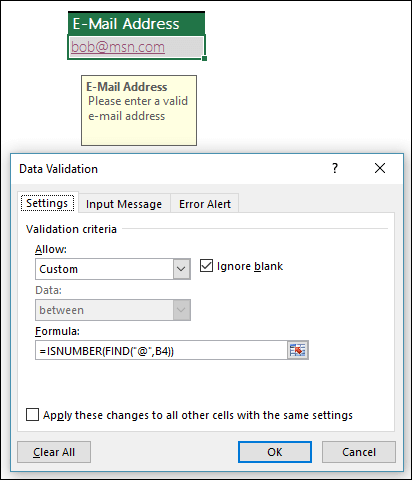 |
Savjet: Ako ste vlasnik male tvrtke i tražite dodatne informacije o postavljanju sustava Microsoft 365, posjetite Pomoć i učenje za male tvrtke.











