Dodavanje govornikovih bilješki na slajdove
Prilikom stvaranja prezentacije dodajte bilješke predavača da biste ih mogli kasnije koristiti kada prikazujete prezentaciju pred publikom.
Bilješke predavača vidljive su na vašem monitoru tijekom prezentacije, ali publika ih ne vidi. Okno Bilješke mjesto je za pohranu točaka za raspravu koje želite spomenuti tijekom izlaganja.

Dodavanje bilješki tijekom stvaranja prezentacije
Okno s bilješkama okvir je koji se prikazuje ispod svakog slajda. (Na slici u nastavku istaknuto je magentom.) Prazno okno s bilješkama obavijestit će vas uz tekst Kliknite da biste dodali bilješke. Ondje upišite bilješke predavača. Ako ne vidite okno s bilješkama ili je potpuno minimizirano, kliknite PowerPoint_genericBilješke</c0> na programskoj traci prozora programa (na slici u nastavku označen je magentom).
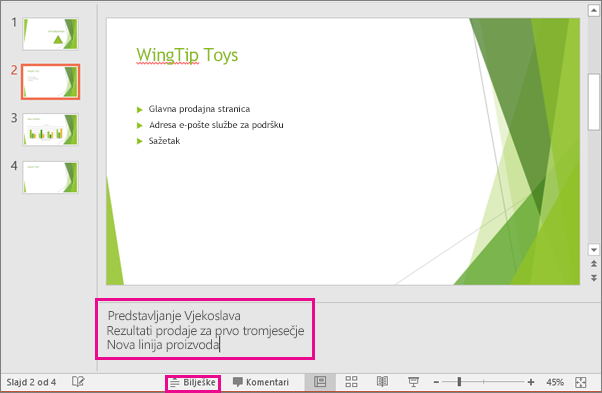
Ako vaše bilješke prekoračuju dopuštenu duljinu okna s bilješkama, okomita traka za pomicanje pojavit će se sa strane okna. Okno s bilješkama možete povećati i ako pokazivač miša postavite u prvi redak okna, a zatim povučete prema gore kada se pokazivač pretvori u dvosmjernu strelicu.
Izgled bilješki u prikazu izlagača
Savjet: Bilješke možete dodavati tijekom izlaganja, izravno iz prikaza izlagača ili tijekom uređivanja prezentacije. Informacije o dodavanju bilješki izlagača tijekom uređivanja prezentacije potražite u članku Dodavanje bilješki izlagača na slajdove.
Kada je računalo povezano s projektorom i pokrenete dijaprojekciju 
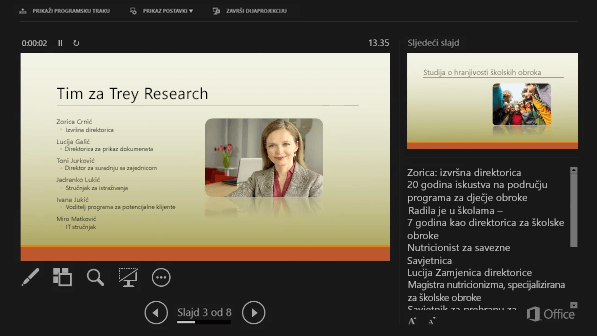
Bilješke će se pojaviti u oknu na desnoj strani. Ako nešto morate dodati ili izbrisati, jednostavno kliknite tekstni okvir da biste ga uredili. Tekst se automatski prelama, a po potrebi se prikazuje okomiti klizač. U oknu bilješki možete promijeniti veličinu teksta pomoću dva gumba u donjem lijevom kutu okna bilješki.

Prikaz izlagača ne trebate stvoriti. PowerPoint će ga sastaviti umjesto vas prikupljanjem bilješki koje ste upisali za svaki slajd i upariti ih sa skupom kontrola za pomicanje kroz prezentaciju.
PowerPoint je po zadanom postavljen tako da koristi prikaz izlagača kada pokrenete dijaprojekciju. Tu postavku možete promijeniti na kartici </c0>DijaprojekcijaPowerPoint_generic na vrpci programa :

Da biste saznali više o prikazu izlagača, pročitajte Pokretanje prezentacije i prikaz bilješki u prikazu izlagača.
Ispis bilješki predavača
Pogledajte i sljedeće
Ispis slajdova s bilješkama i bez njih
Pokretanje prezentacije i pregledavanje bilješki u prikazu izlagača
Bilješke predavača vidljive su na vašem monitoru tijekom prezentacije, ali publika ih ne vidi. Okno Bilješke mjesto je za pohranu točaka za raspravu koje želite spomenuti tijekom izlaganja.

38 sekundi
Dodavanje bilješki u slajdove
Da biste bilješke dodali u slajdove, učinite sljedeće:
-
Na izborniku Prikaz kliknite Normalno.
-
Odaberite minijaturu slajda u koji želite dodati bilješke.
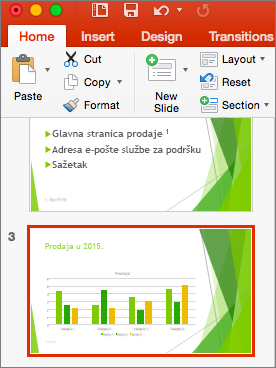
-
Okno s bilješkama pojavit će se ispod slajda. Kliknite gdje piše Kliknite da biste dodali bilješke i upišite što god želite dodati.
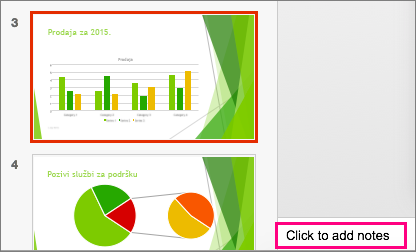
-
Da biste sakrili okno s bilješkama, kliknite gumb Bilješke

Prikaz bilješki tijekom izlaganja
Ako želite prikazati bilješke tijekom prezentacije, ali želite biti sigurni da će publika vidjeti samo sadržaj koji ste postavili na slajd, upotrijebite prikaz izlagača. Evo kako to možete učiniti:
-
Na izborniku Prikaz kliknite Prikaz izlagača.
-
Vidjet ćete glavni slajd koji prikazujete, pretpregled sljedećeg slajda i sve bilješke koje ste dodali u trenutni slajd ispod pretpregleda sljedećeg slajda.
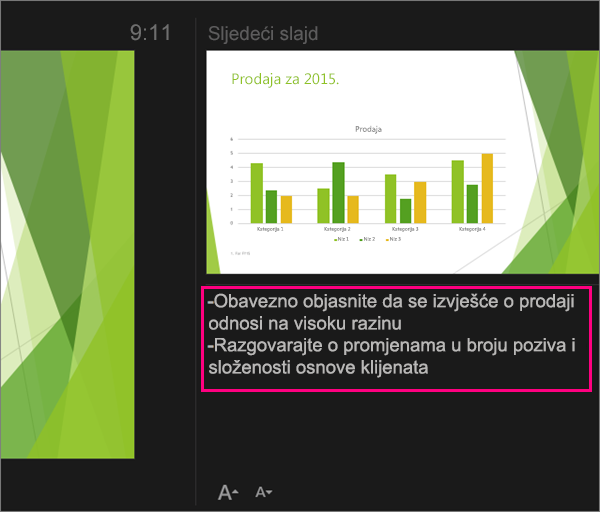
Publika će vidjeti samo slajdove koje prikazujete u prezentaciji, ali ne i vaše bilješke.
Pogledajte i sljedeće
Pokretanje prezentacije i pregledavanje bilješki u prikazu izlagača
PowerPoint za web omogućuje vam stvaranje bilješki predavača, ali nema mogućnost prikaza bilješki izlagača dok izlažete dijaprojekciju.
Stvaranje bilješki izlagača
-
Na kartici Prikaz na vrpci u grupi Pokaži odaberite Bilješke

Okno će se prikazati preko donjeg dijela prozora programa PowerPoint, a pokazivač će treptati spreman za pisanje.
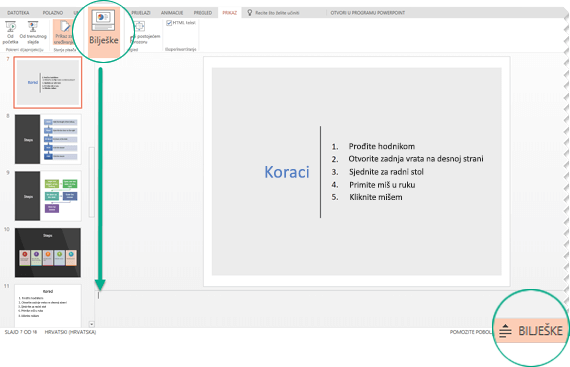
Veličina okna Bilješke može se promijeniti ako cijeli sadržaj unutar njega nije vidljiv. Kada pokažete na gornji obrub okna, pokazivač miša pretvorit će se u dvosmjernu strelicu 
Ispis bilješki predavača
Ako ste pretplatnik naMicrosoft 365 i prezentacija je pohranjena na OneDrive za tvrtke ili obrazovne ustanove ili SharePoint u okruženju Microsoft 365, možete ispisati bilješke predavača. Da biste saznali više, pročitajte Ispis slajdova, brošura i bilješki programa PowerPoint.
Prikaz bilješki govornika tijekom izlaganja
Trenutno morate koristiti verziju programa PowerPoint za stolna računala da biste vidjeli bilješke govornika tijekom izlaganja.










