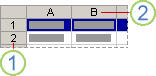Odabir sadržaja ćelija u programu Excel
U programu Excel možete odabrati sadržaj jedne ili više ćelija, redaka i stupaca.

Napomena: Ako je radni list zaštićen, možda nećete moći odabrati ćelije ili njihov sadržaj na radnom listu.
Odaberite jednu ćeliju ili više njih.
-
Kliknite ćeliju da biste je odabrali. Možete se i pomaknuti do nje i odabrati je pomoću tipkovnice.
-
Kako biste odabrali raspon, odaberite ćeliju, potom držite lijevu tipku miša pritisnutom i povucite preko drugih ćelija.
Za odabir raspona možete koristiti i Shift + tipke strelica.
-
Da biste odabrali ćelije i raspone ćelija koji se ne nalaze jedni do drugih, držite tipku Ctrl i odaberite ćelije.
Odaberite jedan stupac ili redak ili više njih.
-
Odaberite slovo na vrhu da biste odabrali cijeli stupac. Možete i kliknuti bilo koju ćeliju u stupcu, a zatim pritisnuti Ctrl + razmaknica.
-
Odaberite broj retka da biste odabrali cijeli redak. Možete i kliknuti bilo koju ćeliju u retku, a zatim pritisnuti Shift + razmaknica.
-
Da biste odabrali retke ili stupce koji nisu susjedni, držite tipku Ctrl i odaberite željene brojeve redaka ili stupaca.
Odabir tablice, popisa ili radnog lista
-
Da biste odabrali popis ili u tablicu, odaberite ćeliju popisa ili tablice i pritisnite Ctrl + A.
-
Da biste odabrali cijeli radni list, kliknite na tipkuOdaberi sve u gornjem lijevom uglu.

Napomena: U nekim slučajevima odabir ćelije može rezultirati i odabirom nekoliko susjednih ćelija. Savjete za rješavanje tog problema potražite u objavi u zajednici pod naslovom Onemogućivanje istodobnog isticanja dviju ćelija u programu Excel.
|
Element koji želite odabrati |
Akcija |
|---|---|
|
jedna ćelija |
Kliknite ćeliju ili pomoću tipki sa strelicama prijeđite na nju. |
|
raspon ćelija |
Kliknite prvu ćeliju u rasponu, a zatim povucite do zadnje ćelije ili, držeći pritisnutu tipku SHIFT, pomoću tipki sa strelicama proširite odabir. Možete i odabrati prvu ćeliju u rasponu, a zatim pritisnuti F8 da biste proširili odabir pomoću tipki sa strelicama. Da biste prestali proširivati odabir, ponovno pritisnite F8. |
|
veliki raspon ćelija |
Kliknite prvu ćeliju u rasponu i zatim pritisnite SHIFT nakon čega kliknite posljednju ćeliju u rasponu. Možete se pomicati kako bi posljednja ćelija postala vidljiva. |
|
Sve ćelije radnog lista |
Kliknite gumb Odaberi sve.
Da biste odabrali cijeli radni list, možete pritisnuti i CTRL+A. Napomena: Ako radni list sadrži podatke, CTRL+A odabire trenutno područje. Ako još jednom pritisnete CTRL+A, odabrat će se čitav radni list. |
|
nesusjedne ćelije ili rasponi ćelija |
Odaberite prvu ćeliju ili raspon ćelija, držite pritisnutu tipku CTRL, a zatim odaberite druge ćelije ili raspone. Možete i odabrati prvu ćeliju ili raspon ćelija, a zatim pritisnuti SHIFT+F8 da biste u odabir dodali ostale nesusjedne ćelije ili raspone. Da biste u odabir prestali dodavati ćelije ili raspone, ponovno pritisnite SHIFT+F8. Napomena: Odabir ćelija ili raspona ćelija u nesusjednom odabiru ne možete poništiti, a da pritom ne poništite čitav odabir. |
|
čitav redak ili stupac |
Kliknite naslov retka ili stupca.
1. naslov retka 2. naslov stupca Možete i odabrati ćelije u retku ili stupcu tako da odaberete prvu ćeliju, a zatim pritisnete CTRL+SHIFT+STRELICA (STRELICA LIJEVO ili STRELICA DESNO za retke, STRELICA GORE ili STRELICA DOLJE za stupce). Napomena: Ako redak ili stupac sadrže podatke, pomoću kombinacije tipki CTRL+SHIFT+STRELICA možete odabrati redak ili stupac do zadnje ispunjene ćelije. Ako drugi put pritisnete CTRL+SHIFT+STRELICA, odabrat ćete čitav redak ili ćeliju. |
|
susjedni reci ili stupci |
Pritisnite i povucite preko redaka ili zaglavlja stupaca. Možete i odabrati prvi redak ili stupac i zatim držati SHIFT i pritisnuti posljednji redak ili stupac. |
|
nesusjedni reci ili stupci |
Kliknite zaglavlje stupca ili retka prvog retka ili stupca u odabiru; zatim pritisnite i držite CTRL dok klikate zaglavlja stupaca i redaka drugih stupaca i redaka koje želite dodati odabiru. |
|
prva ili zadnja ćelija retka ili stupca |
Odaberite ćeliju u retku ili stupcu, a zatim pritisnite CTRL+STRELICA (STRELICA DESNO ili STRELICA LIJEVO za retke, a STRELICA GORE ili STRELICA DOLJE za stupce). |
|
prva ili zadnja ćelija na radnom listu ili u tablici programa Microsoft Office Excel |
Pritisnite CTRL+HOME da biste odabrali prvu ćeliju na radnom listu ili na popisu programa Excel. Pritisnite CTRL+END da biste odabrali zadnju ćeliju na radnom listu ili popisu programa Excel koja sadrži podatke ili oblikovanja. |
|
ćelije do zadnje ispunjene ćelije na radnom listu (donji desni kut) |
Odaberite prvu ćeliju, a zatim pritisnite CTRL+SHIFT+END da biste odabir ćelija proširili na zadnju ispunjenu ćeliju na radnom listu (donji desni kut). |
|
ćelije do početka radnog lista |
Odaberite prvu ćeliju, a zatim pritisnite CTRL+SHIFT+HOME da biste odabir ćelija proširili do početka radnog lista. |
|
više ili manje ćelija od trenutnog odabira |
Držite pritisnutu tipku SHIFT i istovremeno kliknite zadnju ćeliju koju želite uvrstiti u novi odabir. Pravokutni raspon između aktivna ćelija i ćelije koju kliknete postaje novi odabir. |
Treba li vam dodatna pomoć?
Uvijek možete postaviti pitanje stručnjaku u tehničkoj zajednici za Excel ili zatražiti podršku u zajednicama.
Dodatne informacije
Odabir određenih ćelija ili raspona
Dodavanje i uklanjanje redaka i stupaca u tablici programa Excel
Premještanje i kopiranje redaka i stupaca
Transponiranje (zakretanje) podataka iz redaka u stupce i obrnuto
Zamrzavanje okana radi zaključavanja redaka i stupaca
Zaključavanje ili otključavanje određenih dijelova zaštićenog radnog lista