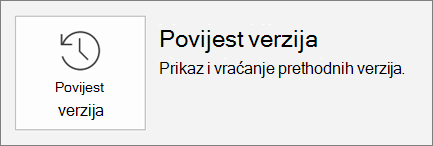Zajedničko korištenje i suradnja s programom PowerPoint
Zajedničko korištenje prezentacije
-
Na vrpci odaberite Zajedničko korištenje.
-
Unesite imena ili adrese e-pošte osoba s kojima želite zajednički koristiti.
Ili odaberite padajući izbornik da biste promijenili dozvole. Mogućnost Dopusti uređivanje potvrđena je po zadanom. Da biste promijenili dozvolu za prikaz samo, poništite potvrdni okvir i odaberite Primijeni.
-
Ako želite, dodajte poruku, a zatim odaberite Send (Šalji).
Možete odabrati i mogućnost Dohvati vezu da biste stvorili vezu koju možete kopirati u poruku e-pošte.
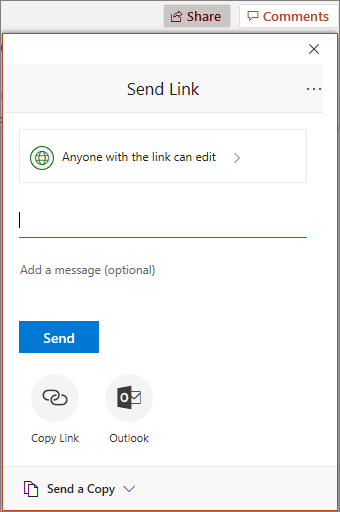
Suautorstvo prezentacije
Kada zajednički koristite datoteku, istodobno možete surađivati.
-
U odjeljku zajedničko korištenjepročitajte članak tko također radi u datoteci.
-
Boje zastavice prikazuju gdje se svaka osoba uređuje.
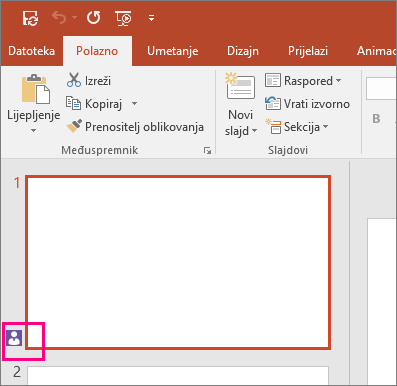
Komentari u prezentacijama
-
Odaberite pregled >novi komentar. Ako je okno Komentari otvoreno, možete odabrati Novo.
-
U oknu Komentari u okvir unesite poruku pa pritisnite Enter.
-
Odaberite odgovori i upišite svoj odgovor.
-
Odaberite gumbe Sljedeće ili Prethodno da biste se kretali komentarima i slajdovima.
-
U gornjem kutu komentara odaberite X .
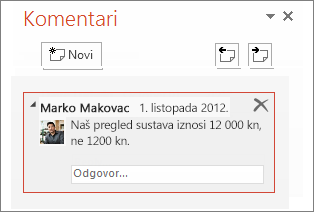
Čavrljanje tijekom uređivanja
-
Ako postoji druga osoba koja uređuje datoteku, odaberite njezinu sliku ili inicijale u gornjem desnom kutu da biste otvorili prozor za čavrljanje.
-
Upišite tekst i pritisnite ENTER.
Napomena: Razgovori se neće spremiti kada zatvorite datoteku.
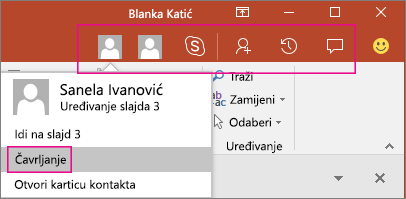
Prikaz promjena
-
Otvorite izvornu verziju prezentacije koju ste spremili na računalo.
-
Odaberite pregled > Usporedi, a zatim usporedite.
-
U okviru Odabir datoteke za spajanje sa trenutnim prezentacijom Pronađite verziju prezentacije koju ste spremili na zajedničko mjesto, odaberite je, a zatim odaberite Spoji.
-
Ako su pregledavatelji unijeli komentare u prezentaciju, vidjet ćete ih u odjeljku Promjene na slajdovima u oknu zadataka Revizije.
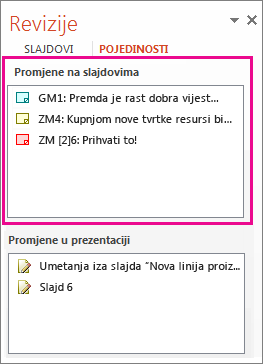
Version history
-
Odaberite datoteka > info > povijesti verzije.
-
U oknu povijest verzija odaberite verziju koja će se otvoriti i pregledavati u zasebnom prozoru.