Instalacija sustava Office 2010
Važno: Office 2010 više nije podržan. Saznajte koje su vam mogućnosti ovdje. Ako i dalje morate instalirati tu verziju, potreban vam je instalacijski disk za Office 2010 i ključ proizvoda za verziju koju pokušavate instalirati.
Zbog potencijalnih problema s kompatibilnošću s prijašnjim verzijama zadana je instalirana verzija 32-bitna. No ako je 64-bitna verzija bolji odabir, slijedite postupak instalacije 64-bitne verzije u ovom članku.
Napomena: Dodatne informacije o 64-bitoj verziji potražite u članku Odabir 64-bitne ili 32-bitne verzije Office.
Prilagođenu instalaciju ili deinstalaciju za određene aplikacije pogledajte u odjeljku Instalacija ili uklanjanje pojedinačnih Office ili komponenti.
Instalacija 32-bitne (zadane) verzije sustava Office 2010
-
Umetnite CD sa sustavom Office 2010 u čitač. Ako se čarobnjak za postavljanje ne pokrene automatski, pronađite CD čitač,a zatim kliknite SETUP.EXE.
-
Kada se to od vas zatraži, unesite ključ proizvoda.
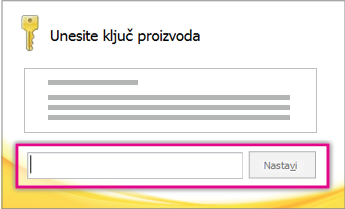
Ako vam je potrebna pomoć, pročitajte članak Pronalaženje ključa proizvoda za Office 2010.
-
Pročitajte i prihvatite licencne odredbe za Microsoftov softver, a zatim kliknite Nastavi.
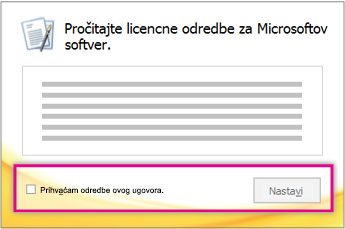
-
Pratite upute, a kada se Office instalira, kliknite Zatvori.
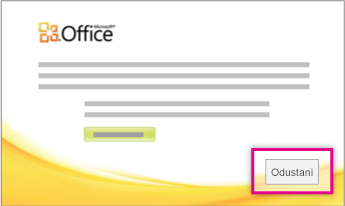
-
U čarobnjaku za aktivaciju kliknite Želim aktivirati softver putem interneta, a zatim pratite upute.
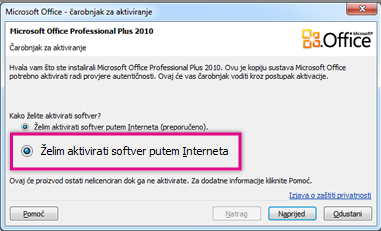
Da bi programi sustava Office bili potpuno funkcionalni, morate aktivirati Office. Ako ih ne aktivirate prilikom instaliranja, možete ih aktivirati kasnije iz aplikacije sustava Office tako da kliknete Datoteka > Pomoć > Aktiviraj ključ proizvoda.
Dodatne informacije potražite u članku Aktivacija programa sustava Office 2010.
Instalacija 64-bitne verzije sustava Office 2010
Informacije koje je potrebno znati prije instalacije 64-bitne verzije sustava Office:
-
Mora biti instalirana 64-bitna verzija sustava Windows. Da biste to provjerili, pročitajte članak Koji operacijski sustava Windows koristim?
-
Deinstalirajte sve 32-bitne verzije sustava Office. Pročitajte Deinstalacija i uklanjanje sustava Office 2010.
-
Provjerite jesu li svi dodaci sustava Office drugih proizvođača na koje se oslanjate navedeni kao kompatibilni sa sustavom Office 2010 i 64-bitnom verzijom. Ako niste sigurni, zbog moguće kompatibilnosti s prijašnjim verzijama ostanite na 32-bitnoj verziji.
-
Umetnite instalacijski disk za Office 2010.
-
Kliknite Start > Računalo, zatim desnom tipkom miša kliknite pogon diska gdje je umetnut instalacijski disk za Office 2010, a potom odaberite Otvori.
-
Otvorite mapu x64 u korijenskoj mapi za instalaciju, a zatim dvokliknite setup.exe.
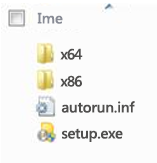
-
Nakon dovršetka instalacije nastavite tako da pratite upute za zadanu instalaciju te unesete ključ proizvoda (2. korak).
Instalacija i uklanjanje pojedinačnih programa ili komponenata sustava Office
Uz Office 2010 možete instalirati određene aplikacije sustava Office ili određene komponente (značajke) sustava Office.
Instalacija i uklanjanje pojedinačnih programa sustava Office
Ako želite instalirati samo određene programe iz paketa Office – imate Office Home and Business, a želite instalirati samo Word, Excel, PowerPoint i Outlook, ali ne i OneNote – tijekom postavljanja možete odabrati prilagođenu instalaciju.
-
Pokrenite instalaciju paketa Office.
-
U dijaloškom okviru Odabir željene instalacije kliknite Prilagodi.
-
Na kartici Mogućnosti instalacije desnom tipkom miša kliknite programe koje ne želite instalirati, a zatim kliknite

-
Kliknite instaliraj odmah da biste dovršili prilagođenu instalaciju.
Važno: Nakon instalacije paketa programe sustava Office nije moguće uklanjati pojedinačno. Morate potpuno deinstalirati Office, a zatim ga ponovno instalirati pomoću prilagođene instalacije prema gore navedenim uputama.
Instalacija i uklanjanje pojedinačnih programskih komponenata sustava Office
Kada prvi put pokušate koristiti značajku koja još nije instalirana, Office je obično instalira automatski.
Ako se željena značajka ne instalira automatski, učinite sljedeće:
-
Zatvorite sve programe.
-
U sustavu Microsoft Windows kliknite gumb Start pa Upravljačka ploča.
-
Učinite nešto od sljedećega:
-
Windows 7 i Windows Vista Kliknite Programi, a zatim Programi i značajke. Kliknite naziv paketa Microsoft Office ili programa koji želite promijeniti, a zatim Promijeni.
Napomena: U klasičnom prikazu dvokliknite Programi i značajke. Kliknite naziv paketa Microsoft Office ili programa koji želite promijeniti, a zatim Promijeni.
-
Microsoft Windows XP Kliknite Dodaj ili ukloni programe, a zatim Promijeni ili ukloni programe. Kliknite naziv paketa Microsoft Office ili programa koji želite promijeniti, a zatim Promijeni.
Napomena: U klasičnom prikazu dvokliknite Dodaj ili ukloni programe, zatim naziv paketa Microsoft Office ili programa koji želite promijeniti, a potom Promijeni.
-
-
U dijaloškom okviru Postavljanje sustava Office kliknite Dodaj ili ukloni značajke, a zatim Dalje.
-
Kliknite željene prilagođene postavke instalacije.
-
Da biste proširili mapu kako bi vam se prikazale dodatne značajke, kliknite znak plus (+).
-
Simbol pokraj svake značajke pokazuje kako će se ta značajka instalirati prema zadanim postavkama. Način instaliranja značajke možete promijeniti klikom na simbol i odabirom nekog drugog simbola na popisu koji se pojavljuje. Slijede simboli i njihova značenja:




-
Ako značajka sadrži podznačajke, simbol s bijelom pozadinom pokazuje da je način instalacije za značajku i sve podznačajke jednak. Simbol sa sivom pozadinom pokazuje da za značajku i njezine podznačajke postoji nekoliko načina instalacije.
-
Da biste pregledali značajke i mogućnosti njihove promjene, možete koristiti i tipkovnicu. Pomoću strelice gore i strelice dolje odaberite značajke. Pomoću strelice desno proširite značajku koja sadrži podznačajke. Pomoću strelice lijevo sažmite proširenu značajku. Nakon odabira značajke koju želite promijeniti, pomoću razmaknice prikažite izbornik s odabirom mogućnosti za postavljanje. Željene mogućnosti postavljanja odaberite pomoću strelice gore i strelice dolje, a zatim pritisnite ENTER.
-
-
Nakon odabira željenih mogućnosti prilagođene instalacije učinite nešto od sljedećeg:
-
Kliknite Nadogradi. Taj gumb pojavljuje se ako instalacijski program na računalu otkrije stariju verziju istog programa sustava Office.
-
Kliknite Instaliraj sada. Taj gumb pojavljuje se ako instalacijski program na računalu ne otkrije starije verzije istog programa sustava Office.
-










