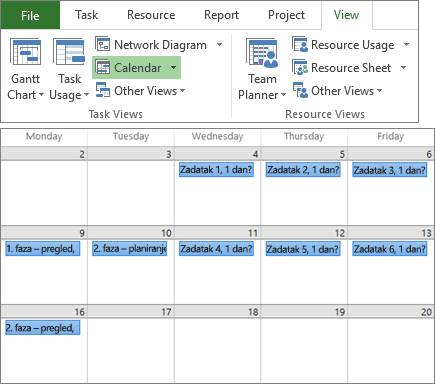Stvaranje projekta u programu Project 2016
Stvaranje projekta od predloška
-
Otvorite Project.
Ako već radite na planu projekta, odaberite Datoteka > Novo. -
Odaberite predložak ili upišite ključne riječi u okvir Pretraživanje mrežnih predložaka pa pritisnite Enter.
Možete i odabrati Prazan projekt da biste projekt stvorili iznova. -
Odaberite predložak da biste vidjeli informacije o elementima koje sadrži i eventualne dodatne mogućnosti.
-
Odaberite željenu mogućnost, a zatim Stvori.
Resurse, zadatke i trajanje u predlošku uskladite s podacima o svojem projektu.
Napomena: Da biste projekt stvorili na temelju postojećeg projekta, promijenite datum početka i završetka projekta, a zatim datoteku projekta spremite pod novim nazivom ili na drugo mjesto.
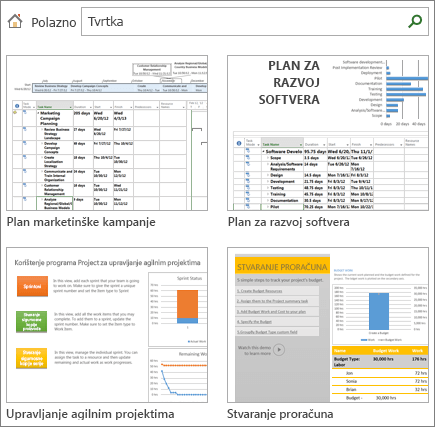
Dodavanje zadataka u projekt
-
Odaberite Prikaz > Prikazi zadataka > Ganttov dijagram.
-
U prvo prazno polje Naziv zadatka unesite naziv zadatka.
-
Pritisnite Enter.
-
Ponavljajte drugi i treći korak dok ne unesete sve željene zadatke.
Ako vam se čini da unos jednog po jednog zadatka predugo traje, možete i:
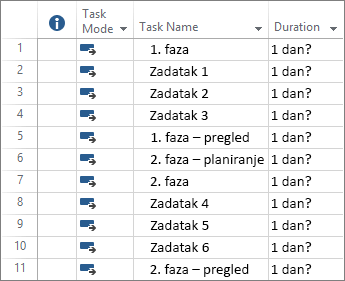
Postavljanje strukture zadataka u projektu
Da biste prikazali hijerarhiju, možete povećati ili smanjiti razinu zadataka. Zadatak kojemu smanjite razinu postaje podzadatak zadatka koji se nalazi iznad njega, koji time postaje zadatak sažetka.
-
Odaberite Prikaz > Prikazi zadataka > Ganttov dijagram.
-
U stupcu Naziv zadatka odaberite zadatak ili više njih čiju razinu želite povećati ili smanjiti.
-
Učinite nešto od sljedećeg:
-
Odaberite Zadatak > Raspored >Uvuci zadatak

-
Odaberite Zadatak > Raspored > Izvuci zadatak

-
Pomoću podzadataka i zadataka sažetka možete prikazivati faze, jednostavno se kretati po velikom projektu i drugo.
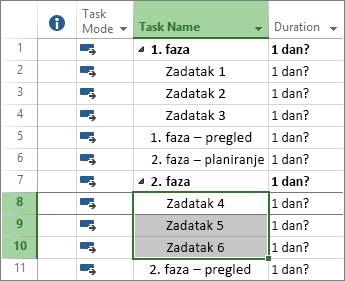
Povezivanje zadataka u projektu
Bilo koja dva zadatka u projektu možete povezati da biste prikazali njihov odnos, koji se naziva ovisnošću zadataka. Kad povežete zadatke, svaka promjena jednog zadatka utječe i na drugi.
-
Odaberite Prikaz > Prikazi zadataka > Ganttov dijagram.
-
Pritisnite i držite tipku Ctrl pa odaberite dva zadatka koja želite povezati (u stupcu Naziv zadatka).
-
Odaberite Zadatak > Poveži odabrane zadatke

Project podržava četiri vrste veza između zadataka za prikaz različitih odnosa.
Dodatne informacije o vezama između zadataka i određivanju rasporeda potražite u članku Kako Project zakazuje zadatke: iza kulisa.
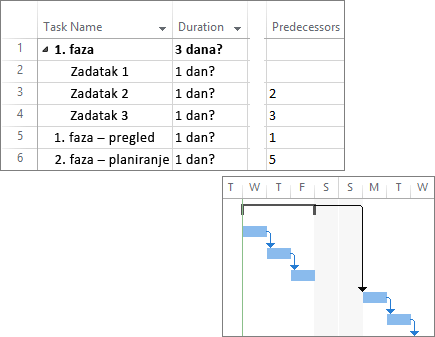
Promjena prikaza
-
Odaberite karticu Prikaz.
-
Učinite nešto od sljedećeg:
-
U grupi Prikazi zadatka ili Prikazi resursa odaberite željeni prikaz.
-
Da biste pogledali sve dostupne prikaze, odaberite Ganttov dijagram > Dodatni prikazi, a potom odaberite neku od mogućnosti u dijaloškom okviru Dodatni prikazi.
-
Potrebna vam je pomoć prilikom odabira odgovarajućeg prikaza za projekt?