You can have instant messaging (IM) conversations with one or more contacts. In the instant message you can choose the font type and characteristics, such as bold, underline, italics, and color. You can also insert emoticons and paste text and tables that you copied from other Microsoft Office programs, such as the Microsoft Word word-processing program and Microsoft Excel spreadsheet software.
What do you want to do?
Send an instant message to one person
To send an instant message to one person, do the following:
-
Open Microsoft Lync 2010 communications software, and, in your Contacts list or search results, double-click the person you want to get in touch with.
-
In the message input area, type a message, and then press the Enter key on your keyboard. You can tell when the other person is responding when a message appears above the message input area that tells you the person is typing a message.
For more information about how to search for contacts (or for people who aren’t contacts but whom you’d like to send an IM to), see Use Lync 2010 Search.
For a video demonstration of how to send an instant message, see Video: Send an Instant Message.
Send an instant message to many people
You can send an instant message to everyone in a distribution group or contact group, or to specific members.
Send an instant message to a distribution or contact group
-
In the Lync main window, in your Contacts list, right-click the group name.
-
Click Send an Instant Message.
-
In the message input area, type a message, and then press Enter. The message will be sent to everyone in the group.
Send an instant message to select members of a distribution or contact group
-
In the Lync main window, in your Contacts list, find the group you want to select contacts from.
-
(Optional) If group members aren’t visible, click the expand/collapse arrow next to the group name.
-
Press and hold the Ctrl key, and then click each person you want to contact.
-
Right-click any of the selected contacts, and then click Send an Instant Message.
-
In the message input area, type a message, and then press Enter. The message will be sent to everyone you selected.
Invite another contact to a conversation
During an IM conversation, invite more people by doing one of the following:
-
Open Lync and from the Contacts list, drag one or more contacts into the Conversation window.
-
In the Conversation window, click the People Options menu, click Invite by Name or Phone Number, select one or more contacts or search for one, and then click OK.
The contacts you selected are added to the current conversation.
Send separate instant messages to different people
You can have separate instant message conversations with different people at the same time. For example, you might be sending instant messages to your manager in one conversation, while checking with another person or group in another conversation.
-
Start an instant message conversation using the steps above.
-
Without closing the existing conversation, repeat the steps above to start a completely new conversation with another contact, number, or group.
End a conversation
When you’re done with an IM conversation, do the following:
-
Click the Close button (X ) in the upper-right corner of the Conversation window.
View saved instant message conversations
To look at previous instant message conversations, do the following:
-
In the Lync main window, click File, and then click View Conversation History. This shows you the Conversation History, saved in Microsoft Outlook. The time is indicated as well as participants.
To disable the saving of instant messages conversations, do the following:
-
In the Lync main window, click Options, and then click Personal.
-
Under Personal information manager, clear the box for Save instant message conversations in my email Conversation History folder.
Change fonts in an instant message
You can bold, italicize, underline, or change the font type, color, or size of a selection of words or letters in the message input area (the area where you type) of a current instant message. You can also set text format options that will apply to all future instant messages you send.
Format message text for the current message
-
In the Conversation window, in the message input area, select the text that you want to format.
-
Do one of the following:
-
Click the Formatting button (A) in the message input area, make the changes that you want, and then click the message area to accept the changes.
-
Right-click the selected text, click Change IM Font, make the changes that you want, and then click OK.
-
Tip: To make simple changes as you type, such as bold, italic, and underline, use the shortcut keys CTRL+B, CTRL+I, and CTRL+U.
Set the text format for all future instant messages
-
In the Lync main window, click the Options button.
-
In the Lync - Options dialog box, click General.
-
Under Instant messages, click the Change Font button.
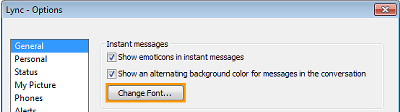
-
In the Change Your Font dialog box, select the options that you want, and then click OK.
The changes that you make apply only to the text that you type, not to the other parties’ text. You cannot change the size or font of another person’s text.
Paste information into an instant message
Lync lets you copy text, tables, and links from other Microsoft Office programs and paste them directly into your IM message input area. Although you can’t paste images (screenshots, photos, etc.) directly into an IM, you can paste them onto a whiteboard and display them to others as follows:
-
In the IM conversation window, click Share, and then click New Whiteboard.
-
Click the Insert Image button at bottom of the whiteboard, then browse to and double-click the image you want to display.
In keeping with its intended use as a quick and informal communications tool, Lync doesn’t do spellchecking on IM text.
Add emoticons to an instant message
If your company has enabled the emoticon (graphical images that express feelings and emotions) feature, you can select from the collection of emoticons and add them to your messages. The emoticons in Lync are pre-set and can’t be added to or otherwise modified.
-
In the Conversation window, in the message input area, click where you want to add an emoticon.
-
Click the Emoticon button (happy face), and then click the emoticon that you want to add to the message.
Note: Alternatively, if you know the typographical equivalent, you can type it into your message. For example, typing : ) displays a happy face as soon as you press Enter to send the message. People who are using AOL® and Yahoo!® Messenger will see a text representation of the emoticon rather than the image.










