When you install this fall’s Windows Phone update and a separate Code Factory mobile app, you’ll have access to a screen reader you can use with Lync Mobile for Windows Phone. When the screen reader is turned on, you’ll get a spoken description of whatever you touch, select or activate on your device while you’re in Lync.
Note: The Lync mobile screen reader is available only in English.
To set up the Lync mobile screen reader
-
Install the Windows Phone update. (Check with your mobile operator to find out when they plan to make the update available for download to your device.)
-
Install Lync for Mobile Windows Phone release 5.4.
-
On your Windows Phone home screen, tap Settings > ease of access.
-
Tap to install the Code Factory app.
-
Slide the mobile accessibility selector to On and then go back to the home screen.
-
When you restart your phone, the screen reader will be enabled automatically. To start using it, tap Lync.
Important: To use Lync custom screen reader on Windows 8.1, you need to have these two settings:
-
Narrator=Off
-
Quick Narrator=On
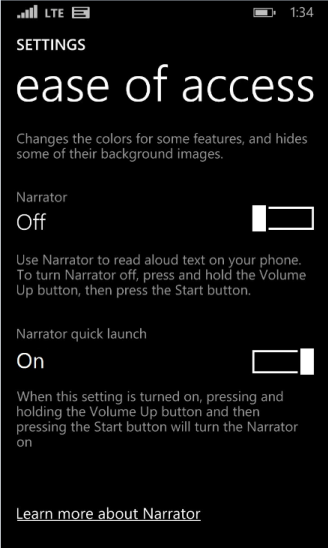
-
To use the Lync mobile screen reader
With the Lync mobile screen reader, you navigate through Lync using hand gestures on the screen, as described in the tables below:
|
Gesture: |
Action it performs: |
|
Single finger, flick right |
Advances to the next item. |
|
Single finger, flick left |
Goes back to the previous item. |
|
Single finger, single tap |
Reads out an item. |
|
Single finger, double tap |
Performs an action on an item (for example, switch a toggle, select an item, press a button, etc.). |
|
Single finger, triple tap |
Goes to a secondary menu item. |
|
Single finger, flick down on an alert |
Turns off an alert. |
|
Two finger, drag up and down |
Scrolls in a view. |
|
Two finger, flick left or right |
Navigates between panorama or pivot views (horizontal scrolling). |
|
Action you want to perform: |
Gesture: |
|
Advance to the next item. |
Single finger, flick right |
|
Go back to the previous item. |
Single finger, flick left |
|
Read out an item. |
Single finger, single tap |
|
Perform an action on an item (for example, switch a toggle, select an item, press a button, etc.). |
Single finger, double tap |
|
Go to a secondary menu item. |
Single finger, triple tap |
|
Turn off an alert. |
Single finger, flick down on an alert |
|
Scroll in a view. |
Two finger, drag up and down |
|
Navigate between panorama or pivot views (horizontal scrolling). |
Two finger, flick left or right |










