תרשימי משפך מציגים ערכים על-פני שלבים מרובים בתהליך. לדוגמה, ניתן להשתמש בתרשים משפך המציג את מספר המכירות הפוטנציאליות בכל שלב בצבר מכירות. בדרך כלל, הערכים קטנים בהדרגה ומעניקים למייצגי הפעילויות מראה של משפך.
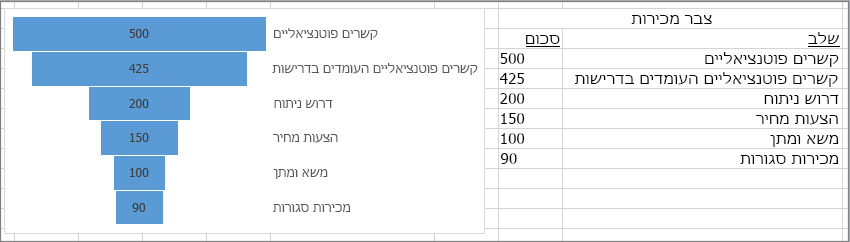
הערה: תכונה זו זמינה ב- Excel עבור Windows רק אם יש לך Office 2019, Office 2021 או אם יש לך מנוי של Microsoft 365. אם אתה מנוי ל- Microsoft 365, ודא שיש לך את הגירסה העדכנית ביותר של Office.
-
הגדר את הנתונים שלך, כמו בדוגמה שלעיל. השתמש בעמודה אחת עבור שלבי התהליך ובעמודה אחת עבור הערכים.
-
בחר את הנתונים.
-
לחץ על הוסף > הוסף תרשים מפל מים, משפך, מניות, פני שטח או מכ"ם > משפך.
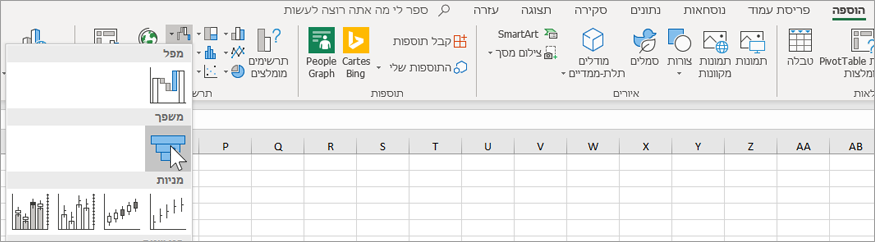
עצה: ב- Excel, השתמש בכרטיסיותעיצוב ועיצוב אובייקטים כדי להתאים אישית את מראה התרשים. אם אינך רואה כרטיסיות אלה, לחץ במקום כלשהו בתרשים המשפך ולאחר מכן, תופיע האפשרות כלי תרשימים בחלק העליון של התוכנית:
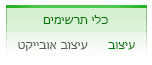
הערה: תכונה זו זמינה רק ב- Excel עבור Mac אם יש לך Office 2019, או אם יש לך מנוי של Microsoft 365. אם אתה מנוי ל- Microsoft 365, ודא שיש לך את הגירסה העדכנית ביותר של Office.
-
הגדר את הנתונים שלך, כמו בדוגמה שלעיל. השתמש בעמודה אחת עבור שלבי התהליך ובעמודה אחת עבור הערכים.
-
בחר את הנתונים.
-
ברצועת הכלים, לחץ על הכרטיסיה הוספה ולאחר מכן לחץ על

עצה: בכרטיסיה Excel עבור Mac, השתמש בכרטיסיות עיצובתרשים ועיצוב אובייקטים כדי להתאים אישית את מראה התרשים. אם אינך רואה כרטיסיות אלה, לחץ במקום כלשהו בתרשים המשפך והכרטיסיות יופיעו ברצועת הכלים.
-
הגדר את הנתונים שלך, כמו בדוגמה שלעיל. השתמש בעמודה אחת עבור שלבי התהליך ובעמודה אחת עבור הערכים.
-
בחר את הנתונים.
-
לחץ על הוספה > תרשים > משפך.
הערה: תכונה זו זמינה ביישומים אלה רק אם יש לך Office 2019, או אם יש לך מנוי של Microsoft 365. אם אתה מנוי ל- Microsoft 365, ודא שיש לך את הגירסה העדכנית ביותר של Office.
-
לחץ על שטח ריק בהודעת דואר אלקטרוני, במצגת או במסמך.
-
לחץ על הוספה > תרשים > משפך.
-
תרשים המשפך יופיע. בנוסף, יופיע חלון קטן עם נתונים לדוגמה. שנה את המספרים למספרים שלך.
עצה: בחלק העליון של חלון הנתונים נמצא לחצן ערוך נתונים ב- Microsoft Excel

-
כדי להוסיף את שמות השלבים, לחץ באמצעות לחצן העכבר הימני במקום כלשהו בעמודה A ולאחר מכן לחץ על הוספה.
-
לחץ על העמודה כולה ולאחר מכן לחץ על אישור.
-
הקלד את שמות השלבים בתאים A2, A3, וכן הלאה.
-
בחלק העליון של חלון התוכנית, לחץ על הכרטיסיה עיצוב.
-
לחץ על בחר נתונים.
הערה: ב- PowerPoint, ייתכן שיהיה עליך להזיז את חלון הנתונים הקטן כלפי מטה כדי לראות את לחצן בחירת נתונים.
החלון בחירת מקור נתונים יופיע. בנוסף, קווים מקווקווים יופיעו סביב עמודת הנתונים השנייה.
-
בנתונים, לחץ וגרור כדי לבחור את שתי העמודות: השלבים והערכים. לאחר שתסיים, הקווים המקווקווים אמורים להקיף את שתי העמודות.
-
בחלון בחירת מקור נתונים, לחץ על אישור כדי לסגור אותו.
-
כעת, סגור את חלון הנתונים. לחלופין, אם פתחת את Excel כדי לערוך את הנתונים שלך, סגור את חלון Excel.










