לעתים תרצה להתאים תמונה לשטח כלשהו בידיעון או בחוברת מבלי לעוות את התמונה או לשנות את המראה שלה.
באפשרותך לשנות גודל או לחתוך כדי לשנות את גודל התמונה. שינוי גודל משנה את הממדים של התמונה על-ידי מתיחה או כיווץ שלה, בעוד שחיתוך מקטין את גודל התמונה על-ידי הסרת הקצוות האנכיים או האופקיים. חיתוך משמש לעתים קרובות להסתרה או לחיתוך של חלק מתמונה, לצורך הדגשה או כדי להסיר חלקים בלתי רצויים.
-
לחץ על התמונה ולחץ על כלי תמונות - עיצוב > חיתוך.
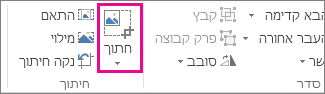
-
מקם את נקודת האחיזה לחיתוך מעל קצה או פינה.
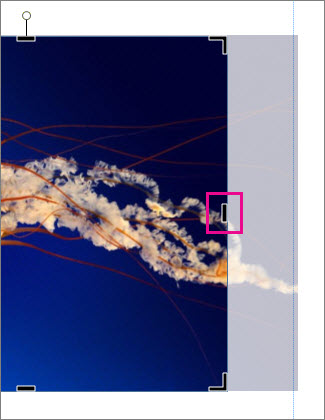
-
בצע אחת מהפעולות הבאות:
-
כדי לחתוך צד אחד, גרור את נקודת האחיזה המרכזית באותו צד.
-
כדי לחתוך באופן שווה משני הצדדים בו-זמנית, החזק את מקש Ctrl לחוץ בעת הגרירה של נקודת אחיזה מרכזית.
-
כדי לחתוך את כל ארבעת הצדדים של התמונה באופן שווה ובאותו זמן, הקש Ctrl+Shift תוך כדי גרירת ידית אחיזה של פינה.
הערות:
-
שחרר את לחצן העכבר כדי לראות את התמונה החתוכה.
-
לחץ על כלי החיתוך כדי לראות רק את התמונה החתוכה. כדי להציג שוב את כל התמונה, לחץ שוב על כלי החיתוך. התמונה מראה את החלק החתוך בצורה ברורה, ואת יתר התמונה כתמונה שקופה.
-
הכלים 'התאם', 'מלא', 'פנורמה' ו'סובב'
התאמה
אם התמונה שלך גדולה או קטנה יותר ממסגרת התמונה, תוכל לשנות את גודל התמונה כך שתתאים למסגרת מבלי לשנות את המראה שלה.
-
לחץ על התמונה ולחץ על כלי תמונות - עיצוב > התאמה.
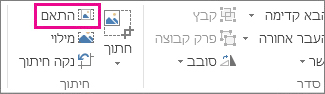
גודל התמונה משתנה כדי להתאים למסגרת התמונה.
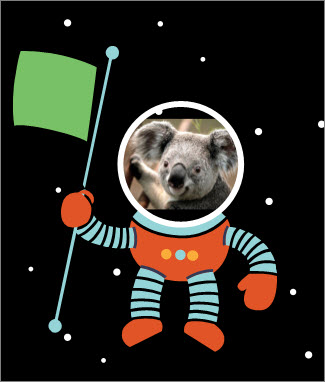
הערה: כדי שהתמונה תיראה פחות או יותר אותו הדבר, חלקים מסוימים בשולי התמונה עשויים להיחתך.
מילוי
השתמש בכלי המילוי כדי למלא אזור בתמונה מבלי לשנות את מראה התמונה.
-
לחץ על התמונה ולחץ על כלי תמונות - עיצוב > מילוי.
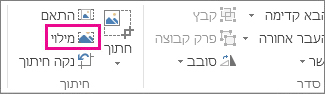
גודל התמונה משתנה כדי למלא את אזור התמונה.
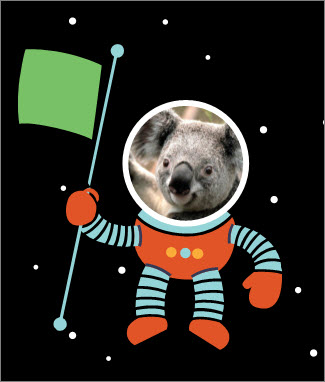
הערה: כדי שהתמונה תיראה פחות או יותר אותו הדבר, חלקים מסוימים בשולי התמונה עשויים להיחתך.
פנורמה
באפשרותך למרכז את התמונה בזמן השימוש בכלי החיתוך.
-
לחץ על התמונה ולחץ על כלי תמונות - עיצוב > חיתוך.
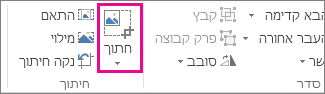
-
הזז את מצביע העכבר מעל התמונה עד שהוא משתנה למצביע ההזזה.
-
לחץ וגרור את התמונה כדי למקם את התמונה במיקום הרצוי.
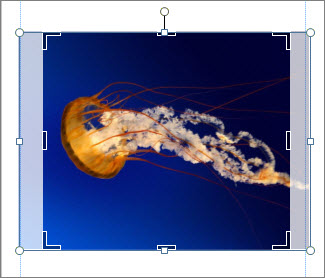
הערה: כדי להמשיך בחיתוך, לחץ על ידיות האחיזה לחיתוך כדי שהן יהפכו למוקד.
סיבוב
באפשרותך גם לסובב את התמונה באמצעות כלי החיתוך.
-
לחץ על התמונה ולחץ על כלי תמונות - עיצוב > חיתוך.
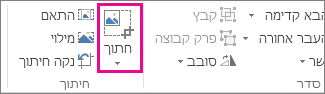
-
הצבע על נקודת האחיזה הירוקה לסיבוב וגרור את העכבר בכיוון שבו ברצונך שהאובייקט יסתובב.
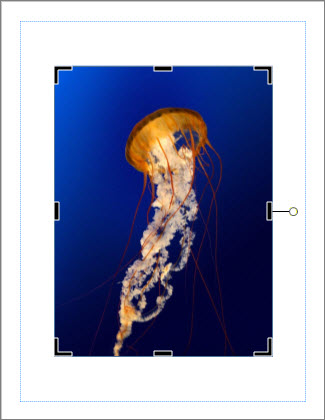
הערה: כדי לסובב במרווחים של 15 מעלות בכל פעם, הקש Shift תוך כדי גרירת ידית האחיזה.
באפשרותך להשתמש בתכונות אלה כדי לחתוך תמונה-חיתוך, התאמה, מילוי, פאן וסיבוב.
חתוך
בעת בחירת תמונה ב Publisher 2010 כרטיסיית הסרט ' כלי תמונות חדשות ' הופכת לזמינה. הכלי ' חיתוך ' נמצא בקבוצה ' חיתוך ' בקצה השמאלי של כרטיסיה חדשה זו.
כדי לחתוך תמונה:
-
בחר את התמונה שברצונך לחתוך.
-
הצבע על הכרטיסיה כלי תמונות שמופיעה ברצועת הכלים.
-
לחץ על לחצן חתוך .
-
מקם את נקודת האחיזה לחיתוך מעל קצה או פינה.
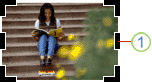
-
בצע אחת מהפעולות הבאות:
-
כדי לחתוך צד אחד, גרור את נקודת האחיזה המרכזית באותו צד.
-
כדי לחתוך באופן שווה משני הצדדים בו, החזק את מקש CTRL לחוץ בעת גרירת נקודת אחיזה למרכז.
-
כדי לחתוך את כל ארבעת הצדדים בו ולשמור על הפרופורציות של התמונה, החזק את מקש CTRL + SHIFT לחוץ בעת גרירת נקודת אחיזה פינתית.
הערה:
כאשר תשחרר את לחצן העכבר, התמונה תיחתך.
בעת ביטול הבחירה בכלי החיתוך, התמונה תציג רק את המקטע שנחתך. עם זאת, אם אתה בוחר את התמונה ולוחץ שוב על כלי החיתוך, התמונה כולה תופיע, כאשר החלק החתוך מוצג בבהירות ובשארית התמונה כשקיפות שנשטפה.
-
התאמה
אם התמונה שלך גדולה או קטנה יותר מאזור התמונה Publisher 2010 מאפשרת לך לשנות את גודל התמונה במהירות באמצעות שמירה על יחס הגובה-רוחב המקורי.
-
בחר את התמונה.
-
הצבע על הכרטיסיה כלי תמונות שמופיעה ברצועת הכלים.
-
בקבוצה ' חיתוך ', לחץ על לחצן ' התאם '.
-
גודל התמונה משתנה כך שיתאים לאזור התמונה.
הערה: מאחר שהתמונה שומרת על יחס הגובה-רוחב שלה, ייתכן שהסיבה לכך היא outcropping. .
מילוי
כדי למלא במהירות אזור תמונה תוך שמירה על יחס הגובה-רוחב המקורי, באפשרותך להשתמש בכלי מילוי .
-
בחר את התמונה.
-
הצבע על הכרטיסיה כלי תמונות שמופיעה ברצועת הכלים.
-
בקבוצה ' חיתוך ', לחץ על לחצן ' מילוי '.
-
גודל התמונה משתנה כדי למלא את אזור התמונה.
הערה: מאחר שהתמונה שומרת על יחס הגובה-רוחב שלה בעת מילוי אזור התמונה, כל חלקי התמונה שנמצאים מחוץ לאזור התמונה ייחתכו.
פנורמה
בעת השימוש בכלי החיתוך, באפשרותך להעביר את התמונה בתוך אזור התמונה החתוכה כדי לוודא שהתמונה ממורכזת באופן הרצוי לך.
-
בחר את התמונה.
-
הצבע על הכרטיסיה כלי תמונות שמופיעה ברצועת הכלים.
-
לחץ על לחצן חתוך .
-
מקם את מצביע העכבר מעל האובייקט עד שהמצביע ישתנה למצביע ההזזה .
-
לחץ על התמונה וגרור אותה כדי למקם אותה בתוך נקודות האחיזה לחיתוך.
הערה: לאחר שתעשה זאת, התמונה תהיה ממוקדת במקום את מסגרת החיתוך. כדי לחזור לחיתוך, לחץ שוב על נקודות האחיזה לחיתוך, כדי להפוך למוקד.
סובב
באפשרותך גם לסובב את התמונה בעת השימוש בכלי החיתוך.
-
בחר את התמונה.
-
הצבע על הכרטיסיה כלי תמונות שמופיעה ברצועת הכלים.
-
לחץ על לחצן חתוך .
-
הצבע על נקודת האחיזה הירוקה לסיבוב.
-
גרור את העכבר בכיוון שבו ברצונך שהאובייקט יסתובב.
הערה: כדי לסובב בהפרשים של 15 מעלות, החזק את מקש SHIFT לחוץ בעת גרירת נקודת האחיזה.
למרות ש Microsoft Office Publisher 2007 יש כמה יכולות עריכה בסיסיות של תמונות שמאפשרות לך לחתוך תמונה לצורה מלבנית, היא אינה תוכנית לעריכת תמונות. עם זאת, קיימות דרכים ליצירת תמונה של לבנית.
הערה: אין באפשרותך לחתוך צורה אוטומטית, אובייקט WordArt או GIF מונפש בפרסום שלך. כדי לחתוך GIF מונפש, השתמש בתוכנית עריכה של GIF מונפשת ולאחר מכן הוסף שוב את הקובץ.
חיתוך תמונה לצורה מלבנית
-
בחר את התמונה.
בעת בחירת תמונה, סרגל הכלים ' תמונה ' מופיע.

-
בסרגל הכלים תמונה , לחץ על חתוך

-
מקם את נקודת האחיזה לחיתוך מעל קצה או פינה.
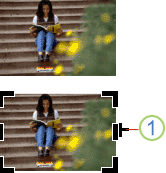
1. נקודת אחיזה לחיתוך
-
בצע אחת מהפעולות הבאות:
-
כדי לחתוך צד אחד, גרור את נקודת האחיזה המרכזית באותו צד.
-
כדי לחתוך באופן שווה משני הצדדים בו, החזק את מקש CTRL לחוץ בעת גרירת נקודת אחיזה למרכז.
-
כדי לחתוך את כל ארבעת הצדדים בו ולשמור על הפרופורציות של התמונה, החזק את מקש CTRL + SHIFT לחוץ בעת גרירת נקודת אחיזה פינתית.
הערה: כאשר תשחרר את לחצן העכבר, התמונה תיחתך.
-
חיתוך תמונה לצורה שאינה מלבנית
כדי לחתוך תמונה לצורה שאינה מלבנית, כגון כוכב או מעגל, עליך לבצע אחת מהפעולות הבאות:
-
הוספת תמונה לצורה, כגון עיגול.
-
השתמש בתכונות עריכת התמונות ב Office Publisher 2007 עם דימות דיגיטלי, Microsoft Digital Image Pro או תוכנית עריכה אחרת של תמונות ולאחר מכן הוסף את התמונות החתוכות לפרסום. הקפד לבדוק את העזרה בתוכנית לעריכת תמונות לקבלת מידע נוסף אודות האופן שבו ניתן לחתוך תמונה.










