הפונקציה #VALUE היא הדרך של Excel לומר, "קיימת בעיה עם האופן שבו הוקלדה הנוסחה שלך. או, קיימת בעיה עם התאים שאליהם אתה מפנה". השגיאה כללית מאוד וייתכן שתתקשה לאתר את הגורם המדויק האחראי לה. המידע בדף זה מציג בעיות נפוצות ופתרונות עבור השגיאה.
השתמש ברשימה הנפתחת שלהלן או דלג לאחד מהאזורים האחרים:
תיקון השגיאה בפונקציה ספציפית
ראה מידע נוסף בסעיף תיקון שגיאת #VALUE! בפונקציות AVERAGE או SUM
ראה מידע נוסף בסעיף תיקון שגיאת #VALUE! בפונקציה CONCATENATE
ראה מידע נוסף בסעיף תיקון שגיאת #VALUE! בפונקציה COUNTIF/COUNTIFS
ראה מידע נוסף בסעיף תיקון שגיאת #VALUE! בפונקציה DATEVALUE
ראה מידע נוסף בסעיף תיקון שגיאת #VALUE! בפונקציה DAYS
ראה מידע נוסף בסעיף תיקון שגיאת #VALUE! בפונקציות FIND/FINDB ו- SEARCH/SEARCHB
ראה מידע נוסף בסעיף תיקון שגיאת #VALUE! בפונקציה IF
ראה מידע נוסף בסעיף תיקון שגיאת #VALUE! בפונקציות INDEX ו- MATCH
ראה מידע נוסף בסעיף תיקון שגיאת #VALUE! בפונקציות FIND/FINDB ו- SEARCH/SEARCHB
ראה מידע נוסף בסעיף תיקון שגיאת #VALUE! בפונקציות AVERAGE או SUM
ראה מידע נוסף בסעיף תיקון שגיאת #VALUE! בפונקציה SUMIF/SUMIFS
ראה מידע נוסף בסעיף תיקון שגיאת #VALUE! בפונקציה SUMPRODUCT
ראה מידע נוסף בסעיף תיקון שגיאת #VALUE! בפונקציה TIMEVALUE
ראה מידע נוסף בסעיף תיקון שגיאת #VALUE! בפונקציה TRANSPOSE
ראה מידע נוסף בסעיף תיקון שגיאת #VALUE! בפונקציה VLOOKUP
אינך רואה את הפונקציה שלך ברשימה זו? נסה את הפתרונות האחרים המפורטים להלן.
בעיות הקשורות לחיסור
אם אתה משתמש חדש ב- Excel, ייתכן שאתה מקליד את הנוסחה לחיסור באופן שגוי. ניתן לעשות זאת בשתי דרכים:
החסרת הפניה לתא מהפניה אחרת לתא
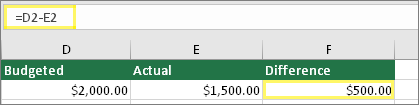
הקלד שני ערכים בשני תאים נפרדים. בתא שלישי, החסר הפניה לתא אחת מהפניה לתא אחרת. בדוגמה זו, תא D2 מכיל את הסכום שהוקצב, ותא E2 מכיל את הסכום בפועל. F2 מכיל את הנוסחה =D2-E2.
לחלופין, השתמש ב- SUM עם מספרים חיוביים ושליליים
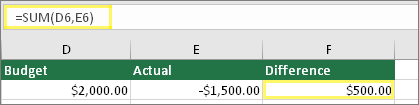
הקלד ערך חיובי בתא אחד וערך שלילי בתא אחר. בתא השלישי, השתמש בפונקציה SUM כדי לחבר את שני התאים יחד. בדוגמה זו, תא D6 מכיל את הסכום שהוקצב, ותא E6 מכיל את הסכום בפועל כמספר שלילי. F6 מכיל את הנוסחה =SUM(D6,E6).
אם אתה משתמש ב- Windows, ייתכן שתקבל את השגיאה #VALUE! גם בעת ביצוע נוסחת החיסור הבסיסית ביותר. הפתרון הבא עשוי לפתור את הבעיה:
-
תחילה בצע בדיקה מהירה. בחוברת עבודה חדשה, הקלד 2 בתא A1. הקלד 4 בתא B1. לאחר מכן, בתא C1, הקלד נוסחה זו =B1-A1. אם אתה מקבל את השגיאה #VALUE!, עבור לשלב הבא. אם אינך מקבל את השגיאה, נסה פתרונות אחרים בדף זה.
-
ב- Windows, פתח את לוח הבקרה של 'אזור'.
-
Windows 10: בחר התחל, הקלד אזור ולאחר מכן בחר את לוח הבקרה אזור.
-
Windows 8: במסך התחל, הקלד אזור, בחר הגדרות ולאחר מכן בחר אזור.
-
Windows 7: בחר התחל, הקלד אזור ולאחר מכן בחר אזור ושפה.
-
-
בכרטיסיה תבניות, בחר הגדרות נוספות.
-
חפש את מפריד הרשימה. אם מפריד הרשימה מוגדר לסימן החיסור, שנה אותו לסימן אחר. לדוגמה, פסיק הוא מפריד רשימה נפוץ. כך גם הסימן נקודה-פסיק. עם זאת, ייתכן שלאזור המסוים שלך מתאים יותר מפריד רשימה אחר.
-
בחר אישור.
-
פתח את חוברת העבודה שלך. אם תא מכיל את השגיאה #VALUE!, לחץ עליו פעמיים כדי לערוך אותו.
-
אם מופיעים פסיקים היכן שאמורים להיות סימני חיסור לחיסור, שנה אותם לסימני חיסור.
-
הקש ENTER.
-
חזור על תהליך זה עבור התאים האחרים המכילים את השגיאה.
החסרת הפניה לתא מהפניה אחרת לתא
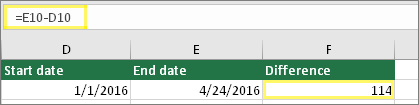
הקלד שני תאריכים בשני תאים נפרדים. בתא שלישי, החסר הפניה לתא אחת מהפניה לתא אחרת. בדוגמה זו, תא D10 מכיל את תאריך ההתחלה, ותא E10 מכיל את תאריך הסיום. F10 מכיל את הנוסחה =E10-D10.
לחלופין, השתמש בפונקציה DATEDIF
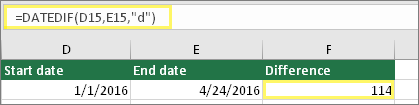
הקלד שני תאריכים בשני תאים נפרדים. בתא השלישי, השתמש בפונקציה DATEDIF כדי למצוא את ההפרש בתאריכים. לקבלת מידע נוסף אודות הפונקציה DATEDIF, ראה חשב את ההפרש בין שני תאריכים.
הרחב את עמודת התאריך שלך. אם התאריך שלך מיושר לשמאל, מדובר בתאריך. אך אם הוא מיושר לימין, משמעות הדבר היא שהתאריך אינו תאריך למעשה. מדובר בטקסט. ו- Excel לא יזהה טקסט כתאריך. להלן כמה פתרונות שיכולים לעזור בבעיה זו.
בדוק אם קיימים רווחים מובילים
-
לחץ פעמיים על תאריך הנמצא בשימוש בנוסחת חיסור.
-
מקם את הסמן בהתחלה ובדוק אם ניתן לבחור רווח אחד או יותר. כך נראה רווח שנבחר בתחילת תא:

אם התא מכיל בעיה זו, המשך לשלב הבא. אם אינך רואה רווח אחד או יותר, עבור אל הסעיף הבא ובדוק את הגדרות התאריך של המחשב שלך.
-
בחר את העמודה המכילה את התאריך על-ידי בחירת כותרת העמודה שלה.
-
בחר נתונים > טקסט לעמודות.
-
בחר הבא פעמיים.
-
בשלב 3 מתוך 3 של האשף, תחת תבנית נתוני עמודה, בחר תאריך.
-
בחר תבנית תאריך ולאחר מכן בחר סיום.
-
חזור על תהליך זה עבור עמודות אחרות כדי להבטיח שהן לא מכילות רווחים מובילים לפני תאריכים.
בדוק את הגדרות התאריך של המחשב שלך
Excel משתמש במערכת התאריכים של המחשב. אם תאריך תא אינו מוזן באמצעות אותה מערכת תאריכים, Excel לא יזהה אותו כתאריך אמיתי.
לדוגמה, נניח שהמחשב שלך מציג תאריכים כך: dd/mm/yyyy. אם הקלדת תאריך באופן זה בתא, Excel יזהה אותו כתאריך ותוכל להשתמש בו בנוסחת חיסור. עם זאת, אם הקלדת תאריך כגון dd/mm/yy, Excel לא יזהה זאת כתאריך. במקום זאת, הוא יתייחס אליו כטקסט.
קיימים שני פתרונות לבעיה זו: באפשרותך לשנות את מערכת התאריכים המשמשת את המחשב שלך באופן שיתאים למערכת התאריכים שברצונך להקליד ב- Excel. לחלופין, ב- Excel תוכל ליצור עמודה חדשה ולהשתמש בפונקציה DATE כדי ליצור תאריך אמיתי בהתבסס על התאריך המאוחסן כטקסט. כך תוכל לעשות זאת בהנחה שמערכת התאריכים במחשבים שלך היא dd/mm/yyy ותאריך הטקסט שלך הוא 12/31/2017 בתא A1:
-
צור נוסחה באופן הבא: =DATE(RIGHT(A1,4),MID(A1,4,2),LEFT(A1,2))
-
התוצאה תהיה 31/12/2017.
-
אם אתה מעוניין שהתבנית תופיע כך: mm/dd/yy, הקש CTRL+1 (או

-
בחר אזור שונה המשתמש בתבנית mm/dd/yy, לדוגמה, אנגלית (בריטניה). לאחר שתסיים להחיל את התבנית, התוצאה היא 12/31/2017 והיא תאריך אמיתי, ולא תאריך טקסט.
בעיות עם רווחים וטקסט
לעתים קרובות, השגיאה #VALUE! מתרחשת מכיוון שהנוסחה שלך מפנה לתאים אחרים המכילים רווחים, או אפילו מסיבה מורכבת יותר: רווחים מוסתרים. רווחים אלה יכולים לגרום למראה של תא ריק, כאשר למעשה התא אינו ריק.
1. בחר את התאים שבוצעה אליהם הפניה

חפש תאים שהנוסחה שלך מפנה אליהם ובחר אותם. במקרים רבים הסרת רווחים עבור עמודה שלמה היא תרגול טוב מכיוון שניתן להחליף יותר מרווח אחד בכל פעם. בדוגמה זו, בחירה באפשרות E בוחרת את העמודה כולה.
2. בצע חיפוש והחלפה
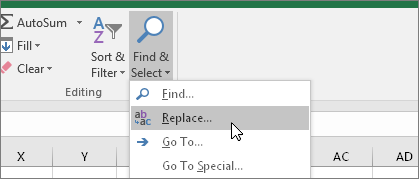
בכרטיסיה בית , בחר חיפוש & בחר >החלפה.
3. החלף את הרווחים בערך ריק
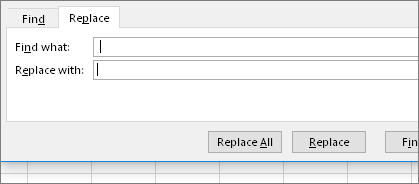
בתיבה חפש את, הקלד רווח בודד. לאחר מכן, בתיבה החלף, מחק כל דבר שעשוי להיות שם.
4. 'החלף' או 'החלף הכל'
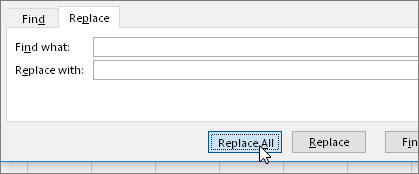
אם אתה בטוח שיש להסיר את כל הרווחים בעמודה, בחר החלף הכל. אם ברצונך לעבור בין רווחים ולהחליף רווחים ריקים תחילה, באפשרותך לבחור חפש את הבא תחילה ולאחר מכן לבחור החלף כאשר אתה בטוח שאין צורך בשטח. לאחר שסיימת, ייתכן שהשגיאה #VALUE! ייתכן שהשגיאה תיפתר. אם לא, עבור לשלב הבא.
5. הפעל את המסנן
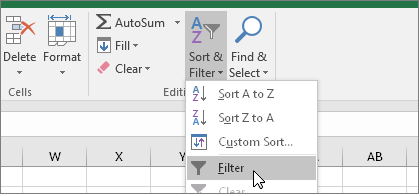
לעתים תווים מוסתרים שאינם רווחים יכולים לגרום לתא להופיע ריק, כאשר הוא אינו באמת ריק. גרש בודד בתא יכול לעשות זאת. כדי להיפטר מתווים אלה בעמודה, הפעל את המסנן על-ידי מעבר אל בית > מיון וסינון > מסנן.
6. הגדר את המסנן
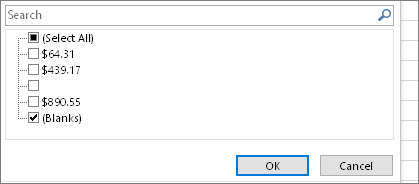
לחץ על חץ המסנן 
7. בחר את כל תיבות הסימון ללא שם
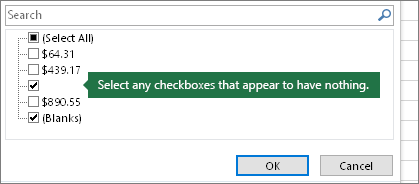
בחר את כל תיבות הסימון שאין לצדן דבר, כמו בדוגמה הבאה.
8. בחר תאים ריקים ומחק
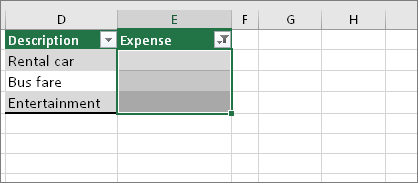
כאשר Excel מחזיר את התאים הריקים, בחר אותם. לאחר מכן הקש על מקש Delete. פעולה זו מנקה את כל התווים המוסתרים בתאים.
9. נקה את המסנן
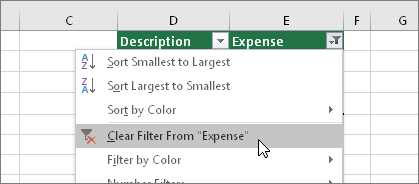
בחר את חץ 
10. תוצאה
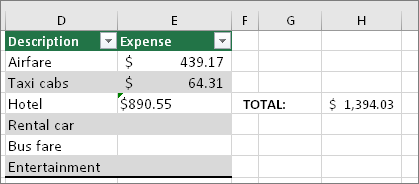
אם הרווחים היו אחראים לשגיאה #VALUE!, אנו מקווים שהשגיאה הוחלפה בתוצאת הנוסחה, כפי שמופיע כאן בדוגמה שלנו. אם לא, חזור על תהליך זה עבור תאים אחרים שהנוסחה מפנה אליהם. לחלופין, נסה פתרונות אחרים בדף זה.
הערה: בדוגמה זו, שים לב שתא E4 כולל משולש ירוק ושהמספר מיושר לימין. כלומר, המספר מאוחסן כטקסט. הדבר עלול לגרום לבעיות נוספות מאוחר יותר. אם אתה רואה בעיה זו, אנו ממליצים על המרת מספרים המאוחסנים כטקסט למספרים.
טקסט או תווים מיוחדים בתוך תא עלולים לגרום לשגיאת #VALUE!. אולם לפעמים קשה לראות אילו תאים כוללים בעיות אלה. הפתרון: השתמש בפונקציה ISTEXT כדי לבדוק תאים. שים לב ש- ISTEXT אינו פותר את השגיאה, הוא פשוט מוצא תאים שעלולים לגרום לשגיאה.
דוגמה עם #VALUE!
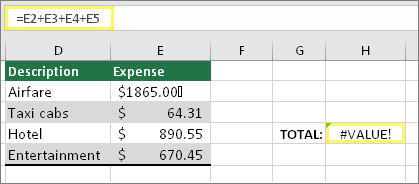
להלן דוגמה לנוסחה הכוללת שגיאת #VALUE!. כפי הנראה, תא E2 גורם לכך. תו מיוחד מופיע ותיבה קטנה אחרי "00". לחלופין, כפי שהתמונה הבאה מציגה, ניתן להשתמש בפונקציה ISTEXT בעמודה נפרדת לבדיקת טקסט.
אותה דוגמה, עם ISTEXT
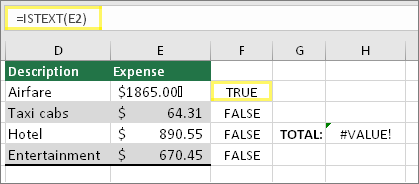
כאן הפונקציה ISTEXT נוספה לעמודה F. כל התאים תקינים למעט התא הכולל את הערך TRUE. פירוש הדבר שתא E2 מכיל טקסט. כדי לפתור זאת, ניתן למחוק את תוכן התא ולהקליד מחדש את הערך של 1865.00. לחלופין, ניתן להשתמש גם בפונקציה CLEAN כדי לנקות תווים, או להשתמש בפונקציה REPLACE כדי להחליף תווים מיוחדים בערכים אחרים.
לאחר השימוש בפונקציה CLEAN או REPLACE, מומלץ להעתיק את התוצאה ולהשתמש באפשרות בית > הדבק > הדבקה מיוחדת > ערכים. ייתכן שיהיה עליך לבצע גם המרת מספרים המאוחסנים כטקסט למספרים.
ייתכן שנוסחאות עם פעולות מתמטיות כגון + ו- * לא יוכלו לחשב תאים המכילים טקסט או רווחים. במקרה כזה, נסה להשתמש בפונקציה במקום זאת. פונקציות מתעלמות לעתים קרובות מערכים של טקסט ומחשבות הכל כהמספרים, תוך ביטול #VALUE! #VALUE!. לדוגמה, במקום לדוגמה, במקום = A2 + B2 + C2, הקלד =SUM(A2:C2). לחלופין, במקום =A2*B2, הקלד =PRODUCT(A2,B2).
פתרונות אחרים שתוכל לנסות
בחר את השגיאה
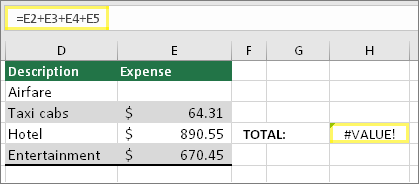
תחילה, בחר את התא המכיל את השגיאה #VALUE!.
לחץ על 'נוסחאות' > 'הערכת נוסחה'
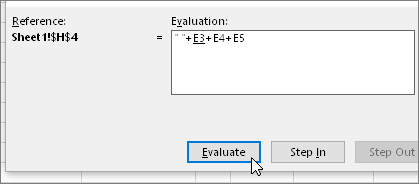
בחר נוסחאות >הערך נוסחה >הערכה. Excel עובר בין חלקי הנוסחה בנפרד. במקרה זה, הנוסחה =E2+E3+E4+E5 מתנתקת עקב רווח מוסתר בתא E2. לא ניתן לראות את הרווח על-ידי התבוננות בתא E2. עם זאת, תוכל לראות אותו כאן. הוא מופיע כך: " ".
לעתים תרצה להחליף את השגיאה #VALUE! בפריט אחר בלבד, כמו טקסט משלך, אפס או תא ריק. במקרה כזה, באפשרותך להוסיף את הפונקציה IFERROR לנוסחה. הפונקציה IFERROR בודקת אם קיימת שגיאה, ואם כן, מחליפה אותה בערך אחר שתבחר. אם אין שגיאה, הנוסחה המקורית מחושבת. IFERROR פועל רק ב- Excel 2007 ואילך. עבור גירסאות קודמות, תוכל להשתמש בפונקציה IF(ISERROR()).
אזהרה: הפונקציה IFERROR מסתירה את כל השגיאות, לא רק את #VALUE! #VALUE!. הסתרת שגיאות אינה מומלצת מאחר ששגיאה לרוב מציינת שיש לתקן משהו, שאינו מוסתר. לא מומלץ להשתמש בפונקציה זו אלא אם אתה בטוח לחלוטין שהנוסחה פועלת באופן הרצוי לך.
תא עם #VALUE!
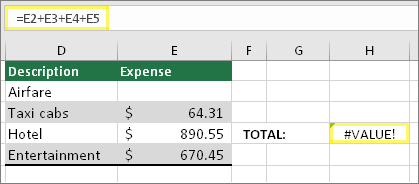
להלן דוגמה לנוסחה הכוללת שגיאת #VALUE! עקב רווח מוסתר בתא E2.
שגיאה מוסתרת על-ידי IFERROR
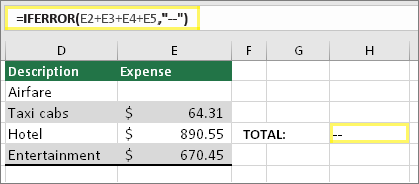
והנה אותה נוסחה עם הוספת IFERROR לנוסחה. תוכל לקרוא את הנוסחה כך: "חשב את הנוסחה, אך אם יש סוג כלשהו של שגיאה, החלף אותה בשני מקפים". שים לב שניתן גם להשתמש ב- "" כדי להציג ערך ריק במקום שני מקפים. לחלופין, תוכל להחליף טקסט משלך, כגון: "שגיאה כוללת".
למרבה הצער, ניתן לראות כי IFERROR למעשה אינו פותר את השגיאה, אלא רק מסתיר אותה. עליך לוודא אם אכן הסתרת השגיאה עדיפה על תיקון שלה.
ייתכן שחיבור הנתונים שלך הפך ללא זמין בשלב מסוים. כדי לתקן זאת, שחזר את חיבור הנתונים או שקול לייבא את הנתונים במידת האפשר. אם אין לך גישה לחיבור, בקש מיוצר חוברת העבודה ליצור עבורך קובץ חדש. באופן אידאלי, הקובץ החדש יכלול ערכים בלבד, ללא חיבורים. הם יכולים לעשות זאת על-ידי העתקת כל התאים והדבקתם כערכים בלבד. כדי להדביק כערכים בלבד, הם יכולים לבחור באפשרות בית >הדבק > הדבקה מיוחדת > ערכים. פעולה זו מבטלת את כל הנוסחאות והחיבורים, וכך גם מסירה את כל שגיאות #VALUE!.
אם אינך בטוח מה לעשות בשלב זה, תוכל לחפש שאלות דומות בפורום הקהילה של Excel או לפרסם שאלה בעצמך.











