הסיבה העיקרית לך ששגיאת #NAME? מופיעה בנוסחה מכיוון שקיים שגיאת הקלדה בשם הנוסחה. הבט בדוגמה הבאה:
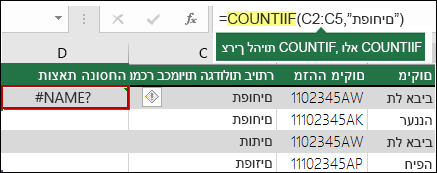
חשוב: השגיאה #NAME? השגיאה מציינת שיש לתקן משהו בתחביר, לכן כאשר אתה רואה את השגיאה בנוסחה, פתור אותה. אל תשתמש בפונקציות לטיפול בשגיאות, כגון IFERROR, כדי למסך את השגיאה.
כדי למנוע שגיאות הקלדה בשמות נוסחאות, השתמש באשף הנוסחאות ב- Excel. כשאתה מתחיל להקליד שם נוסחה בתא או בשורת הנוסחאות, רשימה של נוסחאות התואמות למילים שהזנת מוצגת ברשימה נפתחת. לאחר שתזין את שם הנוסחה ואת התו הפותח של הסוגריים, אשף הנוסחאות יציג את התחביר כטקסט מרחף.
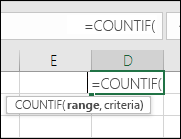
באפשרותך גם להשתמש באשף הפונקציות כדי להימנע משגיאות תחביר. בחר את התא המכיל את הנוסחה, ובכרטיסיה נוסחאות , הקש 
Excel טוען את האשף עבורך באופן אוטומטי.
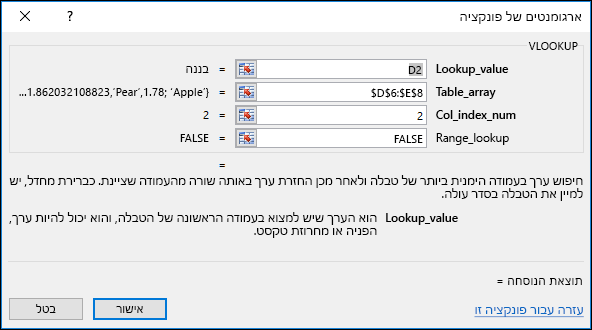
בעת בחירת כל ארגומנט, Excel מספק לך את המידע המתאים עבור כל אחד מהם.
להלן סיבות נוספות #NAME? #VALUE!.
כאשר הנוסחה מכילה הפניה לשם שאינו מוגדר ב- Excel, אתה רואה את #NAME? שגיאת #REF!.
עיין בדוגמה הבאה של פונקציית SUM המפנה לרווח, שהוא שם לא מוגדר בחוברת העבודה.
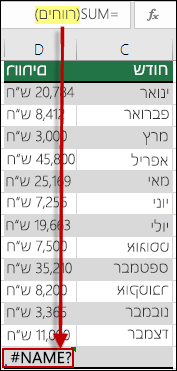
הפתרון: הגדר שם במנהל השמות ולאחר מכן הוסף את השם לנוסחה על-ידי ביצוע השלבים הבאים:
-
אם כבר יש לך את הנתונים בגיליון האלקטרוני, וברצונך להקצות שם לתאים ספציפיים או לטווח תאים, בחר תחילה את התאים בגיליון האלקטרוני. אם ברצונך ליצור טווח חדש, באפשרותך לדלג על שלב זה.
-
עבור אל נוסחאות > שמות > בחר הגדר שם ולאחר מכן בחר הגדר שם.
-
הזן שם ייחודי.
-
עבור הטווח, בחר אם ברצונך להוסיף את השם לגיליון בלבד, או את חוברת העבודה כולה.
-
הזן הערה אופציונלית.
-
בחר אישור.
השלבים הבאים הם הוספת השם בנוסחה.
-
הצב את הסמן בתחביר הנוסחה במקום שבו ברצונך להוסיף את השם שיצרת זה עתה.
-
עבור אל נוסחאות > שמות > בחר השתמש בנוסחה ולאחר מכן בחר את השם המוגדר שברצונך להוסיף.
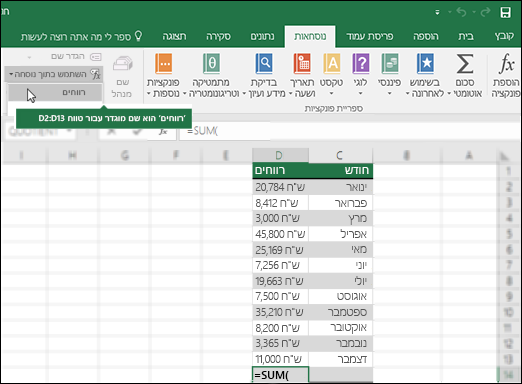
לקבלת מידע נוסף אודות שימוש בשמות מוגדרים, ראה הגדרת שמות בנוסחאות ושימוש בהם.
אם התחביר מפנה באופן שגוי לשם מוגדר, אתה רואה את #NAME? שגיאת #REF!.
המשך הדוגמה הקודמת, נוצר שם מוגדר עבור Profit בגיליון האלקטרוני. בדוגמה הבאה, השם אינו מאוית כראוי, ולכן הפונקציה עדיין מחזירה את ה- #NAME? #VALUE!.
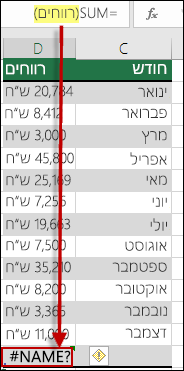
פתרון: תקן את שגיאת ההקלדה בתחביר ונסה שוב להפעיל את הנוסחה.
עצה: במקום להזין שמות מוגדרים בנוסחאות באופן ידני, Excel יכול לעשות זאת עבורך באופן אוטומטי. עבור אל נוסחאות > שמות > בחר השתמש בנוסחה ולאחר מכן בחר את השם המוגדר שברצונך להוסיף. Excel מוסיף את השם לנוסחה.
כאשר אתה כולל הפניות לטקסט בנוסחאות, עליך לתחום את הטקסט במרכאות, גם אם אתה משתמש רק ברווח. אם התחביר מושמט מרכאות כפולות "" עבור ערך טקסט, תראה את #NAME השגיאה.
הבט בדוגמה הבאה.
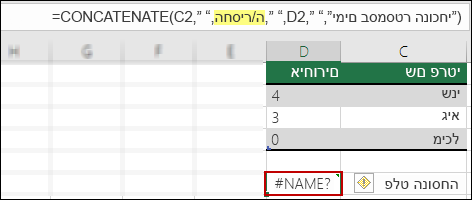
בתחביר בדוגמה זו חסרות מרכאות כפולות עבור has; שמסביר את השגיאה.
פתרון: חזור אל התחביר ובדוק באופן ידני אם ישנן מרכאות כפולות סביב כל ערך טקסט.
אם אתה מחמיץ נקודתיים בהפניה לטווח, הנוסחה מציגה #NAME? #VALUE!.
בדוגמה הבאה, הנוסחה INDEX מחזירה את ה- #NAME? שגיאה מאחר שבטווח B2 עד B12 חסר נקודתיים.
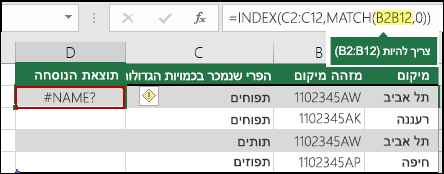
פתרון: בדוק את התחביר כדי לוודא שכל ההפניות לטווחים כוללות תו נקודתיים.
קיימות כמה פונקציות של Excel אשר פועלות רק כאשר תוספות מסוימות זמינות. השימוש בפונקציות אלה יוצר #NAME? שגיאת #REF!. לדוגמה, כדי להשתמש בפונקציה EUROCONVERT , יש להפוך את התוספת Euro Currency Tools לזמינה. אם אתה משתמש בפונקציות מותאמות אישית או בפקודות מאקרו המחייבות שימוש ב- Analysis ToolPak, ודא שהתוספת Analysis ToolPak זמינה.
להפיכת תוספות לזמינות ב- Excel:
-
עבור אל אפשרויות > קובץ.
-
בחר תוספות.
-
בתיבת הרשימה נהל, בחר תוספות של Excel ולאחר מכן בחר בצע.
-
סמן את התיבה הרלוונטית ובחר אישור.
זקוק לעזרה נוספת?
תוכל תמיד לשאול מומחה ב- Excel Tech Community או לקבל תמיכה בקהילת Answers.










