הגדר גלישת טקסט, שנה את היישור, הקטן את גודל הגופן או סובב את הטקסט כך שכל מה שתרצה יתאים לגודל התא.
גלישת טקסט בתא
באפשרותך לעצב תא כך שהטקסט יגלוש באופן אוטומטי.
-
בחר את התאים.
-
בכרטיסיה בית, לחץ על גלישת טקסט.
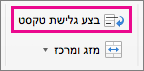
הטקסט בתא הנבחר גולש בהתאם לרוחב העמודה. אם תשנה את רוחב העמודה, גלישת המלל תשתנה באופן אוטומטי.
הערה: אם לא רואים את כל המלל שגלש, ייתכן שהסיבה לכך היא שהשורה הוגדרה לגובה ספציפי. כדי לאפשר לשורה להתאים את עצמה באופן אוטומטי ולהציג את כל הטקסט שגלש, בתפריט עיצוב, הצבע על שורה, ולאחר מכן לחץ על התאם אוטומטית.
התחלת שורה חדשה בתא
הוספת מעבר שורה עשוי להפוך טקסט בתא לקל יותר לקריאה.
-
לחץ פעמיים בתא.
-
לחץ במקום שבו ברצונך להוסיף מעבר שורה ולאחר מכן הקש CONTROL + OPTION + RETURN .
הקטנת גודל הגופן כך שיתאים לנתונים בתא
Excel יכול להקטין את גודל הגופן כדי להציג את כל הנתונים בתא. אם תזין תוכן נוסף בתא, Excel ימשיך להקטין את גודל הגופן.
-
בחר את התאים.
-
לחץ באמצעות לחצן העכבר הימני ובחר עיצוב תאים.
-
בתיבת הדו-שיח עיצוב תאים, בחר את תיבת הסימון לצד כווץ להתאמה.
הנתונים בתא מצטמצמים כדי להתאים לרוחב העמודה. כאשר אתה משנה את רוחב העמודה או מזין נתונים נוספים, גודל הגופן משתנה באופן אוטומטי.
מיקום מחדש של תוכן התא על-ידי שינוי היישור או סיבוב טקסט
להצגה מיטבית של הנתונים בגיליון שלך, ייתכן שתרצה לשנות את מיקומו של הטקסט בתא. באפשרותך לשנות את היישור של תוכן התא, להשתמש בהגדרות כניסה לריווח טוב יותר, או להציג את הנתונים בזווית אחרת על-ידי סיבובם.
-
בחר את התא או את טווח התאים שמכיל את הנתונים שאת מיקומם ברצונך לשנות.
-
בתפריט עיצוב , לחץ על תאים.
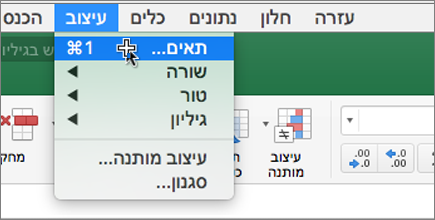
-
בתיבה עיצוב תאים ובכרטיסיה יישור , בצע אחת מהפעולות הבאות:
|
לשם |
בצע פעולה זו |
|---|---|
|
שינוי היישור האופקי של תוכן התא |
בתפריט המוקפץ אופקי, לחץ על היישור הרצוי. אם תבחר באפשרות מילוי או ממורכז לרוחב הבחירה, סיבוב הטקסט לא יהיה זמין עבור תאים אלה. |
|
שינוי היישור האנכי של תוכן התא |
בתפריט המוקפץ אנכי, לחץ על היישור הרצוי. |
|
הסטת תוכן התא |
בתפריט המוקפץ אופקי התפריט, לחץ על שמאל (כניסה), ימין, או מבוזרולאחר מכן הקלד את שיעור הכניסה (בתווים) הרצוי בתיבה כניסה. |
|
הצגת תוכן התא אנכית מלמעלה למטה |
תחת כיוון, לחץ על התיבה המכילה את הטקסט האנכי. |
|
סיבוב הטקסט בתא |
תחת כיוון, לחץ או גרור את המחוון אל הזווית הרצויה, או הקלד זווית בתיבה מעלות. |
|
שחזור יישור ברירת המחדל של תאים נבחרים |
בתפריט המוקפץ אופקי, לחץ על כללי. |
הערה: אם אתה שומר את חוברת העבודה בתבנית קובץ אחרת, ייתכן שטקסט שסובב לא יוצג בזווית הנכונה. רוב תבניות הקובץ אינן תומכות בסיבוב מלא של 180 מעלות (+90 עד -90 מעלות) שאפשרי בגירסאות העדכניות ביותר של Excel. לדוגמה, גירסאות קודמות של Excel יכולות לסובב טקסט רק בזוויות של +90, 0 (אפס), או -90 מעלות.
שינוי גודל הגופן
-
בחר את התאים.
-
בכרטיסיה בית, בתיבה גודל גופן , הזן מספר אחר, או לחץ כדי להקטין את גודל הגופן.

למידע נוסף
התאמת טקסט נוסף בכותרות עמודות










