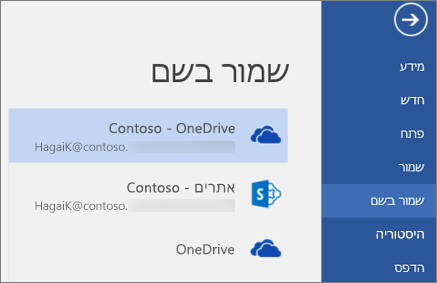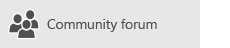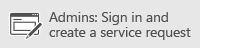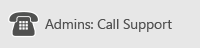שגיאות סינכרון עשויות להתרחש מכמה סיבות עם OneDrive לעבודה או לבית ספר. ניתן לתקן שגיאות רבות באמצעות האפשרות ' תיקון ' בתפריט ' OneDrive ' שניתן לראות באזור ההודעות של שורת המשימות.
הערה: מאמר זה חל רק על לקוח הסינכרון הקודם של OneDrive לעבודה או לבית הספראפליקציית סינכרון (groove.exe). ברוב המקרים, מומלץ להשתמש באפליקציית הסינכרון החדשה של OneDrive (OneDrive.exe) במקום זאת. איזו אפליקציית OneDrive?
התחל לעבוד על-ידי לחיצה באמצעות לחצן העכבר הימני על סמל התפריט OneDrive 
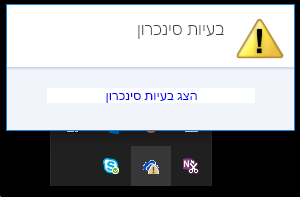
נפתחת תיבת דו-שיח של שגיאה, המתארת בעיות סינכרון נוכחיות ומציעה פעולות שניתן לנקוט כדי לפתור אותן. ייתכן שלעתים תעדיף פשוט לנקות את כל שגיאות הסינכרון בבת אחת, או לראות שגיאה זו:
'אירעה שגיאה במהלך ניסיון לסנכרן ספריית מסמכים זו'
בכל מקרה, באפשרותך להפעיל תיקון במקום לנסות לפתור את בעיות הסינכרון אחת בכל פעם.
הערה: קיימות סיבות רבות לכך שהסינכרון עלול להיכשל. אם שיטה זו אינה פותרת את הבעיה, עיין בקישורים במקטע עדיין נתקל בבעיות סינכרון? במאמר זה.
-
באזור ההודעות של שורת המשימות, לחץ באמצעות לחצן העכבר הימני או הקש והחזק את סמל התפריט OneDrive

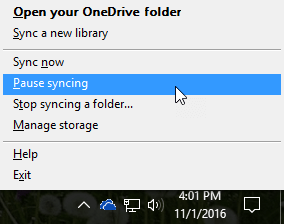
-
בתיבת הדו-שיח, לחץ על תיקון.
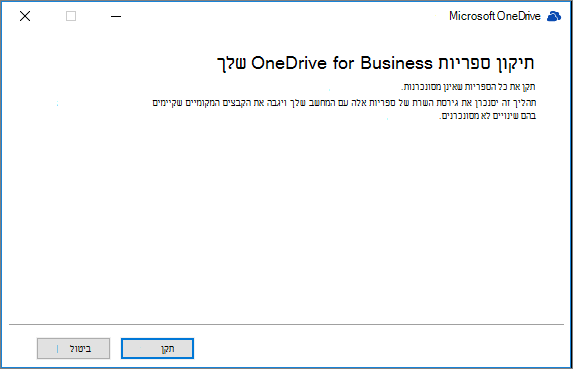
תיקון מדווח על ההתקדמות שלך עד לאיפוס של כל חיבורי הסינכרון.
-
לחץ על סיום.
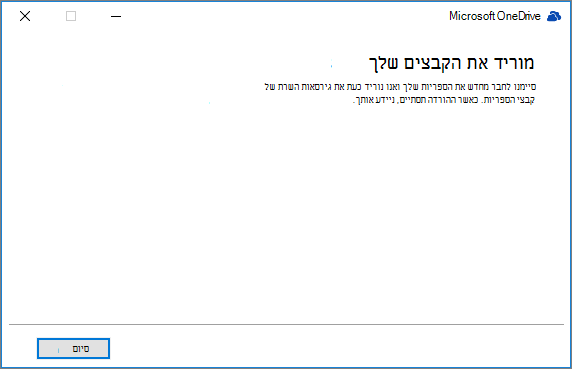
חשוב: אל תפעיל מחדש את המחשב בזמן שהתיקון פועל. אם תזמנת הפעלה מחדש אוטומטית עבור המחשב שלך, דחה פעולה זו עד שהתיקון יסתיים בוודאות.
אם תיקון חיבור הסינכרון אינו פותר את הבעיה, ראה "שיטה 2: הסרת מטמון הOneDrive " במאמר Microsoft Knowledge Base: "אירעה שגיאה בעת ניסיון לסנכרן ספריית מסמכים זו" ב-OneDrive for Business
התיקון מבצע את הפעולות הבאות:
-
ניתוק כל הספריות שנתקלו בבעיות סינכרון.
-
חיבור מחדש של ספריות אלה. משמעות הדבר היא שהתיקון מוריד ומסנכרן את גירסת השרת הנוכחית של כל ספריה, כאילו סנכרנת בפעם הראשונה.
-
יצירת עותק בארכיון של כל קובץ שביצע שינויים לא מסונכרנים ומיקום קבצים אלה בתיקיית ספריה תחת C:\users\username\OneDrive archives\.
אם אתה משנה את המיקום שבו מאוחסנים התיקיות המסונכרנות, ניתן לקרוא לתיקיית הארכיון \OneDrive--שינויים שאינם מסונכרנים \ כאשר הם מוצגים בסייר. בשורת CMD או DOS, התיקיה נקראת ODBA. בתיקיה זו, OneDrive יוצר תיקיות משנה עם התאריך והשעה הנוכחיים כשם התיקיה, כגון \ 2016-02-16 15-03-09 \ לאחסון קבצים שאינם ניתנים לסינכרון.
כאשר תיקון מופעל, הוא מסנכרן את התיקיה עם הקבצים שאינם גורמים לבעיות, ומעביר את שאר הקבצים לארכיון. תיקון יוצר עותקי ארכיון אלה למקרה שהיו לך עדכונים שלא היתה אפשרות לסנכרן עם השרת לפני שהפעלת את תיקון. הדבר מבטיח שלא תאבד עדכונים מקומיים. באפשרותך להשוות בין גירסאות הקבצים שבתיקיית הספריה בארכיון לתיקיה שחוברה מחדש כדי לוודא שברשותך הגירסה הרצויה.
לאחר שתסיים עם התיקון, סמל ההודעה שמציין בעיות סינכרון צריך להיות ברור. אם לא, לחץ על סמל ההודעה OneDrive 
הפקודה ' תקן ' מופיעה בתפריט ' OneDrive ' רק אם אתה נתקל בשגיאות סינכרון.
אם אתה נתקל בשגיאות סינכרון אך עדיין אינך רואה את הפקודה תיקון , ייתכן שתצטרך לעדכן את יישום הסינכרון של OneDrive.
יכולות להיות מספר סיבות שונות לכך שOneDrive אינו מסתנכרן, מתווים לא חוקיים בשמות קבצים ליישומי סינכרון מוזמנים. להלן כמה קישורים שיעזרו לך לפתור בעיות OneDrive סינכרון:
-
ראה סינכרון קבצים עם OneDrive ב-Windows לקבלת הדרך הנכונה להגדרת OneDrive for Business וסינכרון.
-
לעתים עדיף להפסיק ולהפעיל מחדש את חיבור הסינכרון שוב. עיין בהליכים הבאים להפסקה ולהפעלה מחדש של סינכרון הספריה שלך.
לפני שתוכל לתקן בעיית הסינכרון, עליך להפסיק את הסינכרון בכל התיקיות.
בעת הפסקת סינכרון תיקיה, התיקיה מנותקת מהספריה שלה. כל הקבצים נשמרים בתיקיה שסונכרנה בעבר. תוכל לסנכרן את הספריה עם המחשב שוב בכל עת. כשאתה מתחיל שוב לסנכרן ספריה כלשהי, היא יוצרת תיקיה חדשה במחשב שלך. אם נעשה שימוש באותו השם, נוסף מספר לסוף השם, כגון 1, 2, וכן הלאה.
-
לחץ באמצעות לחצן העכבר הימני על סמל הOneDrive

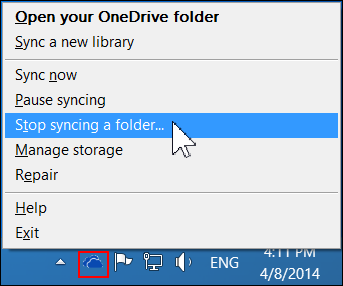
הערה: אם

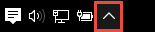
-
בחר את התיקיה שברצונך להפסיק לסנכרן ולאחר מכן לחץ על הפסק סינכרון.
-
לחץ על כן כדי להסכים להפסיק לסנכרן את התיקיה לצמיתות, ולאחר מכן לחץ על אישור.
באפשרותך להפעיל שוב את סינכרון הספריה שלך. כאשר אתה מפעיל שוב סינכרון של ספריה, תיווצר תיקיה חדשה במחשב. אם נעשה שימוש באותו שם, יתווסף בסוף מספר, כגון 1, 2 וכן הלאה.
-
היכנס ל- Office 365 או לאתר SharePoint של הארגון שלך באמצעות החשבון שלך בעבודה או בבית ספר.
-
בחר OneDrive בחלק העליון של הדף. לחלופין, בחר את מפעיל היישומים

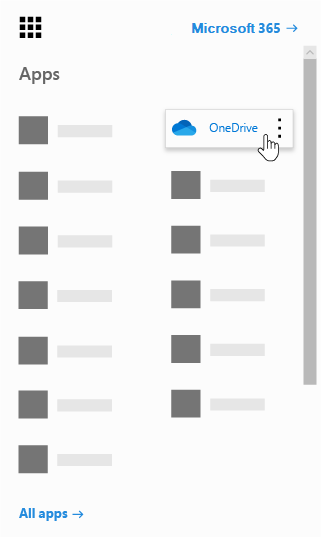
-
בחר בלחצן סנכרן.
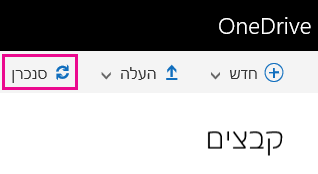
הערה: אם אינך רואה לחצן סנכרן, בחר את הכרטיסיה ספריה ולאחר מכן בחר סנכרן בקבוצה התחברות וייצוא. (ייתכן שתצטרך ללחוץ על הגדרות

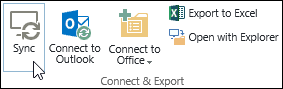
-
כשתופיע ההנחיה, לחץ על סנכרן כעת כדי להפעיל את אשף סינכרון היישומים. האשף ממלא באופן אוטומטי את השם וכתובת האינטרנט של OneDrive.
-
בחר סנכרן כעת באשף והתחל לסנכרן.
באפשרותך ללחוץ על הצג את הקבצים שלי … באשף כדי לפתוח את תיקיית OneDrive בסייר הקבצים. התיקיה מופיעה במועדפים שלך כ- OneDrive - שם_החברה או כ- OneDrive @ שם_החברה.
ייתכן שתראה את זה בסייר הקבצים...
או את זה...
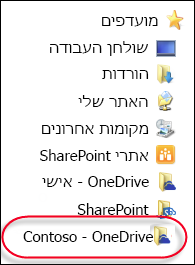
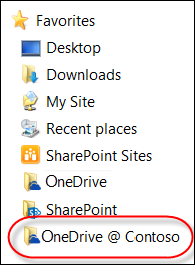
בעת פתיחה או שמירה של מסמך Microsoft 365, המסך נראה דומה לזה: