כאשר Microsoft Excel מזהה חוברת עבודה פגומה בעת הפתיחה, הוא מפעיל באופן אוטומטי מצב שחזור קבצים וינסה לתקן את חוברת העבודה. אם מצב שחזור קבצים אינו פועל, נסה להשתמש בתהליך ידני זה כדי לשחזר את חוברת העבודה:
-
לחץ על קובץ > פתח.
-
לחץ על המיקום והתיקיה המכילים את חוברת העבודה הפגומים.
-
בתיבת הדו-שיח פתיחה, בחר את חוברת העבודה הפגושה.
-
לחץ על החץ לצד לחצן פתח ולאחר מכן לחץ על פתח ותקן.
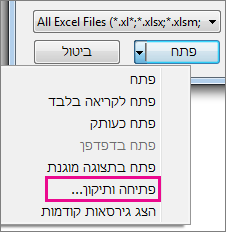
-
כדי לשחזר חלק גדול ככל האפשר של נתוני חוברת העבודה, בחר תקן.
אם לתיקון אין אפשרות לשחזר את הנתונים שלך, בחר חלץ נתונים כדי לחלץ ערכים ונוסחאות מתוך חוברת העבודה.
אם לא פועל תיקון אוטומטי או ידני, קיימות כמה שיטות שחזור שעשויות לעזור לך להציל את הנתונים שלך. באפשרותך גם לנקוט כמה אמצעי מנע כדי להימנע מאובדן עבודתך על-ידי שמירה אוטומטית של עותק גיבוי של חוברת העבודה או יצירת קובץ שחזור מעת עת.
שחזור נתונים מתוך חוברת עבודה פגומה
בחר אחת מהשיטות הבאות כדי לעזור לשחזר את הנתונים שלך. אם היא לא הצליחה, נסה שיטה אחרת. באפשרותך גם לנסות פתרונות תוכנה של ספקים חיצוניים כדי לנסות לשחזר חוברת עבודה.
חשוב: אם שגיאת דיסק או שגיאת רשת מונעים ממך לפתוח חוברת עבודה, העבר את חוברת העבודה לכונן דיסק קשיח אחר או לדיסק מקומי לפני שתנסה אחת מאפשרויות השחזור הבאות.
שחזור נתונים כאשר חוברת העבודה פתוחה ב- Excel
-
החזרת חוברת העבודה לגירסה האחרונה שנשמרה אם חוברת עבודה נפפגת במהלך העבודה, אך לפני שמירת השינויים, באפשרותך להחזיר את חוברת העבודה לגירסה האחרונה שנשמרה:
-
לחץ על קובץ > פתח.
-
לחץ פעמיים על שם חוברת העבודה הפתוחה ב- Excel.
-
לחץ על כן כדי לפתוח מחדש את חוברת העבודה.
חוברת העבודה נפתחת ללא שינויים שביצעת שעלולים לגרום לחוברת העבודה להיפגם.
-
שחזור נתונים כאשר לא ניתן לפתוח את חוברת העבודה ב- Excel
-
הגדרת אפשרות החישוב ב- Excel כידני נסה לשנות את הגדרת החישוב מ'אוטומטי' לידני. מאחר שחוברת העבודה לא תחושב מחדש, ייתכן שהיא תיפתח.
-
לחץ על קובץ > חדש.
-
תחת חדש, לחץ על חוברת עבודה ריקה.
-
לחץ על קובץ > אפשרויות.
-
בקטגוריה נוסחאות , תחת אפשרויות חישוב, בחר ידני ולאחר מכן לחץ על אישור.
-
לחץ על קובץ > פתח.
-
אתר את חוברת העבודה הפגושה ולאחר מכן לחץ עליה פעמיים כדי לפתוח אותה.
-
-
השתמש בהפניות חיצוניות כדי לקשר לחוברת העבודה הפגושה כדי לאחזר נתונים בלבד ולא נוסחאות או ערכים מחושבים מחוברת העבודה, נסה להשתמש בהפניות חיצוניות כדי לקשר לחוברת העבודה הפגושה.
-
לחץ על קובץ > פתח.
-
עבור אל התיקיה המכילה את חוברת העבודה הפגושה.
-
לחץ באמצעות לחצן העכבר הימני על שם הקובץ של חוברת העבודה הפגושה, לחץ על העתק ולאחר מכן לחץ על ביטול.
-
לחץ על קובץ > חדש.
-
תחת חדש, לחץ על חוברת עבודה ריקה.
-
בתא A1 של חוברת העבודה החדשה, הקלד =File Name! A1, כאשר File Name הוא השם של חוברת העבודה הפגושה שהעתקת בשלב 3 ולאחר מכן הקש Enter.
הערה: עליך להזין רק את שם חוברת העבודה - אינך צריך להקליד את סיומת שם הקובץ.
-
אם תיבת הדו-שיח עדכון ערכים מופיעה, בחר את חוברת העבודה הפגושה ולאחר מכן לחץ על אישור.
-
אם תיבת הדו-שיח בחירת גיליון מופיעה, בחר את הגיליון המתאים ולאחר מכן לחץ על אישור.
-
בחר את תא A1.
-
לחץ על > העתק, או הקש Ctrl+C.
-
בחר אזור, החל מתא A1 בגודל זהה בקירוב לטווח התאים המכילים נתונים בחוברת העבודה הפגולה.
-
לחץ על > על הדבק, או הקש Ctrl+V.
-
כאשר טווח התאים עדיין נבחר, לחץ על בית > העתק שוב, או הקש Ctrl+C.
-
לחץ על > על החץ מתחת להדבק ולאחר מכן , תחת הדבק ערכים, לחץ על ערכים.
הדבקת ערכים מסירה את הקישורים לחוברת העבודה הפגומים ומשאירה רק את הנתונים.
-
-
שימוש במאקרו כדי לחלץ נתונים מתוך חוברת עבודה פגומה אם תרשים מקושר לחוברת העבודה הפגושה, נסה להשתמש במאקרו כדי לחלץ את נתוני המקור של התרשים.
-
העתק את קוד המאקרו הבא והדבק אותו בגליון מודול:
Sub GetChartValues()
מספר מעומעםOfRows כמספר שלם
מעומעם X אובייקט
מונה = 2
' חשב את מספר שורות הנתונים.
NumberOfRows = UBound(ActiveChart.SeriesCollection(1). ערכים).
גליונות עבודה("ChartData"). Cells(1, 1) = "X Values"
' כתוב ערכי ציר x לגליון עבודה.
עם גליונות עבודה("ChartData")
. Range(. Cells(2, 1), _
. Cells(NumberOfRows + 1, 1)) = _
Application.Transpose(ActiveChart.SeriesCollection(1). ערכי XValue)
מסתיים ב
' המשך בלולאה בכל הסדרות בתרשים וכתוב את הערכים שלהם אל
' גליון העבודה.
עבור כל X ב- ActiveChart.SeriesCollection
גליונות עבודה("ChartData"). Cells(1, Counter) = X.Name
עם גליונות עבודה("ChartData")
. Range(. Cells(2, Counter), _
. Cells(NumberOfRows + 1, Counter)) = _
Application.Transpose(X.Values)
מסתיים ב
מונה = מונה + 1
הבא
End Sub
-
הוסף או מחק גליון עבודה בחוברת העבודה שלך לחץ באמצעות לחצן העכבר הימני על לשונית הגיליון שלו ולאחר מכן שנה את שמו ל- ChartData.
-
בחר את התרשים ממנו ברצונך לחלץ את ערכי הנתונים המשמשים כמקור.
הערה: ניתן להטביע את התרשים בגליון עבודה או בגליון תרשים נפרד.
-
הנתונים מהתרשים קיימים בגליון העבודה ChartData .
-
שמירה אוטומטית של עותק גיבוי של חוברת עבודה
עם עותק גיבוי של חוברת העבודה שלך, תמיד תהיה לך גישה לנתונים אם חוברת העבודה שלך תימחק בטעות או אם היא תיפגם.
-
לחץ על קובץ > שמירה בשם.
-
לחץ על מחשב ולאחר מכן לחץ על לחצן עיון.

-
בתיבת הדו-שיח שמירה בשם, לחץ על החץ לצד כלים ולאחר מכן לחץ על אפשרויות כלליות.
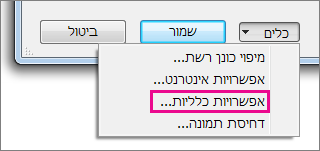
-
בתיבת הדו-שיח אפשרויות כלליות, סמן את התיבה צור תמיד גיבוי.
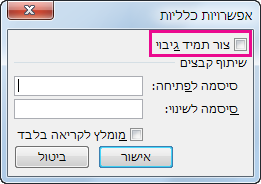
יצירה אוטומטית של קובץ שחזור במרווחי זמן קבועים
קובץ שחזור של חוברת העבודה שלך גם עוזר להבטיח שיהיה לך גישה לנתונים שלך אם חוברת העבודה שלך נמחקת בטעות או אם היא נפגם.
-
לחץ על קובץ > אפשרויות.
-
בקטגוריה שמור, תחת שמירת חוברות עבודה, סמן את התיבה שמור מידע שחזור אוטומטי כל ולאחר מכן הזן מספר דקות. (ברירת המחדל היא 10.)
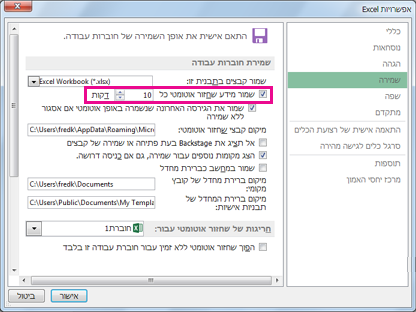
-
בתיבה מיקום קובץ שחזור אוטומטי , הזן את המיקום שבו ברצונך לשמור את קובץ השחזור.
-
ודא שהתיבה הפוך שחזור אוטומטי ללא זמין עבור חוברת עבודה זו בלבד אינה מסומנת.










