הערה: מאמר זה סיים את עבודתו, ונוציא אותו משימוש בקרוב. כדי למנוע בעיות של "הדף לא נמצא", אנו מסירים את כל הקישורים שאנו מודעים להם. אם יצרת קישורים לדף זה, הסר אותם. ביחד נוכל לשמור על קישוריות תקינה באינטרנט.
באמצעות & המרה ב- Excel, באפשרותך לחפש מקורות נתונים, ליצור חיבורים ולאחר מכן לעצב נתונים אלה (לדוגמה, להסיר עמודה, לשנות סוג נתונים או למזג טבלאות) בדרכים המקיימות את צרכיך. לאחר שתעצב את הנתונים שלך, תוכל לשתף את הממצאים או להשתמש בשאילתה שלך כדי ליצור דוחות.
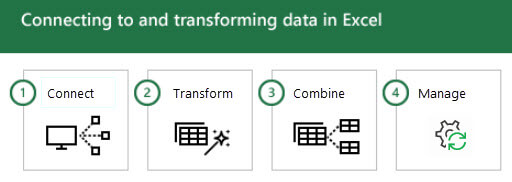
כשמתבוננים בשלבים אלה לפי הסדר, הם מתרחשים לעתים קרובות כך:
-
חיבור - ביצוע חיבורים לנתונים הנמצאים בענן, בשירות או באופן מקומי
-
המרה - עיצוב את הנתונים כך שיענו על הצרכים שלך; המקור המקורי נותר ללא שינוי
-
שילוב – יצירת מודל נתונים ממקורות נתונים מרובים, והיכוללת תצוגה ייחודית לנתונים
-
ניהול – לאחר השלמת השאילתה, באפשרותך לשמור אותה, להעתיק אותה או להשתמש בה עבור דוחות
בכל פעם שאתה מתחבר לנתונים, משנה אותם או משלב אותם עם מקורות נתונים אחרים, תכונה של Get & Transform הנקרא QueryEditor מתעדת כל שלב ומאפשרת לך לשנות אותה בכל דרך שתרצה. עורך השאילתות גם מאפשר לך לבטל, לבצע שוב, לשנות את הסדר או לשנות כל שלב... הכל כדי שתוכל לעצב את התצוגה של הנתונים המחוברים בדיוק כפי שאתה רוצה.
באמצעות '& המרה', באפשרותך ליצור שאילתות פשוטות או מורכבות ככל הצורך. בעת הוספת שלבים לשאילתה, עורך השאילתות פועל מאחורי הקלעים כדי ליצור קבוצה של הוראות דיסקרטיות שבצעו את הפקודות שלך. הוראות אלה נוצרות בשפת M. משתמשים שנהנים מהעוצמה והגמישות של Scripting נתונים יכולים ליצור או לשנות באופן ידני שאילתות שפת M באמצעות העורך המתקדם. עורך השאילתותוהעורך המתקדם מתוארים בפירוט רב יותר בהמשך מאמר זה.
באפשרותך להתחיל שאילתה חדשה מהכרטיסייה נתונים > קבל נתונים > בחר מקור נתונים. אם אינך רואה את לחצן קבל נתונים, בחר בלחצן שאילתה חדשהמהכרטיסייה נתונים. להלן דוגמה לבחירה ממקור מסד נתונים.
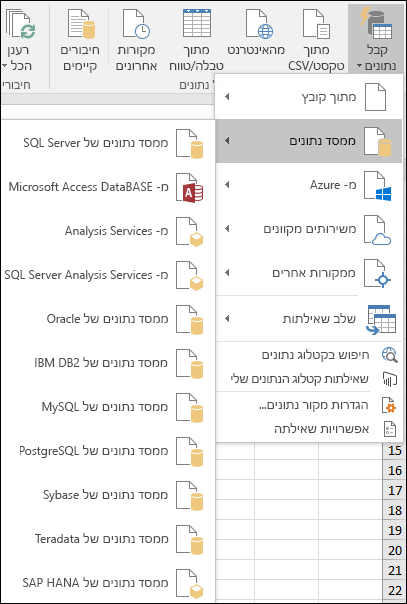
הערה: Power Query זמין גם עבור גירסאות קודמות של Excel, כמו גם ב- Power BI. כדי לראות את Power Query בפעולה בגירסאות קודמות של Excel, עיין ב'תחילת העבודה' עם Power Query.
התחברות
באפשרותך להשתמש בשאילתה כדי להתחבר למקור נתונים יחיד, כגון מסד נתונים Access, או להתחבר לקבצים מרובים, למסדי נתונים, להזנות OData או לאתרי אינטרנט מרובים. לאחר מכן תוכל לאחד את כל המקורות באמצעות שילובים ייחודיים משלך, ולחשוף תובנות שאולי לא ראית אחרת.
בעת בחירה באפשרות קבל נתונים מתוך המקטע קבל & המרה בכרטיסיה נתונים (או שאילתה חדשה אם אינך רואה את לחצן קבל נתונים), תראה מקורות נתונים רבים לבחירה, כולל קבצים כגון חוברות עבודה של Excel או קבצי טקסט/CSV, מסדי נתונים כגון Access , SQL Server, Oracle, ו- MySQL, שירותי Azure כגון HDInsight או Blob Storage, וכל מיני מקורות אחרים כגוןהאינטרנט , רשימות SharePoint, קבצי Hadoop, Facebook, Salesforceועוד.
הערה: באפשרותך ללמוד אילו מקורות נתונים זמינים באותם גירסאות Excel כאן: היכן נמצא & המרה (Power Query).
בעת התחברות למקור נתונים, הפקודה & המרה מציגה חלונית נווט, המאפשרת לך לערוך את הנתונים מהמקור שלה. בעת בחירת ערוך מהחלון נווט, הפקודה קבל & Transform מפעילה את עורך השאילתות, שהוא חלון ייעודי שמקל ומציג את חיבורי הנתונים ואת ההמרות שאתה מחיל. המקטע הבא,המרה , מספק מידע נוסף אודות עורך השאילתות.
המרה
קבל & המרה מאפשר לך להמיר את הנתונים ממקורות הנתונים שלך בדרכים שיסייעו לך לנתח אותם. המרת נתונים פירושה שינוי שלהם בדרך כלשהי כדי לענות על צרכיך - לדוגמה, באפשרותך להסיר עמודה, לשנות סוג נתונים, או למזג טבלאות - וכל אחד מהם הוא המרת נתונים. בעת המרת נתונים, היא מקבלת באופן קולקטיבי את הצורה הדרושה לך כדי להמשיך בניתוח. התהליך של החלת המרות על ערכת נתונים אחת או יותר נקרא לעתים קרובות עיצוב נתונים.
Excel משתמש בעורך שאילתות ייעודי כדי להקל ולהציג המרות נתונים. בעת בחירת נתונים > קבל נתונים, לאחר מכן בחר את מקור הנתונים, כגון חוברת עבודה או מסד נתונים, החלון נווט מופיע כדי שתוכל לבחור באיזו טבלה (או טבלאות) ברצונך להשתמש בשאילתה. בעת בחירת טבלה, תצוגה מקדימה של הנתונים שלה מוצגת בחלונית השמאלית של חלון הניווט.
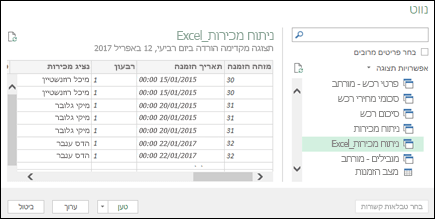
אם תבחר טען, מקור הנתונים יובא ישירות Excel כך. אם תבחר באפשרות המרת נתונים, פעולה זו מפעילה את עורך השאילתות.
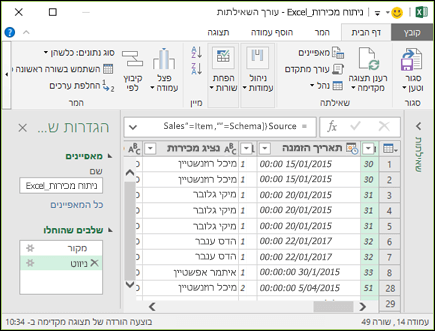
עורך השאילתות עוקב אחר כל מה שאתה עושה עם הנתונים. עורך השאילתות תעד ותוויות כל המרה, או שלב, החל על הנתונים. בין אם ההמרה היא חיבור למקור נתונים, הסרת עמודה, מיזוג או שינוי סוג נתונים, עורך השאילתות עוקב אחר כל פעולה במקטע שלבים שהוחלו בחלונית השאילתה הגדרות.
השינויים שאתה מחיל על חיבורי הנתונים מרכיבים יחד את השאילתה שלך.
חשוב לדעת שהפעולות שאתה מגדיר בעורך השאילתות האחרונות לא משנה את נתוני המקור המקוריים. במקום זאת, Excel כל שלב שאתה עושה בעת חיבור או המרה של הנתונים, ולאחר שתסיים לשנות את עיצוב הנתונים, הוא מקבל תמונה של ערכת הנתונים המעודנת ומביא אותם לחוברת העבודה.
ניתן להחיל המרות רבות על נתונים. באפשרותך גם לכתוב המרות משלך באמצעות שפת M עם עורך השאילתות המתקדם של עורך השאילתות. באפשרותך לפתוח את העורך המתקדם מהלשונית בית או תצוגה של עורך השאילתות, שבה באפשרותך לשנות את שלבי השפה של M המשויכים לשאילתה הקיימת, או ליצור שלב משלך.
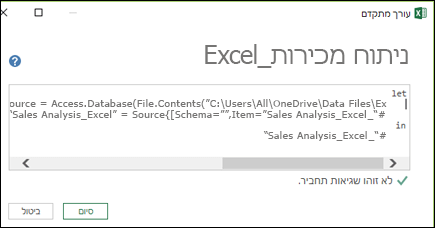
לאחר סיימת ליצור את השאילתה, באפשרותך לבחור סגור & טען מהכרטיסייה בית, והתוצאות של השאילתה נטענות ל- Excel וזמינים בכרטיסיה חדשה של חוברת עבודה.
למד עוד על המרה:
ניהול
בעת שמירת חוברת Excel המכילה שאילתה, השאילתה נשמרת גם באופן אוטומטי. באפשרותך להציג את כל השאילתות בחוברת Excel על-ידי בחירת שאילתות & חיבוריםבכרטיסיה נתונים.
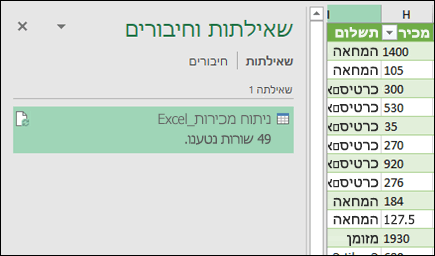
אם תלחץ באמצעות לחצן העכבר הימני על שם שאילתה בחלונית שאילתות & חיבורים, תראה כמה אפשרויות. לדוגמה, באפשרותך לשכפל שאילתה, המאפשרת לך לשנות חלק מהרכיבים של שאילתה או את כולם מבלי לשנות את השאילתה המקורית; זה כמו ליצור תבנית שאילתה ש לאחר מכן תוכל לשנות כדי ליצור ערכות נתונים מותאמות אישית – כמו ערכת נתונים אחת עבור קמעונאית, תבנית אחרת עבור סיטונאות ותבנית אחרת עבור מלאי, כולם מבוססים על אותם חיבורי נתונים.
באפשרותך גם למזג או לצרף שאילתות, מה שמאפשר לך להפוך שאילתות לאבני בניין הניתנות לשימוש חוזר.
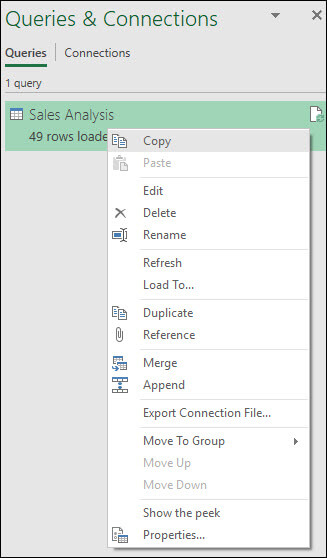
באפשרותך גם לפרסם את חוברת העבודה שלך ב- Power BI וליצור דוחות מקוונים הזמינים משותפים עם הקבוצה, לרענן באופן אוטומטי ולמקד אותם. כדי לפרסם חוברת עבודה ב- Power BI, בחר קובץ > פרסום > ל- Power BI.
הערה: יש לשמור את חוברת העבודה כדי OneDrive for Business אותה ב- Power BI.
קבל מידע נוסף על ניהול השאילתות שלך:
זקוק לעזרה נוספת?
ניתן לשאול תמיד מומחה בקהילת Tech Community עבור Excel, לקבל תמיכה בקהילת Answers או להציע תכונה חדשה או שיפור ב- User Voice עבור Excel.










