שמעת על קבוצות Microsoft 365 ועל האופן שבו תוכל להשתמש בהן ב- Outlook, אך ייתכן שאינך בטוח כיצד להתחיל בעבודה. במאמר זה ננחה אותך לאורך כמה שלבים בסיסיים לגבי האופן שבו אתה והצוות שלך יכולים להתחיל בעבודה עם קבוצות Microsoft 365 ב- Outlook. נספק לך גם כמה קישורים לתוכן מעמיק יותר כאשר תהיה מוכן לעשות יותר.
אם אינך בטוח מהן קבוצות, מומלץ לבקר תחילה ב'למד אודות קבוצות Microsoft 365 '.
כדי להפיק את המרב מקבוצות Microsoft 365 ב- Outlook, דרושה לך תוכנית של Microsoft 365 התומכת ב- Exchange online וב- SharePoint Online, כגון Business Premium, E3 או E5.
הערה: כדי להשתמש בקבוצות Microsoft 365 ב- Outlook ב- Windows, עליך להשתמש ב- Outlook במצב Cached Exchange. לקבלת מידע נוסף אודות מצב זה, ראה הפעלת מצב Cached Exchange.
בחר כרטיסיה להלן כדי למצוא מידע נוסף אודות תחילת העבודה עם תכונה זו.
הדבר הראשון שעליך לעשות הוא ליצור את הקבוצה שלך. יצירת קבוצה Outlook היא תהליך פשוט מאוד. הגירסה הקצרה של הכתבה היא:
-
לחץ על קבוצה חדשה ממקטע הקבוצות של רצועת הכלים. אם אתה משתמש ב- Outlook באינטרנט את גירסת שולחן העבודה, באפשרותך להפעיל תהליך זה על-ידי לחיצה על החץ הנפתח לצד חדש ובחירה בקבוצה. לחלופין, עבור אל סרגל הניווט בשוליים הימניים ובחר את סמל קבוצות הממוקם מתחת אנשים הימני. לאחר מכן, בחר 'קבוצה חדשה' בפינה הימנית העליונה.
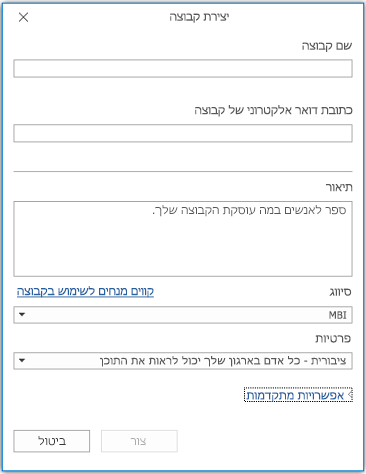
-
תן לקבוצה שלך שם.
-
הגדר את הגדרת הפרטיות. קבוצות הן פרטיות כברירת מחדל. משמעות הדבר היא שרק חברים בקבוצה יכולים להציג אותם ולדרוש הרשאה של בעלים של קבוצה להצטרף. כל אחד בארגון שלך יכול לצפות בקבוצות ציבוריות ולהצטרף אליהן. אף אחת מההגדרות אינה חושפת את הקבוצות שלך לאנשים מחוץ לארגון, אלא אם כן אתה מזמין אותם במיוחד כאורחים.
עצה: קבוצות הן פרטיות כברירת מחדל כאשר הן יוצרות באמצעות Outlook באינטרנט. בחודשים הקרובים, הם יהיו פרטיים כברירת מחדל כאשר הם ייווצרו באמצעות Outlook שלך.
-
החלט אם ברצונך לחברים חדשים לעקוב אחר הקבוצה (אפשרויות מתקדמות). חברים שעוקבים אחר הקבוצה יקבלו עותקים של כל הודעת קבוצה בתיבת הדואר הנכנס האישית שלהם. חברים שרק מצטרפים תצטרך לעבור לתיבת הדואר הנכנס המשותפת של הקבוצה כדי להשתתף בשיחות קבוצתיות.
בצע פעולות נוספות:
-
לקבלת מידע נוסף אודות יצירת קבוצה, ראה יצירת קבוצה ב- Outlook.
-
לקבלת מידע נוסף אודות הצטרפות לקבוצה שמישהו אחר יצר, ראה הצטרפות לקבוצה ב- Outlook.
-
לקבלת מידע נוסף אודות האופן שבו ניתן להפסיק לקבל הודעות קבוצתיות בתיבת הדואר הנכנס שלך או לצאת לחלוטין מקבוצה, ראה עזיבת קבוצה ב- Outlook.
לאחר יצירת הקבוצה, תוכל להוסיף חברים לקבוצה. כדי להוסיף חברים חדשים:
-
עבור אל הקבוצה שלך Outlook-ידי איתורה בחלונית הניווט מימין. היא אמורה להיות מתחת לתיבת הדואר שלך במקטע קבוצות. אם אתה משתמש ב-Outlook באינטרנט,
-
לאחר שאתה נמצא בקבוצה, לחץ על הוסף חברים ברצועת הכלים. אם אתה משתמש ב- Outlook באינטרנט לחץ במקום שבו כתוב כמה חברים יש לקבוצה שלך, ליד הפינה השמאלית העליונה של החלון ולאחר מכן לחץ על הוסף חברים. לחלופין, עבור אל סרגל הניווט בשוליים הימניים ובחר את סמל קבוצות הממוקם מתחת אנשים הימני. בחלונית הימנית, תחת קבוצות, בחר את הקבוצה שברצונך להזמין אנשים להצטרף אליה. בחר את סמל 'הוסף חברים' לצד לחצן 'שלח דואר אלקטרוני' וסמל ההגדרות.
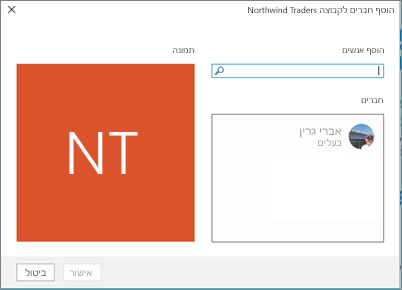
-
הקלד את השם או את כתובת הדואר האלקטרוני של כל אדם שברצונך להוסיף בשדה שסופק. לאחר שתסיים, לחץ על אישור והם יתווספו. כל אחד מהם יקבל הודעת דואר אלקטרוני המקבלת אותו לקבוצה ותן לו קישורים נוחים לגישה לתוכן הקבוצה.
עצה: אם ברצונך להוסיף את כל החברים ברשימת תפוצה קיימת, פשוט הקלד את השם של רשימת התפוצה, וכל החברים יתווספו בשלב אחד.
בצע פעולות נוספות:
-
לקבלת מידע נוסף אודות הזמנת אורחים מחוץ לחברה שלך לקבוצה שלך, ראה גישת אורח בקבוצות Microsoft 365.
-
לקבלת מידע נוסף אודות הוספה או הסרה של חברים מהקבוצה שלך, ראה הוספה והסרה של חברי קבוצה ב- Outlook.
שיחות בקבוצות Microsoft 365 Outlook מתרחשות בתיבת הדואר הנכנס המשותפת עבור הקבוצה. המשתמשים יכולים לקרוא הודעות ולהשיב עליהן, וחברים יכולים לחפש או לגלול אחורה בקלות לאורך היסטוריית ההודעות כדי לה נדון קודם לכן. תיבת הדואר הנכנס המשותפת דומה מאוד לתיבת הדואר הנכנס Outlook המשתמשים מכירים. כל שיחה מופיעה בנפרד ברשימת ההודעות מימין ולחיצה על שיחה אחת תפתח אותה בחלונית הקריאה. אם משתמש מסמן הודעה, או שיחה, כפי שהיא נקראה, היא אינה משפיעה על האופן שבו ההודעות מופיעות עבור חברים אחרים בקבוצה כדי שלא תצטרך לדאוג לחברים אחרים עלולים להחמיץ הודעה חשובה.
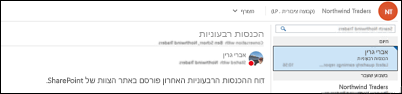
עצה: שינוי שבוצע לאחרונה באופן שבו הודעות מוצגות ונספרו,Outlook לאפס את המספר שאתה רואה לצד שם הקבוצה שלך בחלונית Outlook הניווט. אם ברצונך לאפס מספר זה לאפס, באפשרותך ללחוץ באמצעות לחצן העכבר הימני על הקבוצה ולבחור סמן הכל כמספר שנקרא.
כעת, לאחר שיצרת את הקבוצה שלך, בוא נתחיל שיחה חדשה. באפשרותך לפרסם הודעה חדשה על-ידי פתיחת תיבת הדואר הנכנס המשותפת עבור הקבוצה ולחיצה על שיחה חדשה ברצועת הכלים. לחלופין, באפשרותך פשוט לשלוח הודעת דואר אלקטרוני אל הכינוי של הקבוצה. כל החברים בקבוצה יוכלו לקרוא את ההודעה החדשה שפרסמת וכל החברים שעוקבים אחר הקבוצה יקבלו עותק של ההודעה שלך בתיבת הדואר הנכנס האישית שלהם.
בצע פעולות נוספות:
-
אם ברצונך להשתמש ב- Outlook באינטרנט ראה ניהול שיחה קבוצתית ב- Outlook.
כל קבוצה של Microsoft 365 מקבלת ספריית קבצים משותפת שבה ניתן לאחסן, לשתף ולשתף פעולה במסמכים, חוברות עבודה, מצגות או כל סוג של קובץ.
גש לספריית הקבצים על-ידי מעבר לקבוצה Outlook (בחלונית הניווט הימנית) ולחץ על קבצים ברצועת הכלים. ספריית הקבצים תיפתח בדפדפן, ומכאן תוכל ליצור קבצים חדשים, להעלות קבצים מהמחשב שלך ולבצע כל פעולה אחרת שספריית מסמכים של SharePoint יכולה לבצע. חשוב איזה סוג של קבצים יהיה שימושי לשיתוף עם הקבוצה שלך, ואל תרגיש מוגבל לקבצים של Microsoft Office. באפשרותך גם לשתף קבצי PDF, תמונות או כל סוג אחר של קובץ שהקבוצה שלך תמצא בו שימושית.
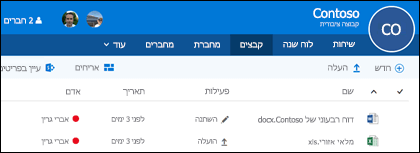
כדי להוריד או למחוק קובץ, פשוט בחר אותו, ואפשרויות אלה יופיעו בסרגל הכלים בחלק העליון.
בצע פעולות נוספות:
-
לקבלת מידע נוסף אודות עבודה עם קבצים בקבוצה שלך, ראה שיתוף קבצים קבוצתיים.
כל קבוצה של Microsoft 365 מקבלת מחברת OneNote משותפת משלה, שבה היא יכולה לאסוף רעיונות, לשתף פעולה ולאחסן מחקר.
עבור אל הקבוצה שלך ב- Outlook על-ידי איתורה בחלונית הניווט הימנית, או בחלוניתOutlook באינטרנט על-ידי מעבר אל אנשים הימני. לאחר שתסיים, לחץ על מחברת ברצועת הכלים כדי לפתוח את המחברת המשותפת של הקבוצה.
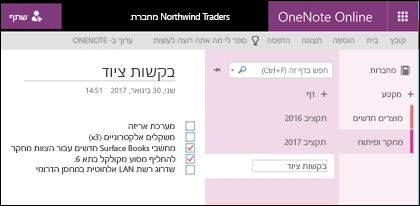
בפעם הראשונה שתפתח את המחברת המשותפת של הקבוצה, היא תיפתח בדפדפן ב- OneNote באינטרנט. באפשרותך לבצע פעולות עריכה שם, או אם יש לך OneNote 2016, ואתה מעדיף להשתמש באפשרויות אלה פשוט לחץ על ערוך ב- OneNote מרצועת הכלים. לאחר שפתחת אותה ב- OneNote, המחברת תסונכרן עם רשימת המחברות הפתוחות שלך, ובאפשרותך לגשת אליה ישירות מתוך OneNote מבלי שתצטרך לעבור תחילה לקבוצה.
נסה לעבור למחברת OneNote של הקבוצה שלך ונסה מה עשוי להיות שימושי עבור הקבוצה כדי לאסוף רעיונות ולשתף פעולה לגביה. לדוגמה, ייתכן שיש לך מקטע שבו אתה משתמש כדי לאסוף תוכן אינטרנט הרלוונטי לצוות שלך ולהוסיף לו הערות לגביו.
הערה: מחברת הקבוצה שלך זמינה גם בטלפון החכם או בטאבלט שלך באמצעות OneNote עבור iOS או Android.
בצע פעולות נוספות:
-
כדי להתחיל בעבודה עם OneNote, ראה משימות בסיסיות ב- OneNote 2016 עבור Windows.
סביר להניח שהקבוצה שלך כוללת אירועים, פגישות, אבני דרך או פריטים אחרים שעשויים ליהנות מלוח שנה משותף. לכל קבוצה של Microsoft 365 יש לוח שנה משותף שכל החברים יכולים לראות ולתרום לו.
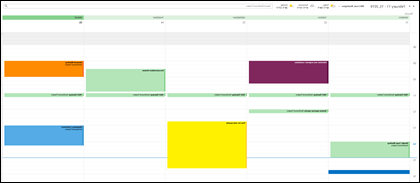
עבודה עם לוח השנה של הקבוצה שלך אינה שונה מעבודה עם לוח השנה האישי שלך. אם תבחר בלחצן לוח השנה בחלונית הניווט, תראה את לוח השנה האישי שלך, וכן את לוחות השנה המשותפים של כל הקבוצות שאתה חבר בה. באפשרותך לסמן את התיבות לצד כל לוח שנה שברצונך לראות ולראות אותן זו לצד זו או חופפים.
הוספת פריט ללוח השנה המשותף פועלת בדיוק כפי שהיא פועלת בלוח השנה האישי שלך. כל פגישה שתוסיף ללוח השנה המשותף תזמין גם את החברים האחרים בקבוצה לאירוע זה, כך שהם יוכלו להשתמש בו בלוחות השנה שלהם. פעילויות שנוספו ללוח השנה של הקבוצה המשותפת אינן מופיעות בלוחות השנה האישיים של חברים אחרים.
כעת, לאחר שהתקנת את לוח השנה המשותף שלך, נסה להוסיף פגישות או אירועים קרובים שהקבוצה שלך משתתפת בהן.
בצע פעולות נוספות:
-
לקבלת מידע נוסף על השימוש בלוח השנה המשותף של הקבוצה שלך, ראה תזמון פגישה בלוח שנה של קבוצה ב- Outlook.
אז עכשיו, לאחר שהקבוצה שלך פועלת ופועלים, לאן אתה הולך משם?
-
Microsoft Planner מאפשרת לך להקצות ולנהל משימות עבור אנשים בקבוצה שלך. קבל מידע נוסף בעזרה Planner שלך.
-
באפשרותך להזמין אורחים מחוץ לארגון שלך להצטרף ולשתף פעולה בקבוצה. ראה גישת אורח בקבוצות Microsoft 365.
-
העבר את רשימות התפוצה הקיימות שלך לקבוצות Microsoft 365. ראה מדוע עליך לשדרג את רשימות התפוצה לקבוצות ב- Outlook.
-
הוסף צוות של Microsoft לקבוצה שלך לצ'אט מתמיד. ראה התחלה מהירה של Microsoft Teams.
למידע נוסף
יש לך שאלות?
בקר בדף Microsoft Tech Community כדי לפרסם שאלות ולהשתתף בשיחות קבוצות Microsoft 365.
אנחנו מקשיבים
בן עודכן לאחרונה במאמר זה ב- 25 ביוני 2021 בעקבות המשוב שלך. אם לדעתך הוא שימושי, ובפרט אם לדעתך הוא אינו שימושי, לחץ על פקדי המשוב להלן והשאר לנו כמה הערות יעילות כדי שנוכל להמשיך לשפר אותו. תודה!










