בדפדפן אינטרנט, היכנס ל- Outlook Web App באמצעות כתובת ה- URL שסופקה על-ידי האדם המנהל את הדואר האלקטרוני עבור הארגון שלך. הזן את שם המשתמש והסיסמה שלך ולאחר מכן בחר היכנס.
|
מאמר זה מיועד ל- Outlook Web App, שנמצא בשימוש על-ידי ארגונים המנהלים שרתי דואר אלקטרוני הפועלים על Exchange Server 2013 או 2010. אם אתה משתמש ב- Microsoft 365 או ב- Exchange Server 2016 או 2019, תוכנית הדואר האלקטרוני שלך היא Outlook באינטרנט. לקבלת עזרה עם Outlook באינטרנט, ראה קבל עזרה עבור Outlook באינטרנט. |
בחלק העליון של Outlook Web App, תוכל למצוא הודעות, קישורים לכל סוגי המידע המאוחסן בתיבת הדואר שלך, וקישורים למידע האישי שלך ואפשרויות.
-
סמלים יופיעו בשורת המשימות כאשר יש לך הודעה חדשה, או תזכורת לוח שנה או משימה. באפשרותך לבחור את המעטפה כדי לראות תצוגה מקדימה של ההודעה החדשה האחרונה, או את לוח השנה כדי להציג ולנהל תזכורות לוח שנה ומשימה. הסמלים מופיעים רק כשקיימת הודעה חדשה או תזכורת פעילה.
-
בחר דואר, לוח שנה , אנשים משימות או משימות כדי לעבור למודולים אחרים ב- Outlook Web App.
כברירת מחדל, אתה קורא ויוצר פריטים ב- Outlook Web App בחלונית הקריאה, או בחלון שפורס את החלון הראשי. אך שאינו מהווה תמיד מה שדרוש לך. לעתים, עליך להיות מסוגל להציג או לערוך פריט בחלון נפרד.
עבור רוב הפריטים, כדי לפתוח אותם בחלון נפרד, חפש את הסמל המוקפץ 
כדי לפתוח הודעה שאתה קורא בחלון נפרד, בחר את סמל התפריט המורחב 
ניתן להשתמש ב- Outlook Web App במחשב הנישא או במחשב השולחני שלך כאשר אינך מחובר לאינטרנט. לקבלת מידע אודות הגדרת גישה לא מקוונת, ראה שימוש ב- Outlook Web App במצב לא מקוון.
בעת כניסה ל- Outlook Web App, תעבור ישירות אל תיבת הדואר הנכנס שלך. לקבלת מידע נוסף אודות הודעות ב- Outlook Web App, עבור אל 'דואר' ב- Outlook Web App.
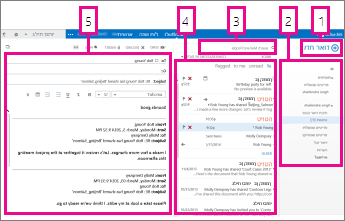
כאן תמצא את ההודעות שלך.
-
צור הודעה חדשה על-ידי בחירת דואר חדש.
-
תיקיות. רשימת התיקיות כוללת את התיקיות בתיבת הדואר שלך ו'מועדפים'. היא עשויה לכלול תיקיות אחרות, כגון תיקיות ארכיון. באפשרותך לכווץ חלונית זו על-ידי בחירת סמל התיקיה בחלק העליון. באפשרותך להרחיב ולכווץ תיקיות בתצוגה זו על-ידי בחירת סמלי המשולש לצד שמות התיקיות.
-
חלון 'חיפוש'. הקלד את הפעולות שברצונך לחפש כאן, כגון שמו של אדם שברצונך לחפש הודעות ממנו, או טקסט שברצונך לחפש כדי למצוא הודעה מסוימת.
-
רשימה של הודעות בתיקיה הנוכחית. כל ערך בתצוגת הרשימה מכיל מידע נוסף, כגון כמה הודעות קיימות בשיחה וכמה לא נקראו, או אם יש קובץ מצורף, דגל או קטגוריה המשויכים להודעה כלשהי בשיחה. שיחה יכולה להכיל הודעה אחת או יותר. כאשר שיחה נבחרת, באפשרותך למחוק אותה, להוסיף דגל או להוסיף קטגוריה על-ידי בחירת הסמלים. בחלק העליון של תצוגת הרשימה יש מסננים שבאפשרותך לבחור כדי למצוא במהירות הודעות שלא נקראו, הכוללות את שמך בשורה אל או עותק, או שסומנו בדגל. בנוסף למסננים, תראה את שם התיקיה שאתה מציג ואת התצוגה שבה בחרת.
-
חלונית הקריאה, שבה השיחה שבחרת מוצגת. באפשרותך להשיב לכל הודעה בשיחה על-ידי בחירת הקישורים משמאל.
אחרי תיבת הדואר הנכנס שלך, סביר להניח שלוח השנה הוא המקום שבו תבלה את רוב הזמן בעת השימוש ב- Outlook Web App. לקבלת מידע נוסף אודות לוחות שנה ב- Outlook Web App, עבור אל 'לוח שנה' ב- Outlook Web App.
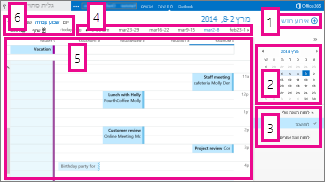
-
צור אירוע חדש על-ידי בחירה באפשרות אירוע חדש. אירוע יכול להיות פעילות, פגישה או אירוע של יום שלם.
-
השתמש בלוחות שנה כדי לנווט בין תאריך אחד לשני. הצללה תציג לך את השבוע שאתה מציג כעת, והצללה כהה יותר מסמנת את התאריך הנוכחי. באפשרותך להשתמש בסמל לוח השנה שבחלק העליון כדי לכווץ או להרחיב צד זה של תצוגת לוח השנה.
-
באפשרותך להציג יותר מלוח שנה אחד בכל פעם. מקטע זה מאפשר לך להוסיף לוחות שנה של אנשים אחרים ולבחור אילו מהם להציג.
-
זהו אזור אחר שבו תוכל להשתמש כדי לנווט בין יום אחד לשני. בחר אחד מהתאריכים כדי לקפוץ לתאריך זה. לחלופין, בחר את החצים בכל אחד מהקצה כדי לראות את התאריכים לפני או אחרי הפריטים המוצגים.
-
החלון הראשי, שבו לוחות שנה יוצגו.
-
בחר את התצוגה הרצויה, ושתף, או הדפס את לוח השנה שלך.
זהו המקום שבו אנשי הקשר שלך מאוחסנים. מכאן תוכל לחפש, ליצור ולערוך את אנשי הקשר. כמו כן, תוכל לחפש אנשי קשר במדריך הכתובות של הארגון שלך. לקבלת מידע נוסף אודות אנשי קשר ב- Outlook Web App, עבור אל סקירת אנשים - Outlook Web App.
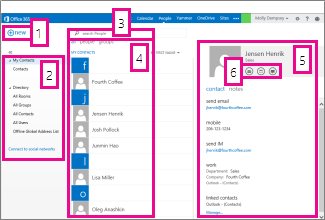
-
צור איש קשר חדש על-ידי בחירה באפשרות חדש.
-
כל המקומות שבהם תוכל למצוא פרטי אנשי קשר.
-
חיפוש. הזן שם של אדם כאן כדי לחפש אותו ברשימת אנשי הקשר שלך ובמדריך הכתובות של הארגון שלך.
-
רשימה של כל אנשי הקשר בתיקיה הנוכחית.
-
כרטיס איש הקשר עבור האדם שנבחר.
-
פעולות שניתן לבצע ישירות מכרטיס איש הקשר. בחר את הסמלים כדי לשלוח הודעה או ליצור בקשה לפגישה.
'משימות' מאחסן משימות שאתה יוצר או שנשלחות אליך, וכן הודעות שסימנת בדגל. בעת הצגת המשימות שלך, תצוגת ברירת המחדל היא פריטים ומשימות מסומנים בדגל. באפשרותך לשנות זאת על-ידי בחירה במשימות ברשימת התיקיות מימין. לקבלת מידע נוסף אודות משימות ב- Outlook Web App, עבור אל סקירת משימות.
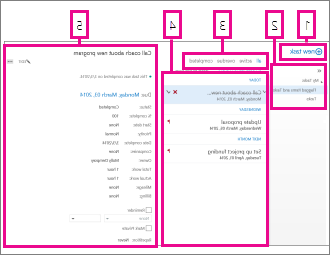
-
צור משימה חדשה על-ידי בחירת פעילות חדשה.
-
השתמש בעמודה זו כדי להציג פריטים ומשימות מסומנים, או פשוט משימות.
-
מסננים. בחר את המסנן בהתאם לפריטים שברצונך לראות. משימות ופריטים מסומנים בדגל שאינם משויכים לתאריך ושלא הושלמו יופיעו רק בעת בחירת האפשרות הכל.
-
רשימה של פריטים שעומדים בקריטריוני המסנן הנוכחי. בחר פריט כלשהו כדי להציג אותו בחלונית הקריאה. באפשרותך להשתמש בפקדים בתצוגת הרשימה כדי לבצע שינויים במצב הפריט. לדוגמה, באפשרותך לסמן משימה כמשימה שהושלמה, או להסיר דגל מתוך הודעה.
-
חלונית הקריאה, שבה התוכן של הפריטים שבחרת מוצג. באפשרותך להשתמש בפקדים בפינה העליונה כדי לבצע שינויים בפריט אם הוא משימה. אם הוא הודעה, הפקדים יהיו זהים למה שהיית רואה בעת קריאת הדואר שלך.
הערה: ייתכן שמשימות לא יהיו זמינות עבורך בהתאם להגדרות הארגון שלך.










