תזמון פגישה של Microsoft Teams מ- Outlook
Microsoft Teams כולל את תוספת Outlook, המאפשרת לך ליצור פגישות חדשות של Teams ישירות מ- Outlook. באפשרותך גם להציג, לקבל או להצטרף לפגישות בכל אחד מהיישומים.
הערה: בשלב זה, באפשרותך לקבוע מועדים לפגישות של Teams ב- Outlook, אך לא לבחור ערוץ שבו הפגישות יתקיימו.
במאמר זה
תזמן פגישת Teams
Outlook בשולחן העבודה
-
פתח את Outlook ועבור לתצוגת לוח השנה.
-
בחר פגישת Teams בחלק העליון של הדף, תחת הכרטיסיה בית.
-
בחר עם איזה חשבון ברצונך לתזמן פגישת Teams.
-
בחר תזמן פגישה. לחלופין, במידת הצורך, בחר תבנית פגישה.
-
הוסף את המוזמנים שלך לשדות נדרשים או אופציונליים - באפשרותך אפילו להזמין קבוצות אנשי קשר שלמות (שנקראו בעבר רשימות תפוצה).
-
הוסף את נושא הפגישה, המיקום (אם ישים), שעת התחלה ושעת סיום.
-
צור את ההודעה שלך.
-
בחר שלח.
הערה: פרטי ההצטרפות לפגישה של Teams נוספים להזמנה לפגישה באופן אוטומטי.
Outlook באינטרנט
-
בטופס האירוע החדש, בחר את הלחצן הדו-מצבי פגישת Teams כדי להפעיל אותו.
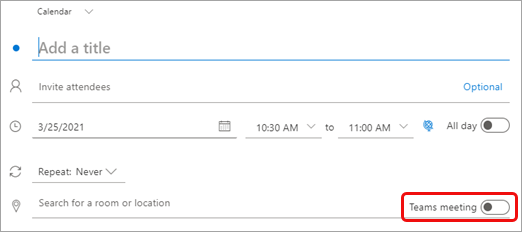
לאחר שליחת ההזמנה, תראה את פרטי ההצטרפות לפגישה באירוע.
הסרת Teams בפגישה
באפשרותך להסיר את Teams בפגישה בזמן שאתה יוצר את הפגישה, אך לא לאחר שליחת ההזמנה.
Outlook בשולחן העבודה
-
בחלק העליון של טופס הפגישה החדש, בחר עוד ... > אל תמארח באופן מקוון.
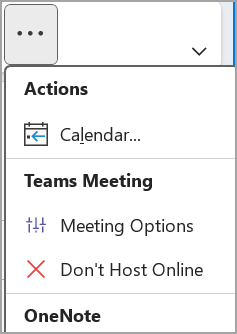
Outlook באינטרנט
-
בטופס האירוע החדש, בחר את הלחצן הדו-מצבי פגישת Teams כדי לכבות אותו.
הפוך את כל הפגישות לפגישות Teams
באפשרותך להפעיל אפשרות לוח שנה כך שכל הפגישות שתקבע מתוך Outlook - כולל Outlook באינטרנט למכשירים ניידים – יתקינו באופן מקוון עם Teams.
הערה: בהתאם ללוח הזמנים של עדכון ההפצה עבור הארגון שלך, ייתכן כי אין לך כעת גישה לתכונה זו.
Outlook בשולחן העבודה
-
בחלק העליון של מסך Outlook, בחר קובץ >אפשרויות.
-
בדף אפשרויות Outlook, בחר לוח שנה בצד ימין.
-
תחת אפשרויות לוח שנה, בחר הוסף פגישה מקוונת לכל הפגישות.
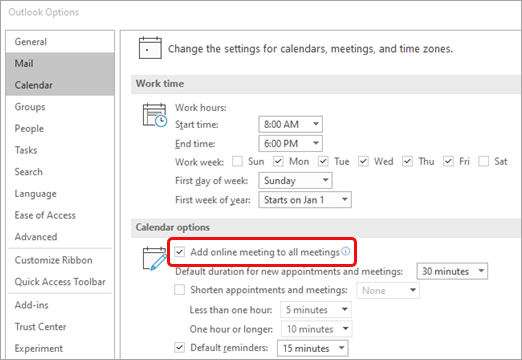
Outlook באינטרנט
-
בחלק השמאלי העליון של המסך, בחר הגדרות

-
בחר לוח > אירועים והזמנות כדי > פגישות מקוונות לכל הפגישות.
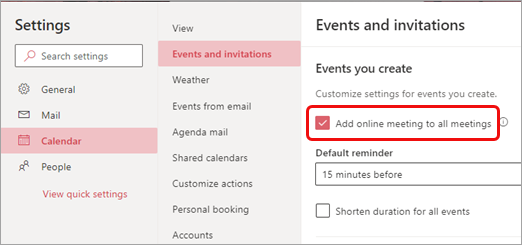
-
בחר שמור.
פתרון בעיות
תפריטי בחירת האנשים באפשרויות פגישה אינם מציגים מוזמנים שהוספתי למופע של סידרת פגישות.
בתרחיש זה, יהיה עליך להזמין אנשים סדרת הפגישות, ולא למופע הפגישה.
תצוגת האינטרנט של אפשרויות פגישה אינה מציגה את כל האנשים שהזמנתי.
לאחר הוספת מוזמנים לפגישה ב- Outlook, עליך לבחור שלח עדכון כדי שהמוזמנים הנוספת יוצגו בתצוגת האינטרנט של אפשרויות פגישה.
במאמר זה
תזמן פגישת Teams
-
ב- Outlook, הקש על סמל לוח השנה בחלק השמאלי התחתון של האפליקציה ולאחר מכן הקש על

-
גלול מטה אל פגישה של Teams והעבר את הלחצן הדו-מצבי למצב פעיל.
-
הוסף את המוזמנים שלך לשדות נדרשים או אופציונליים - באפשרותך אפילו להזמין קבוצות אנשי קשר שלמות (שנקראו בעבר רשימות תפוצה).
-
הוסף את פרטי הפגישה ולאחר מכן הקש על סימן הביקורת בחלק השמאלי העליון של היישום.
הסרת Teams בפגישה
באפשרותך להסיר את Teams בפגישה בזמן שאתה יוצר את הפגישה, אך לא לאחר שליחת ההזמנה.
-
בטופס אירוע חדש, הקש על הלחצן הדו-מצבי פגישת Teams כדי לכבות אותו.
הפוך את כל הפגישות לפגישות Teams
באפשרותך להפעיל אפשרות לוח שנה כך שכל הפגישות שתקבע מתוך Outlook – כולל Outlook בשולחן העבודה ובאינטרנט – יתקינו באופן מקוון עם Teams.
הערה: בהתאם ללוח הזמנים של עדכון ההפצה עבור הארגון שלך, ייתכן כי אין לך כעת גישה לתכונה זו.
-
ב- Outlook, הקש על תמונת הפרופיל שלך (או על סמל Office) בחלק הימני העליון ולאחר מכן על הגדרות

-
תחת חשבונות דואר, הקש על Office 365.
-
תחת הגדרות חשבון, הקש על פגישות מקוונות כדי להפעיל את הבורר הדו-מצבי.
במאמר זה
תזמן פגישת Teams
-
ב- Outlook, הקש על סמל לוח השנה בחלק השמאלי התחתון של האפליקציה ולאחר מכן הקש על

-
גלול מטה אל פגישה של Teams והעבר את הלחצן הדו-מצבי למצב פעיל.
-
הוסף את המוזמנים שלך לשדות נדרשים או אופציונליים - באפשרותך אפילו להזמין קבוצות אנשי קשר שלמות (שנקראו בעבר רשימות תפוצה).
-
הוסף את פרטי הפגישה ולאחר מכן הקש על סימן הביקורת בחלק השמאלי העליון של היישום.
הסרת Teams בפגישה
באפשרותך להסיר את Teams בפגישה בזמן שאתה יוצר את הפגישה, אך לא לאחר שליחת ההזמנה.
-
בטופס אירוע חדש, הקש על הלחצן הדו-מצבי פגישת Teams כדי לכבות אותו.
הפוך את כל הפגישות לפגישות Teams
באפשרותך להפעיל אפשרות לוח שנה כך שכל הפגישות שתקבע מתוך Outlook – כולל Outlook בשולחן העבודה ובאינטרנט – יתקינו באופן מקוון עם Teams.
הערה: בהתאם ללוח הזמנים של עדכון ההפצה עבור הארגון שלך, ייתכן כי אין לך כעת גישה לתכונה זו.
-
ב- Outlook, הקש על תמונת הפרופיל שלך (או על סמל Office) בחלק הימני העליון ולאחר מכן על הגדרות

-
תחת חשבונות דואר, הקש על Office 365 שלך.
-
גלול מטה והקש על פגישות מקוונות כדי להפעיל את הבורר הדו-מצבי.
עבור מנהלי IT
דרישות אימות ופונקציונליות של תוספת הפגישות של Teams ב- Outlook










